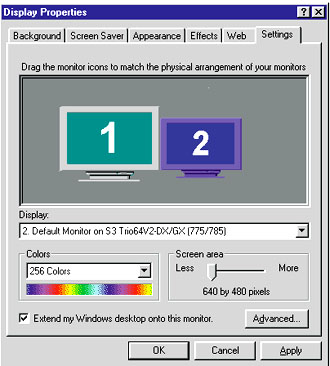|
|
|
Make sure the second monitor is attached when you install your second graphics card. If Windows recognises and installs it, you'll see a prompt to restart your PC. When you do so-if the configuration is going properly, your second monitor will display: 'If you can see this message, Windows has successfully enabled your display adapter.' After Windows reloads, Device Manager should list both cards. A yellow circle under Display in Device Manager means trouble (see FIGURE 2). Double-click the listing and check the 'Device status' box on the General tab (see FIGURE 3).
Right-click the Windows Desktop, and select Properties to open the Display Properties box. If all is well, the Settings tab will show two monitors, labelled 1 and 2 (see FIGURE 4). When you click on the second monitor, Windows will ask you if you want to enable that monitor. Now you can set the resolution and colour depth for the second monitor. You can also adjust the relative position of the two monitors by dragging one of the monitor pictures above, below, or to one side of the other. For optimum software compatibility, however, place the second monitor to the right of the first. Click the Apply button, and your second monitor should display your new desktop.
By Kirk Steers |
Category:Hardware Issue: September 2000 |
These Web pages are produced by Australian PC World © 2000 IDG Communications