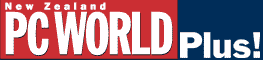
|
|
|
Built-in keyboard shortcuts abound in Word 97 and 2000, but most of us have a few ideas for shortcuts of our own. Here's how to add these handy keystrokes to almost any part of Word, including (but not limited to) commands you can't find on your Word menus. Select Tools-Customize and click the Keyboard button in the Customize dialogue box. In the Customize Keyboard dialogue box, make a selection from the Categories list, then choose a command from the list for that category. The Categories list includes entries for each Main menu command, as well as the categories shown in Figure 4. When you've selected an item to shortcut, click inside the 'Press new shortcut key' box, and then type the desired keystroke combination. Look just below to see if the combination is available. If it's assigned to another command, press <Backspace> and try again. If you use a keystroke already assigned to another command, your new assignment will take precedence. Hint: Try <Alt>-<Ctrl> combos ù they will likely have the most letters available. Click Assign to store your shortcut, and make a note of it. Click Close twice when you're finished. Note: At any time, you can restore Word's keyboard to its default assignments by clicking Reset All in the Customize Keyboard dialogue box. - George Campbell 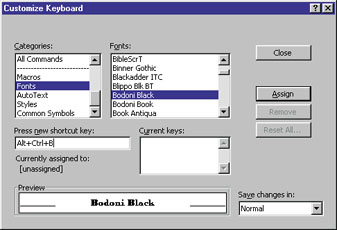 Caption: Keyboard shortcuts for most functions in Word are assigned in this dialogue box. |
Category:Word Processing Issue: December 1999 |
These Web pages are produced by Australian PC World © 1999 IDG Communications