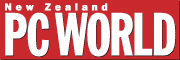
|
|
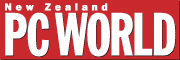
|
|
|
Inserting a graphics file into a word processor may be a no-brainer, but the tasks of scaling and cropping those graphics continue to puzzle many users. Fortunately, the process is straightforward once you know a few simple tricks:
Word 6 to 2000 To scale an imported graphic, click it, then drag the sizing handles to alter its size. (Hint: to preserve the graphic's proportions, drag only the corner handles.) To crop an imported graphic in Word 6 or 7, click it, then hold down <Shift> while you drag any of the handles. To crop an imported graphic in Word 97 or 2000, click it, then click the Crop icon on the drawing toolbar. [insert image: USPCW p263 bottom] Using the cropping mouse pointer that results, drag a handle to crop the image. For more precise control over scaling and cropping, click the picture, and then select Format-Picture. The resulting Format Picture dialogue box enables you to specify exact settings. Hint: if you mess up the picture during cropping or scaling, click Reset, then click OK to restore its original size and format.
WordPerfect 6.1 to 8 To scale an imported graphic, click on it to select it, then drag any of the sizing handles to alter the size of the graphic. (Hint: to preserve the graphic's proportions, drag only the corner handles.) To crop an imported graphic, right-click the graphic, and then choose Image Tools from the pop-up menu. Click the Image Toolbar's Zoom icon (the little magnifying glass icon), and then click the magnifying glass in the resulting palette. When you've done this, guidelines will appear on the graphic. Click at the upper-left corner of the area you want to keep, then drag the guidelines to the lower right corner of the area and release to complete the cropping. - George Campbell |
Category:word processing Issue: October 1999 |
These Web pages are produced by Australian PC World © 1999 IDG Communications