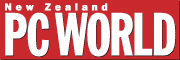
|
|
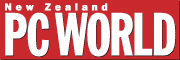
|
|
|
For a Web addict, few mishaps are more galling than seeing the browser freeze or receiving a "fatal error" message while clicking through a Web site. In many cases the culprit is elusive. A glitchy video driver, insufficient memory, a bug, or corrupt browser settings may be to blame. But so may myriad other problems. The first step in troubleshooting a browser crash (or instability) is to make sure that you're running the latest version of your browser. In Navigator, click Help-Software Updates once you get online. If you use Internet Explorer, browse to www.microsoft.com/windows/ie. And it can't hurt to update the operating system, while you're at it. If you run Windows 95 4.00.950 or 4.00950a, install Service Pack 1 and the Kernel 32 update. (To learn whether you need to upgrade, go to support.microsoft.com/support/ServicePacks/default.asp.) If you run an early version of Windows 98, select Start-Windows Update. Now verify that your system has the latest ROM BIOS, modem firmware, and video drivers by checking the Web sites of these components' vendors. Identify the Culprit. After you've determined that your software and hardware are up to date, check out your system by right-clicking My Computer and selecting Properties. Click the Device Manager tab and make certain that no red or yellow flags signal hardware conflicts. Is it the graphics card? If graphics from Web pages have a smeared look, if pictures don't appear at all, if links vanish prior to a crash, or if your system locks up as you scroll down a page, your video driver or graphics card may be at fault. At the Performance tab, click the Graphics button and move the Hardware Acceleration slider to the left to slow Windows' use of your graphics card's acceleration features. This tactic may help if you encounter intermittent problems with your browser when it tries to display Web graphics. Slow acceleration to the minimum if you think your graphics hardware may be causing browser lockups. Slowing graphics acceleration may cause Web pages to appear jiggly as you scroll through them. But if this manoeuvre solves your problems, you need a new video driver or graphics card. Another option is to configure Windows temporarily to use a plain-vanilla VGA driver. Double-click Display in the Control Panel, and in the Settings tab click Change Display Type. Under Adapter Type click Change-Show All Devices. Click Standard Display Adapter (VGA). If this cures your browser problems, a bad driver is at fault. Is it the hard disk? Make sure you have enough space for browser caching ù at least 10 per cent of disk space or 50MB should be free. Start by getting rid of temporary files ù you'll find them in c:\temp, c:\windows\temp, or both. Run ScanDisk and Disk Defragmenter to clean up your disk. If you're using IE, consider deleting files from c:\windows\temporary Internet Files (that's IE's cache folder) ù but be careful not to delete the cookie files. Note Error Messages. If your browser crashes repeatedly, you've probably noticed patterns. Maybe your browser hangs when you attempt to download mail. Perhaps it crashes when you read newsgroup messages, or Windows spits out error messages when your browser is running side by side with a graphics program. Write down any error messages and codes, chronicle the symptoms, then head out on the Web. Even if the problem afflicts just one browser, search the tech support Web sites of both Microsoft (support.microsoft.com) and Netscape (help.netscape.com) for help in deciphering the more common error codes. Also, if you suspect your browser crashes are hardware-related (because, for example, you've noticed that both IE and Navigator exhibit similar symptoms right before they crash), search the Microsoft and Netscape sites, which offer many fixes for problems that may arise when you work with specific hardware. For instance, on Microsoft's site I found good advice for taming a wacky video card ù including suggested tweaks to the system.ini file to make IE and Navigator behave with the restive card.
When Communicator crashes If you've ruled out problems with your system and concluded that Navigator shoulders all the blame for crashing, head to Netscape's troubleshooting page (help.netscape.com/kb/client/970203-1.html). You'll find a directory of crash symptoms with links to solutions. Some things to try: Create a new user profile. First, close the browser. Click Start-Programs-Netscape Communicator-Utilities-User Profile Manager. Create a new profile using a name that differs from your old one. Try it out for awhile, and if you have no problems, head to the User directory where your old profile is stored (in c:\program files\netscape\users\yourname, usually) and make copies of the bookmark.htm and abook.nab files, the mail and news folders, and any .na2 files into the new directory. Replace a corrupt news folder. If Communicator crashes when you try to read newsgroup messages, your news folder may be corrupt. To handle this possibility, close Communicator, go to your User folder, rename your news folder, and reopen the program, which will then create another news folder. Fix the mail folder. Similarly, if Communicator crashes when you check your mail, you may need a new mail folder. Close Communicator, go to your User directory, rename the mail folder, and create a new one by right-clicking inside that folder and selecting New-Folder. Name it mail. Likewise, if the browser crashes when you use your bookmarks or addresses, try renaming your bookmark (bookmark.htm) or address file (abook.nab) and letting the program create new ones. Rewrite history. Close Communicator, and rename the History file (netscape.hst) and Cache folder in case they're causing the problem. If nothing changes, delete the newly created history file and Cache folder, and reinstate the older ones.
When IE crashes Most IE failures are reported as Invalid Page Fault errors. You can troubleshoot specific errors on Microsoft's site (support.microsoft.com). Here are some quick possible solutions: If IE bites the dust while you're trying to display Java, ActiveX, or other active content, try disabling these features one by one, then checking to see if the page displays properly. From the Tools/View menu select Internet Options. Click the Security tab, then the Internet icon. Click Custom Level. Click beside Disable in these categories: Download signed ActiveX controls, Run ActiveX controls and plugin, Active Scripting, and Scripting of Java applets. Under Java, select Disable Java. - Judy Heim |
Category:internet Issue: October 1999 |
These Web pages are produced by Australian PC World © 1999 IDG Communications