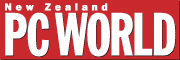
Adding symbols is about as easy as pi
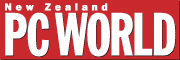
Adding symbols is about as easy as pi
Tip All fonts available in Windows applications contain numerous characters not available on your keyboard, including international characters, fractions, and proofreaders' marks. In addition, certain fonts, such as the Symbol font installed automatically with Windows, consist solely of specialised characters and symbols. Getting these characters into your document is fairly simple in most word processors. Here's a quick guide. Word. In all versions of Word, follow these steps to insert symbols: 1. Place the cursor where you want the symbol to go, and select Insert--Symbol. 2. In the Symbol dialogue box, click the Font drop-down list and select the font that contains the symbol you need. To choose a character from the current font in your document, choose (normal text) in the list. To insert typographical and other common characters, click the Special Characters tab. Insert special symbols and international characters by selecting them from Word's Symbol dialogue box 3. Click on any character to view an enlarged image of it. 4. To insert a character, double-click it or click Insert. 5. Click Close to close the dialogue box. 6. If you think you'll be using a character frequently, you can assign it a shortcut key combination. (Symbols on the Special Characters tab are already assigned shortcuts.) Click on the character, then click the Shortcut Key button. In the resulting dialogue box, enter a keystroke combination. If the combination is already assigned to a function, you'll see that function displayed in the dialogue box. (Try <Shift>-<Ctrl>-<Alt> letter combinations -- they aren't already assigned to Word functions.) Once you've pressed the combination you want, click Assign to make it permanent. WordPerfect. In all versions of WordPerfect, follow these three steps: 1. Place the cursor where you want the symbol to appear, and press <Ctrl>-W. (You can use this keystroke in the Find and Replace and other dialogue boxes to call up the Symbols dialogue box.) 2. Click the Character Set or Set (if you have Version 8) list, and select a set of characters. (If you choose the ASCII or Multinational set, the symbol you select will appear in that font. Otherwise, it will appear in WordPerfect's own font.) 3. Click the symbol you want to insert, then click the Insert button, or click the Insert and close button to close the dialogue box. You can also double-click the symbol to insert it and leave the dialogue box open. Word Pro 97. If you're using Lotus's latest word processor, follow these steps: 1. Place the cursor where you want the symbol to appear, and select Text--Insert Other--Symbol. 2. In the Insert Symbol dialogue box, select the current document font or a symbolic font from the Font drop-down list. 3. Click the symbol you want to insert, then Insert, or double-click the symbol. 4. When you've finished, click Done. (If you've switched to a different font in the Insert Symbol dialogue box, change back to your original font in Word Pro itself.) Word Pro 96. Word Pro versions prior to Version 97 offer no built-in tools for inserting special characters and symbols. However, you can use the Windows Character Map for the same purpose: 1. Start Character Map by selecting Start-- Programs--Accessories--Character Map (in Windows 95) or double-clicking the Character Map icon in the Accessories group (in Windows 3.x). 2. In Word Pro, place the cursor where you want the symbol to appear, then press <Alt>-<Tab> to switch to Character Map. 3. Select the current document's font from Character Map's Font list, or choose a symbolic font (Symbol or Wingdings, for example) that has the desired character. 4. Click and hold on any character to magnify it. Double-click to copy it into the Characters to copy box. When you're done, click Copy, then press <Alt>-<Tab> again to switch back to Word Pro. 5. Select Edit--Paste or press <Ctrl>-V to paste the characters into your document. By default, they'll appear in the font you selected in Step 3. 6. If you chose a character from a symbolic font, don't forget to switch back to the font you were using in the document before you start typing again. - George Campbell | Category: Word processing Issue: Mar 1998 Pages: 164 |
These Web pages are produced by Australian PC World © 1997 IDG Communications