
I know I have read the answer in a back issue some time ago but I am unable to locate the article using your search engine. Anyway, how do I view my graphic images as thumbnails in Windows Explorer? Love the magazine, especially your technical section.
- Graham Denmeade

If an icon doesn't tell you anything about the contents of a file, there's not much point in having one, and Windows 95's default icon for bitmap (BMP) files is pretty uninformative. It makes much more sense to display a thumbnail version of the image rather than the generic "this is a bitmap" icon. As you probably guessed, if you want to change the bitmap icon, the registry is the place to go.
Start the Registry Editor by typing regedit in a Run dialogue box. Click through the HKEY_CLASSES_ROOT branch to \Paint.Picture\DefaultIcon. Make sure DefaultIcon is highlighted. The value displayed in the right-hand pane indicates the current icon -- the name of the file which contains the icon and its position within that file. (You may want to make a note of this information in case you want to reinstate the original icon at a later stage.) Double-click Default, and in the resulting Edit String dialogue box, type %1. Click OK and close the Registry Editor. Bitmap files will now display as thumbnails in Explorer and on the Windows desktop.
- Neville Clarkson
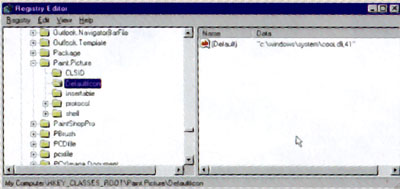
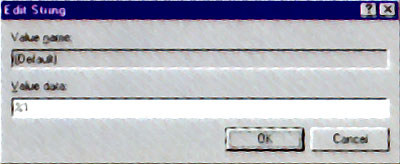
Edit the registry to make bitmap image files appear as thumbnails in Explorer
|
Category: Win95
Issue: Oct 1997
Pages: 150
|
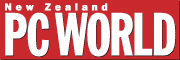
Viewing bitmaps as thumbnails
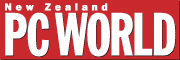
Viewing bitmaps as thumbnails