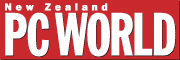
Set different column layouts on the same page
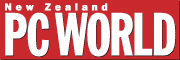
Set different column layouts on the same page
|
Tip Whether you're creating a newsletter or inserting a multiple-column section into a letter, today's word processors can change column settings without jumping to a new page. Here's how to do it. Word 6 and 7: Place the cursor where you want the new column arrangement to begin and select Format--Columns. In the Columns dialogue box, choose the number of columns, either in the Presets box or in the Number of Columns field. Click the Apply To list, select This Point Forward, and click OK to activate. Word adds a new section with your column settings in place. Repeat the process when you're returning to the normal column configuration. When you change settings, the text in the previous section adjusts to fill the multiple columns.
To change the number of columns in a Word document, select Format-Columns
WordPerfect 6.1 and 7: Position the cursor where you want the new column arrangement to start; select Format--Columns--Define. In the Columns dialogue box, enter the number of columns in the Number of Columns field, or use the arrows. Choose a column format in the Type frame (Balanced Newspaper often works best, since it keeps the column lengths equal), then click OK to apply.
In Word Pro, you must specify the new column layout before you enter your text
You can now type your text inside of the column borders. To jump to the next column, press <Ctrl>-<Enter> or click in the next column. You'll have to balance the text yourself. When you are ready to resume normal layout or when you want to set up a new number of columns, click outside the columns. | Category: Word processing Issue: May 1997 Pages: 165-166 |
These Web pages are produced by Australian PC World © 1997 IDG Communications