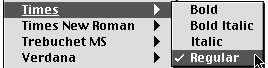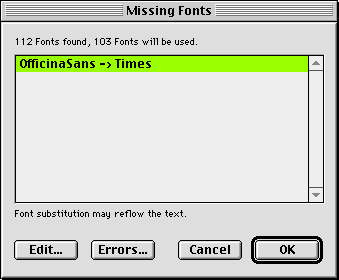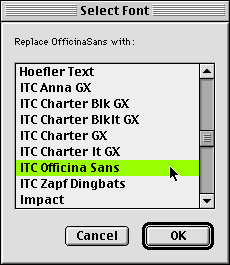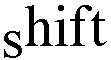|
|
You can apply character attributes such as font, size, text color and spacing to GIF text. Because you are creating a graphic, not exporting text, you can use a much wider range of attributes than those available using HTML. However, the disadvantage of working with GIF text is that because you are creating graphics of the text, the GIF text is slower to download than HTML text. This chapter explains how to apply GIF attributes to text using the Inspector palette, the Styles menu and the Styles dialog box. In some instances, you can also use keyboard shortcuts. You can apply a different font to a run of text using the popup menu in the Font cluster of the Inspector palette or the Styles dialog box, or the Style menu. For example, to change the font of a text selection: 1. Select a run of GIF text. This will display the Text panel of the Inspector palette. 2. Select a font from the Font popup menu in the Character cluster. The font is applied to the text and a new temporary style appears in the Styles palette. Note: If a font name has an arrow next to it, you'll need to choose a typeface or font instance from the submenu, rather than simply choosing the font name.
You can also use the Style menu and Font command. Some fonts are available in several different typefaces (e.g. Book, Oblique, Black). If you want to embolden a word, for example, it's best to choose a bold typeface of the current font, rather than applying a type style especially if the text is to be used at large sizes. Typefaces are listed in the Font submenu in the Style menu. When you select text or place the insertion point within a run of text, the current typeface is indicated by a check mark in the Font submenu. If a selection contains runs of text in different typefaces, the typefaces are indicated by hyphens in the Font menu. Note: If you open a document containing text in a typeface for which you have no corresponding fonts installed, Freeway will bring up the Font Substitution dialog
where you can choose a replacement font for each of those missing.
If no suitable bold or italic typeface exists for a font, you can apply a given type style by choosing from the Style/Type Style options in the menu, or applying them using the Inspector palette. 1. Select the text. 2. Apply type styles by clicking on the appropriate buttons in the Character cluster of the Inspector palette or in the Style dialog box. Buttons are available for Bold, Italic, Character underline, Word underline, Outline and Shadow.
The Style/Type Style menu command offers these options as well as Condense and Extend options (however, these latter are not recommended for the highest quality type work - it's often better to use the Width, Weight and Spacing options as these offer far greater control). You can change the size of a character or selection using the Style menu, the Text panel of the Inspector palette or the Styles dialog box. Freeway also provides keyboard shortcuts for altering the character size. Using the Style menu The simplest way is to choose directly from the list of standard point sizes displayed in the Style/Size menu. You can also choose Style/Size/Next Size or Previous Size to increase or decrease the size to the next point size up or down this list. Choose Style/Size/Grow Size or Shrink Size to increase or decrease the size by 1 pt at a time. If you want to specify a size not listed: 1. Choose Other... to display the Size dialog box.
2. Enter a value in the Size text box. Values can be between 1 point and 3000 points (or the equivalent in millimeters). 3. If you want this size to be interpreted as the cap height, check the Cap Height box. 4. Click OK to apply the new size. You can also specify size using the Text panel of the Inspector palette. Either enter the value in the Size text box, or use the popup menu. You can change the width of a character or selection using the Style menu or the Style dialog box. These values apply an artificial stretch to the characters, and can be applied on top of the default character width (or any variations). Freeway also provides keyboard shortcuts for altering the character size. Using the Style menu The simplest method is to choose directly from the list of standard widths displayed in the Style menu. To increase or decrease the width, choose Style/Width/Increase Width or Decrease Width, or any of the percentages. Each selection changes the width by 5% of normal width. If you hold down (Option) before you display the menu and continue to hold as you choose the command, the change will be 1%. To set a custom width: 1. Choose Style/Width/Other... to display the Width dialog box. 2. Enter a value in the Width text box, as a percentage of the normal letter width. 3. Click OK to apply the new width. To set a custom width for a style: 1. Display the Style dialog box. 2. Enter a value for the width in the Width text area. 3. Click OK. Freeway creates a style which you can then apply to text. You can change the typographic weight of a character using the Style menu or the Style dialog box. These values apply an artificial weight to characters. Choose directly from the list of standard weights displayed in the Style menu. If you want to apply a custom weight: 1. Choose Style/Weight/Other... to display the Weight dialog box. 2. Enter a value in the Weight text box as a percentage of the normal character weight. Freeway does not allow values below 100%, so you can only increase the weight of a typeface. 3. Click OK to apply the new weight. To set a custom weight for a style: 1. Display the Style dialog box. 2. Enter a value for the weight in the Weight text area. 3. Click OK. Freeway creates a style which you can then apply to text. You can change the slant of a character using the Style menu or the Style dialog box. Choose directly from the list of standard values displayed in the Style menu. Positive values produce a slant forwards from the normal upright posture of the typeface design and negative values a slant backwards. If you want to apply a custom slant: 1. Choose Style/Slant/Other... to display the Slant dialog box. 2. Enter a value in the Slant text box, for degrees of slant from the vertical (a negative value slants text to the left). 3. Click OK to apply the new slant. To set a custom slant for a style: 1. Display the Styles dialog box. 2. Enter a value for the slant in the Slant text area. 3. Click OK. Freeway creates a style which you can then apply to text. You can increase or decrease the space taken by individual characters by a uniform amount. This is known as kerning. You can change the character spacing using the Style menu, the Text panel in the Inspector palette or the Styles dialog box Freeway provides keyboard shortcuts for altering the letter spacing. Using the Style menu To alter spacing from within the Style menu, choose directly from the list of options displayed. Positive values increase the spacing relative to the normal spacing built into the typeface design; negative values decrease it. Alternatively, you can increase or decrease the letter spacing by choosing Style/Spacing/Increase Spacing or Decrease Spacing. This changes the spacing by 5% for each selection. If you hold down (Option) before choosing the menu, the change will be 1%. If you want to apply a custom spacing: 1. Choose Style/Spacing/Other... to display the Spacing dialog box. 2. Enter a value in the Spacing text box, either as a percentage of the normal spacing. 3. Click OK to apply the new letter spacing. To set a custom width for a style: 1. Display the Style dialog box. 2. Enter a value for the spacing in the Spacing text area. 3. Click OK. Freeway creates a style which you can then apply to text. Alternatively you can use the Text panel in the Inspector palette. Enter a percentage value in the Spacing text box. Applying a spacing attribute with the caret placed between two characters will kern that character pair. 1. Place the cursor between the two characters you want to kern manually. 2. Use the following key combinations to alter the kerning: Command-Option-Shift-] Increase kerning by 5% Command-Option-Shift-[ Decrease kerning by 5% Command-Option-] Increase kerning by 1% Command-Option-[ Decrease kerning by 1%
These commands are the same as those used to control character spacing. The difference is that kerning occurs if the caret is simply placed between two characters. Spacing occurs if two or more characters are selected. You can change the baseline shift of a highlighted run of text using either the Shift command on the Style menu, or keyboard shortcuts. To change the baseline shift using the Style menu: 1. Highlight the run of text you wish to affect 2. Choose the Style/Shift submenu and choose one of the available options here. These are Other: Lets you type a custom value 67%, 50%, 33%: Raises the baseline by the specified percentage 0%: Restores the baseline shift to normal -33%, -50%, -67%: Lowers the baseline by the specified percentage Raise baseline: Raises the baseline by 5 pt, or if you hold down the option key when choosing the menu, 1 pt Lower Baseline: Lowers the baseline by 5 pt, or if you hold down the option key when choosing the menu, 1 pt You can create superscript or subscript characters by combining baseline shift with a change in point size. You can even define the change in point size as a percentage rather than an absolute point size value if you wish.
You can change character color using the Style menu, the Inspector palette, the Style dialog box or the Colors palette. Using the Style menu Choose directly from the list of colors displayed in the Style/Color menu If you want to apply a custom color: 1. Choose Style/Color/Other.... Freeway displays the color picker. 2. Select the required color and click OK. To set a custom width for a style: 1. Display the Style dialog box. 2. Choose a color from the Color popup menu or select Other and choose the color from the Color Picker. 3. Click OK. Freeway creates a style which you can then apply to text. Alternatively, you can apply a color to text using the Color popup menu on the Text panel of the Inspector palette. Use of the Colors palette is explained in the section on Working with color. In Freeway, text always has a language associated with it. You can use more than one language in the same document. The default language (defined as part of the Default Style using the Preferences dialog box) is automatically applied if you don't explicitly assign a language to a run of text. Making sure the correct language is applied to text (other than the default) is important because Freeway uses the information to identify the correct dictionaries for hyphenation and spelling. You use the Style menu or the Style dialog box to apply a language to a run of text. It's important to note that although you can apply a wide range of other language settings to text in Freeway, you must purchase additional language dictionaries before you can use this setting to control hyphenation or spell checking - contact SoftPress or visit the SoftPress Web site for more information. Applying a language Choose directly from the list displayed in the Style menu: 1. Highlight the text. 2. Choose a language from the Style/Language submenu. Using the Styles dialog box: 1. Display the Style dialog box. 2. Select the language from the Language popup menu. 3. Click OK. Freeway sets up a style which you can apply to text. |
|||
Back to the top |
|||