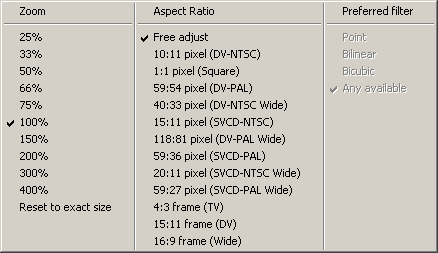The display panes are the rectangular displays in which the input and output video are shown when scrubbing over the timeline, previewing the output, or rendering to disk.
Adjusting the display panes
Right-click on a display pane to bring up a context menu.
This menu allows the adjustment of the size, aspect ratio, and filtering mode of each display pane. All of these settings are purely for display purposes — none have any effect on the video written to disk. This means that a video pane can be stretched 2:1 vertically to display a field-split video at the correct aspect ratio without ill effects.
The size and aspect ratio can also be adjusted by dragging the bottom and right borders of the display pane. If the aspect ratio is anything other than free adjust, the pane dimensions are constrained to that aspect ratio during resizing; otherwise, both aspect ratio and size are adjusted during the drag.
Reset to exact size sets the size and aspect ratio of the display pane so that each pixel in the display pane corresponds to exactly one pixel in the video.
Preferred filter allows different stretch filters to be selected for aesthetic and performance reasons. Point makes it easiest to spot individual pixels; bicubic is generally the filter with the highest perceptual quality. The default display mode does not expose this option; one of the 3D display drivers must be enabled in Options > Preferences > Display. Enabling the OpenGL driver allows selection between point and bilinear, while the Direct3D9 driver also allows selection of bicubic if the 3D video hardware is powerful enough.
Display pane placement and enable/disable
By default, the input (source) pane is on the left, while the output (filtered) pane is on the right. This ordering can be swapped through the Options > Swap input/output panes menu option. A vertical formation can be used in place of the horizontal one by enabling Options > Vertical display.
The Options > Display input video and Options > Display output video menu commands temporarily disable updating of either of the display panes, which can be advantageous for performance. In particular, if the video filter chain contains filters which are expensive to run, disabling the output pane can significantly speed up navigation through the timeline.
Auto-fallback and auto-sparse
Whenever VirtualDub loses focus to another application, it automatically disables accelerated preview for its display panes, falling back to Windows GDI for video display, in order to release system resources. This results in a blockier display if VirtualDub needs to redraw itself. Also, display updates are slower when GDI is in use, although this is not ordinarily a problem unless a preview is running.
During a render-to-disk operation, VirtualDub intentionally sparses display updates so that they do not occur faster than once per processed frame, or every half second, whichever is less frequent. This keeps the display updates from consuming a significant amount of CPU power. As a result, unless the video frame is very large and the processing rate relatively low, it does not usually make much difference in render times whether the panes are enabled or not.
Interlaced display
Selecting a field mode from Options > Preview field mode in the menu switches the display mode for preview from frames to fields. This causes each frame to be updated twice on screen, one field at a time, at twice the frame rate. Displaying a field at a time more closely mimics the way that analog video is actually displayed and delivers smoother motion for video that was originally delivered in analog format.
Field order A causes the top field (even scanlines) to be displayed first. Field order B displays the bottom field (odd scanlines) to be displayed first. It is more common for capture devices to use field order B. Also, fo interlaced display to be effective, the video must be captured at full frame rate; capturing at less than full frame rate will result in an uneven sampling of fields in time.
No adaptive deinterlacing is attempted during interlaced display, so a thin comb of scanlines will be visible in scenes with fast motion. Also, each field is scaled independently, so some artifacts will be seen when stretching the display panes vertically, and bilinear filtering will not be effective along that axis.
Tearing
During times of smooth motion, it may be possible to see a momentary rip in the video, where the top and bottom portions of the video do not update together. This happens when VirtualDub attempts to update the displayed frame while the screen itself is updating that portion, and is known as tearing. This effect is purely a display effect and does not imply a problem with the source video or any rendered output. It also only happens on video that is moving or changing; it is not visible on a static frame.
Tearing can be mitigated or avoided under Options > Preferences > Displays > Avoid tearing (enable vsync). This will cause VirtualDub to schedule display updates to be non-visible if possible. However, it only works with the DirectX (DirectDraw) and Direct3D display minidrivers, and can consume additional CPU when enabled. The anti-tearing code is automatically disabled during video capture and during renders to avoid consuming CPU during these lengthy operations.