
In the configuration dialog, at the "Colors" tab you can specify the colors used in the chart window.

To change a specific color, click on the color his button, click on the "Select base color" button to choose another color and move the slider bellow to change the opacity of that color.
In the "Graphics" tab you can change many more options to alter the looks of the chart window.
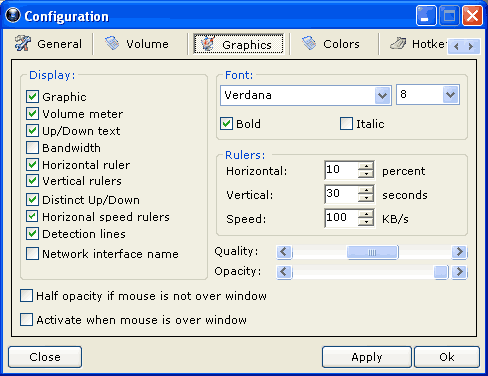
In the "Display" area you can check the items that you want to be visible on the chart window.
The "Distinct Up/Down" option will draw upload and download speeds separately instead of the sum.
If you are using more than one copy of NETáTraffic Meter, you may want to enable the "Network InterfaceáName" in the "Diplay" option. This will mention the name of the interface that is monitored, on the chart window.
In the "Font" area you can define which font to use to draw the text of the chart window.
Rulers
The "Rulers" area defines where the horizontal or the vertical rulers (lines) are drawn.
You can also draw horizontal speed rulers. To do so check the "Horizontal speed rulers" option and enter the "Speed" value in the "Rulers" box. Now, horizontal lines will be drawn for each X amount of transfer speed so you can read the chart more easy.
Sometimes data is sent and received that is so small that you won't notice it on the chart. To make sure you know data was sent enable the "Detection lines" option can be enabled. Now, the area where data is transferred is drawn lighter than where no data is transferred.
á
Opacity effects
When you want the chart window to always stay on top (see "Meter always on top" menu item in the chart window popup menu) you may want to make it a little transparent. You can do this with the opacity slider (Windows Xp or 2000 only). This way you can still see what is beneath the chart window.
If the "Half opacity if mouse is not over window" option is enabled, the opacity of the window will be half the value of the opacity slider when the mouse is not located over the opacity slider. This way you can see more beneath the window, and you can increase the window it's opacity by moving the mouse over the chart window.
Mouse events
Sometimes very useful, is the show and hide on mouse events option. When this is on the window will make sure it is fully visible when the mouse moves over that window.
Now you can also simply click on the chart window to make it hide. These two combined make it much more easy to quickly see the chart window without keeping it always on top.
By default, the chart window is drawn in high quality. If you want more speed or memory you can move the quality slider to the left to improve performance a little, but decrease the quality of the chart window.