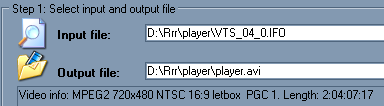
Привет! Добро пожаловать в мир "Auto Gordian Knot" (далее - "AutoGK"). Мы надеемся, что Вам понравится работать с ним, что Вы научитесь делать копии Ваших DVD-дисков легко и с хорошим качеством, для проигрывания их на Вашем DVD/MPEG4 - плейере, или на компьютере, или, возможно, просматривать их на Вашем телевизоре через TV-out на графической карте Вашего компа.
Перед тем, как начать, Вы должны кое-что уяснить. Первое и основное это то, что закон в разных странах по разному относится к тому, что Вы копируете свои собственные DVD-диски. Но практически нет ни одной страны, где разрешалось бы копировать взятые на прокат DVD-диски. Так что, пожалуйста, ознакомьтесь с законом Вашей собственной страны, относящимся к копированию DVD-дисков. Еще раз, чтобы Вам было совершенно ясно: это руководство предназначено для помощи в процессе копирования Ваших собственных DVD-дисков, а не для того, чтобы Вы занимались пиратством. Автор предполагает, что Вы являетесь владельцем копируемых дисков и пользуетесь копиями для Ваших собственных целей. Запрещается даже передавать кому-либо скопированный Вами материал. Автор не несет никакой ответственности за незаконное использование данного руководства по AutoGK и самой программы AutoGK.
Но достаточно неприятных предупреждений. Мы постараемся дать материал как можно проще, предполагая, что Вы никогда ранее этим не занимались. Давайте рассмотрим некоторые требования к "железу" и программному обеспечению.
Во первых, на Вашем компе должен стоять DVD-ROM или пишущий DVD привод. Привод CD-ROM не может читать DVD. Кроме того, Вам необходимо достаточное количество свободного места на Вашем винчестере, до 10 GB на фильм. Это, конечно, зависит от общего размера VOB-файлов (файлов, составляющих DVD), числа CD-болванок, на которые Вы собираетесь записывать фильм, используется ли преобразование звука в MP3, и некоторых других вещей. Но нет ничего хуже потратить кучу времени на конвертирование фильма, и прервать работу при записи окончательного .avi из-за нехватки места на диске.
Итак, насколько мощным должен быть Ваш комп? Чем мощнее, тем лучше. Можно работать и с 500 MHZ процессором, но тогда Вы можете затратить и 24 часа, в зависимости от различных факторов. Одногерцовый процессор может занять до 12 часов. Интеловский 2.4 GHZ процессор будет работать 6-7 часов или около того, а самые быстрые на сегодня процессоры отнимут у Вас 4-5 часов. Но поскольку у этой задачи достаточно много переменных, таких как продолжительность фильма, разрешение, с которым Вы кодируете фильм, настройки Вашей операционки, поэтому нет жестких и точных правил определения необходимого времени. Кроме того, очень большое значение имеет качество и количество Вашй оперативной памяти. Убедитесь также в стабильности работы Вашего компа. Большинство сбоев в работе зависит от этого. То, что Вы целый день можете без сбоев играть в "Counter-Strike" ни о чем не говорит, когда речь заходит о преобразовании видео. Нет ничего более требовательного к стабильности работы Вашего компа, как преобразование видео. Одним из признаков нестабильной работы Вашего компа является "зависание" компа в различных местах при работе с аудио/видео преобразованиями; то есть, в разных местах при последовательных попытках. Это могут быть "зависания", переход в "голубой экран" или перезагрузка. Причины могут быть разные: перегрев, проблемы памяти и т.д и т.п. Надо отметить, что с этими проблемами могут столкнуться не только те, кто собрал компьютер своими руками. Многие "брендовые" компьютеры также могут иметь проблемы. Во всяком случае, диагностика причин проблем с Вашим компом - не наша задача. Если у Вас проблемы с процессором, можете прогнать "Prime95" для тестирования CPU. Если у Вас проблемы с памятью, прогоните тест "MemTest86". В случае перегрева можете снять крышки с Вашего компа и поставить настольный вентилятор для его обдува. В общем, при нестабильной работе компа надо проверить все, вплоть до плотности прилегания радиатора к процессору. Во всяком случае, процессоры "Intel" и AMD работают с AutoGK хорошо. Компьютеры "Apple"вообще не работают с AutoGK. Итак, сбои при работе с AutoGK говорят о нестабильности Вашего компа. AutoGK и программы, используемые в комплекте с ним, проверены тысячами людей в течении долгого времени. Эти предостережения призваны не отпугнуть Вас от работы по конвертации видео, а только для лучшего понимания Вами проблем, которые могут возникнуть. Имеются превосходные шансы, что Вы не столкнетесь с проблемами.
AutoGK содержит все необходимое для создания прекрасных копий Ваших собственных DVD. Если Вы выбрали для работы кодек DivX 5.2.1, установите также и его (ссылка есть внизу). Все остальное установщик "AutoGK Installer" установит сам. Просто укажите папку для инсталляции и больше ни о чем не беспокойтесь. Будут установлены программы: XviD Coder/Decoder, AviSynth, и VobSub. Если у Вас уже установлены более свежие версии этих программ, тогда нет необходимости устанавливать их снова. (Но осторожнее с кодеками - AutoGK работает только с кодеками, поставляемыми вместе с ним или указанными в этом руководстве или в FAQ на сайте. Свежие версии кодеков не поддерживаются AutoGK автоматически, поэтому применяйте их только если твердо уверены, что они работают с AutoGK). Итак, если указанных дополнительных программ у Вас еще нет, или Вы не уверены в этом, или вобще не знаете что это такое, тогда вперед, установливайте их. Они понадобятся Вам для работы.
Примечание для тех, кто использует аппаратные DVD/MPEG4 проигрыватели. Есть две опции при установке AutoGK (заметим, что они также доступны и после установки AutoGK в его "скрытых возможностях"):
Первое, Вы можете выбрать соответствующий тип входного файла для программы AutoGK, с которым она будет работать:
Если Вы хотите перекодировать несколько входных файлов в один результирующий AVI, Вы можете это сделать, соответственно именуя файлы: *_1.vob;*_2.vob и т.д. и указывая только первый из них (Расширение может быть любым из поддерживаемых типов, начиная с AVI). В режиме "IFO" AutoGK автоматически выбирает все VOB-файлы, которые указаны в одном перечне (vobset).
В AutoGK укажите Input Directory, куда Вы только что скопировали VOB-файлы. Укажите Output File, куда будут помещаться промежуточные файлы и окончательный .avi-файл. Имя этого файла обычно такое же, что и входного файла. для звука выберите что-то одно, что Вам нужно. Часто на DVD находится несколько звуковых дорожек с разными языками. Также может быть 6-и канальный AC3 (Dolby Digital 5.1), 2-х канальный AC3 (DD 2.0), для старых, классических фильмов - одноканальный AC3 (DD 1.0) и/или дорожка с коментариями режиссера. Если Вы планируете использовать МР3-звук, то лучше выбрать 2-х канальный DD 2.0, если таковой имеется в наличии. Если Вы собираетесь делать два CD с хорошим звуком, то лучше выбрать 6-и канальный DD 5.1, если это возможно. Если Вы хотите оставить субтитры, то выберите нужный Вам язык. Субтитры будут записаны (прожжены) по умолчанию, если Вы не выбрали опцию "external subtitles" в "Advanced Settings". Итак, они будут помещены в видео. О размере выходного файла: по умолчанию это 2 CD и AC3 звук (DD 5.1, или 2.0 если нет 5.1). Если Вы хотите поэкспериментировать и записать фильм на один "сидюк" (с более низким разрешением и, как следствие, с более низким качеством), выберите 1 CD, и MP3 звук будет выбран по умолчанию. Некоторые фильмы довольно продолжительны и трудны для преобразования. Тогда (в виде исключения) можете создать 3 CD. Но учтите: иногда просто невозможно заполнить 3 CD, даже с максимальным качеством и разрешением.
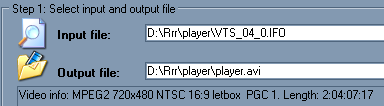 |
Шаг 1: Укажите имя входного файла.Название выходного файла автоматически заполняется названием входного файла (которое Вы, конечно, можете изменить) или эти имена могут быть указаны в диалоге "Сохранить как" (Save As) из "родительской" директории IFO-файла. Вы можете называть их как хотите (но если Вы работаете под Win9x OS, то лучше избегать использовать не английские символы для имен файлов/директорий). |
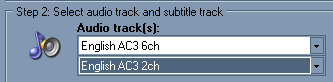 |
Шаг 2: По умолчанию выбирается первая звуковая дорожка, но остается возможность выбора другой по Вашему желанию. Если Вы собираетесь делать кодировку на более 1 CD, она будет включена в видео без изменения (без конвертации в MP3). Однако, если Вы делаете копию DVD на один или менеее одного CD, тогда по умолчанию звук будет кодироваться как ABR MP3 (являющийся вариантом VBR MP3) с 128 KBps. Нажатие Ctrl + F10 запустит вариант добавления второй звуковой дорожки. Это могут быть коментарии режиссера или второй язык перевода. В этом примере я выбрал включение в фильм наряду с основной звуковой дорожкой вторую с коментариями режиссера. Эта вторая звуковая дорожка будет закодирована как ABR MP3 с 128 kbps. "Advanced Settings" (шаг 4), позволяет Вам выбирать установки для звука вручную: оставлять ли звук в AC3/DTS или всегда преобразовывать его в MP3. Если у Вас есть еще вторая звуковая дорожка, тогда эта вторая дорожка будет иметь такте же установки MP3 как и первая. Заметим, что если Вами используется ручная установка и выбрано две звуковых дорожки, то для обеих установки будут одинаковыми. Другое, что надо помнить, это если Вы используете режим "target quality" (шаг 3), тогда по умолчанию первая звуковая дорожка будет оставлена в AC3/DTS. |
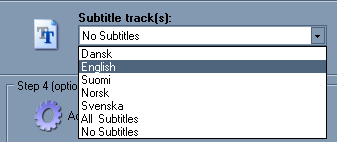 |
Если Вы хотите включить субтитры, выбирите нужный Вам трек. По умолчанию субтитры включаются в поток видео (т.е. Вы не сможете включать и выключать их динамически). Если Вы хотите иметь "внешние" субтитры, поставьте "галочку" в соответствующем окошке в "Advanced Settings". Давайте рассмотрим более подробно работу с субтирами. Как уже было сказано, по умолчанию, субтитры включаются в фильм. Вы можете выбрать субтитры только на каком-то одном языке установками по умолчанию (потому что нельзя читать одновременно два вставленных потока с субтитрами из-за их наложения). Если Вы предпочитаете иметь отдельный файл с субтитрами, который будет читаться через DirectVobSub, выбирите язык субтитров на основном экране и затем укажите "Use External Subtitles" в "Advanced Settings". На данный момент не все видеопроигрыватели DVD/MPEG4 могут работать с такими субтитрами, но это дело времени. После выбора "External Subs", возможно иметь субтитры на двух языках. Выберите "External Subs", нажмите Ctrl + F10, и сбоку на основном экране появится возможность выбора субтитров на втором языке. При применении внешнего файла с субтитрами, Вы можете поместить в него все имеющиеся потоки субтитров (хотя Вам надо перезагрузить входной источник, чтобы появилась опция "All Subtitles"). |
| Другой вариант выбора субтитров в "Advanced Settings" - это "Forced Subs". Отметка в этом окошечке НЕ ЗАСТАВЛЯЕТ AutoGK помещать субтитры в Ваш фильм. Эта опция служит для включения субтитров специального класса, даже если Вы не хотите иметь обычные субтитры на выбранном Вами языке. В качестве примера "Forced Subs" может служить язык "Элвишей" в "LOTR"- фильмах, язык "Alien" в фильмах "Звездные войны" или иногда знаки на другом языке. "Forced Subtitles" обычно довольно сложно отыскать. Иногда (обычно) они являются частью основных субтитров. В этом случае, отметьте "Subtitle Stream" на Вашем языке на основном экране программы, а затем укажите "Display only Forced Subtitles" в "Advanced Settings". Иногда они выделены в свой отдельный файл. Тогда Вы выбираете этот отдельный "Subtitle Stream" на основном экране и НЕ выбираете "Forced Subs" в "Advanced Settings". Иногда субтитры "Subtitle Streams", основные или "форсированные", могут быть "перепутаны" и не относиться к языкам, которые указаны в названиях. Лучшее, что можно посоветовать, это сделать "Preview" до кодирования, чтобы убедиться, что выбраны верные субтитры. Нет ничего обиднее, потратить кучу времени на кодирование фильма, а затем обнаружить, что все надо делать сначала из-за того, что субтитров нет или они не те. Когда Вы ищете "Forced Subs", попробуйте различные комбинации языков в основном экране и "Forced Subs" в "Advanced Settings", или только языки на основном экране. Это, конечно, утомительно. Но не так уж много фильмов с "Forced Subs". |
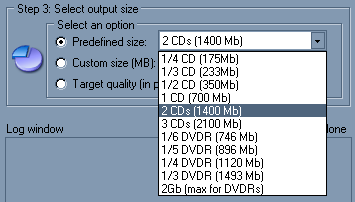 |
Шаг 3: Здесь мы видим "Output Size Box". По умолчанию это два CD-диска. Если на Вашем DVD серия с TV, или короткие эпизоды , или что-то подобное, Вы можете выбрать выход на 1/4, 1/3 или 1/2 CD для каждой части. Хотя по умолчанию заложен выход на 2 CD, Вы также можете выбрать для выходного AVI-файла 1 CD или 3 CD. Если Вы планируете поместить Ваше видио на DVD-R, можно сделать выбор на 2 GB или поместить несколько фильмов на один DVD-R, помещая их на части DVD-R. Если Вы делаете 2 или 3 CD, выходной файл будет также разбит на куски по 700 MB. Копия на 2 GB и копии на DVD-R отличающихся от принятых размеров не могут быть разбиты. |
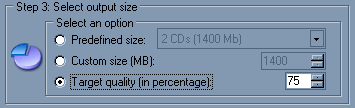 |
Имеется также другая опция для установки выходного размера кроме указанных в "Predefined Size". Может быть, Ваша CD-"болванка" нестандартного (отличается от 700 MB) размера. Может быть, Вы хотите записать фильм на винчестер или поместить его на DVD-R. В этом случае Вы должны выбрать "Custom Size". Для этого жмите на "Custom Size", и затем вводите с клавивтуры или выбирайте из выпадающего окна нужный Вам размер. "Custom Size" не может быть разбит на куски. Если так случилось, что Вы указали "Custom Size" равный 1400 или 2100 MB, тогда фильм будет разбит, также как разбивается фильм на два или три CD. И если Вы хотите получить фильм именно такого размера, то укажите слегка отличающийся размер, например 1401 или 2101 MB. Другая возможность задать размер выходного файла - указать качество ("Target Quality" - в процентах). Если, например, Вы сохраняете Ваш фильм на винт (HDD),или планируете писать фильм на DVD-R, а не на CD-R, тогда окончательный размер Вас не очень беспокоит. Тогда задается "процент качества", который Вы сами можете указать. По умолчанию это 75%, что дает Вам очень хорошее качество (но для DivX6 по умолчанию - 60%). Хорошее качество начинается где-то с 67% ("Quantizer 3"). Я не думаю, что есть целесообразность в установке более 80% в связи со спецификой MPEG4. Это, конечно, на Ваше усмотрение. Но помните, Если Вы ставите "процент качества", Вы теряете контроль над окончательным размером выходного файла. Такой выходной файл также не может быть разбит. Горизонтальный размер всегда будет равен размеру источника, если Вы не установите другого фиксированного (fixed/maximum/minimum) в "Advanced Settings". Примечание: режим "Target Quality" осуществляет 1-проходное кодирование, в то время, как "Target Size" выполняет 2-х проходное кодирование. (1 проход, конечно, значительно ускорит работу, но не в два раза, как Вы можете предположить.) |
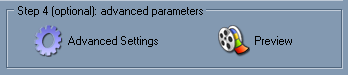 |
Шаг 4: Вскоре мы рассмотрим "Advanced Settings" и "Preview" |
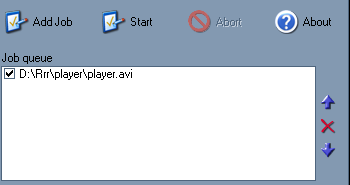 |
Когда Вы заканчиваете делать установки для каждого фильма, то нажимаете на кнопку "Add Job". Если Вы собираетесь делать только один фильм, то после "Add Job" жмите на "Start" и AutoGK начнет работу. Если Вы хотите сделать несколько коротких фильмов или эпизодов в течение одной сессии декодирования, тогда вернитесь к процессу задания параметров снова. Когда сделано все, что Вы хотите, жмите "Start", и фильмы и эпизоды будут обрабатываться последовательно один за другим. Если Вы декодируете несколько фильмов или эпизодов, возможно также изменить порядок их следования или убрать некоторые из них. Заметим, что Вы не можете приостановить запущеный процесс кодирования, но если Вы хотите временно приостановить работу после окончания текущего кодирования, просто "отключите" все остальные работы из очереди, "кликая" по ним мышкой (для их запуска достаточно снова выделить их и нажать на "Start". Между прочим, если Вы сделали все установки для всех работ, то смело запускайте процесс. Но если Вы, сделав все установки, закроете AutoGK, предполагая вернуться к работе попозже, Вы потеряете все проделанное Вами. AutoGK после нового запуска начнет работу с установками по умолчанию на основном экране и с пустой очередью. |
Имеется несколько вопросов и проблем, касающихся режима "Quality", я попытаюсь раскрыть некоторые из них. Это правда, что у Вас нет полного контроля за размером выходного файла. Окончательный размер может иногда быть даже больше исходных VOB-файлов (оригинального DVD). Это может случиться, если материал сложен для сжатия. Большинство трудно сжимаемых материалов, это"зашумленные" фильмы или фильмы, снятые "ручной" камерой. К такому материалу относятся записанные на DVD концерты, такой фильм может привести к гигантским выходным размерам. Дешевые фильмы, снятые на пложой пленке также трудны для сжатия. В таких случаях можно установить процент качества около 50% и/или кодировать с пониженным разрешением.
"Advanced Settings." Для первого раза делайте копии, используя установки по умолчанию, и убедитесь - все будет превосходно. Но однажды Вы почуствуете себя настолько уверенным, что Вам захочется поэкспериментировать с "Advanced Settings". :-) Установка "Resolution settings" позволяет сделать желаемое Вами фиксированное (Fixed width) разрешение или минимально/максимально допустимое горизонтальное разрешение выходного файла. Минимальный размер означает, что фильм будет кодироваться с разрешением не ниже указанного Вами. Кодировка начинается с попытки использовать высокое разрешение, но если тест компрессии даст низкий результат, разрешение будет понижаться вплоть до значения, указанного Вами, на этом остановится и AutoGK может делать определенные настройки для улучшения качества при указанном Вами разрешении и размере фильма, очень вероятно, что качество будет страдать при указанном Вами высоком разрешении и при записи на один CD. При выборе минимального размера разрешения шансы, что это случится, уменьшаются, но все равно это может произойти. При задании Вами максимального значения для разрешения, AutoGK также остановится на нем, даже если условия сжатия позволили бы сделать разрешение и выше. Манипуляции с разрешением может привести к карликовому размеру кадра фильма, так что будьте осторожны. Со временем Вы наберетесь опыта, но тем не менее, когда Вы меняете значение "Auto width" на собственное, обращайте внимание на результат теста "Compression Test", который будет показан в окне "Log Window". Обычно результат должен укладываться в 60-80%, и если Вы имеете 50% или около того, качество может быть удручающим или если Вы видите процент выше 95%, то размер кадров выходного фильма может быть очень маленьким. В этом случае лучше прервать процесс и запустить его снова, используя другое значение "Horizontal width", или включить оригинальный звук, или использовать дополнительный СD.
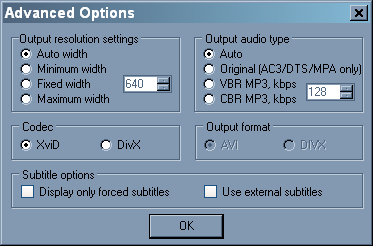 |
Здесь показан экран "Advanced Options". "Auto Width" обычно является лучшим выбором. "Auto Audio" даст Вам MP3 со скоростью 128 ABR (Average Bit Rate), вариантом VBR (Variable Bit Rate) для одного CD, если Вы не установите другого большего или меньшего значения (меньшее - не рекомендуется). Фильм на двух или трех CD обычно использует более лучший звук AC3 (Dolby Digital) 5.1 или 2.0, в зависимости от того, что есть на DVD. Все установки по умолчанию могут быть изменены, но будьте уверены, что Вы знаете, что Вы делаете, устанавливая их. Например, практически невозможно сделать фильм с хорошим качеством на один CD с применением AC3 Audio, так как AC3 занимает довольно много места. И если Ваш фильм слишком длинен и сложен для сжатия даже на два CD, лучше выбрать MP3 Audio, а не устанавливаемый по умолчанию AC3. Следующее - это выбор кодека. У Вас есть две возможности - XviD и DivX. Xvid устанавливается по умолчанию. Внизу есть ссылка на "Doom9's Codec Shootout" (сравнение этих кодеков), которая поможет Вам (или нет), решить - какой из двух кодеков выбрать. XviD 1.x.x включен в основной установочный пакет AutoGK. Вы можете скачать версию DivX 5.2.1 с сайта "DivX.com"(ссылка внизу). Если у Вас остались сомнения, какой кодек выбрать, и если это Вам чем-то поможет, то знайте - оба автора этого документа предпочитают XviD. Оба кодека дают хорошие результаты. Оба поддерживаются видеоплейерами. Для тех, у кого видеоплейеры DVD/MPEG4 используют чипсеты ESS, ранее в этом руководстве в разделе "Установка", сказано, что надо делать при установке даже если Вы собираетесь использовать кодек XviD. Если Вас заинтриговало - что за установка "Output format" и почему она запрещена - не беспокойтесь об этом. Она расчитана на использование "DivX Media Format", который еще не используется. |
"Preview." (Предварительный просмотр ) Установка займет всего несколько минут (может быть 7-15 мин для полного фильма, и чуть больше для фильма с субтитрами). Будет создан проект фильма при помощи программы DVD2AVI, и при необходимости субтитры программой VobSub. Затем крутится фильм. Конечно, этот шаг можно и не делать, если нет необходимости посмотреть - что же у Вас получилось, особенно если фильм с субтитрами. Если Вы проверяете различные варианты субтитров, индексация производится только один раз, а потом переключения субтитров происходят просто и быстро (хотя VobSub будет запускаться для каждого нового выбора субтитров). Проверяя субтитры не удивляйтесь двойными субтитрами "double subs". Одни - субтитры, включенные в фильм, вторые - внешние субтитры, которые показываются через "Direct VobSub". Можете это смело игнорировать - после завершения кодирования в Вашем фильме все будет чудненько.
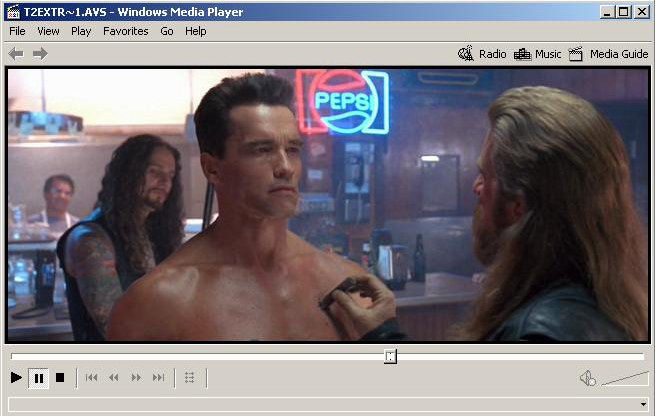 |
На предварительном просмотре проигрывается "подрезанный", с измененными размерами, фильм в WMP 6.4. Это выглядит почти как просмотр созданного Вами фильма *.avi. Если Вы оставили установки по умолчанию - "Auto Width", то горизонтальное разрешение Вашего фильма может и не отличаться от вида на "Preview". Вы можете прокручивать фильм вперед или назад и даже на полном экране. Если включены субтитры, Вы их увидите тоже. Не будет только звука. Предварительный просмотр очень рекомендуеся, если Вы используете субтитры, чтобы убедиться, что все ОК до кодирования.Когда Вы выбираете для предварительного просмотра различные потоки субтитров, фильм заново не индексируется, что экономит время. Если Вы получили не тот результат или охотитесь за "Forced Subs", можете вернуться и просмотреть другой вариант и так далее, пока не наткнетесь на то, что Вам надо. Когда выбран "прожиг" субтитров по умолчанию, то при прогонке фильма по "Preview", Вы увидите "двойные субтитры". Можете не обращать на это внимания, в окончательном фильме все будет нормально. |
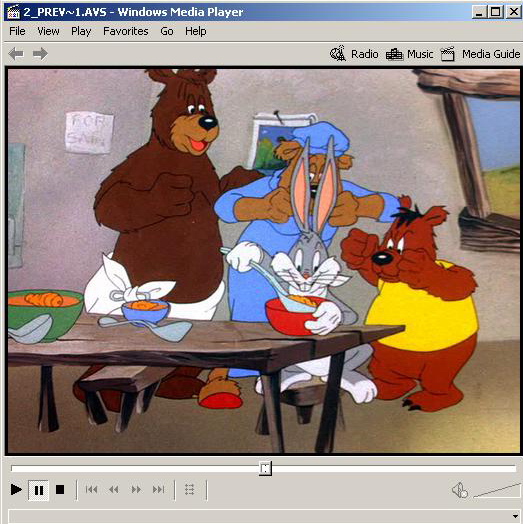 |
Если Вы определили "Horizontal Resolution", то фильм будет проигрываться с этим разрешением ( Resolution - 512x384 на картинке слева). Фильм сверху - широкоэкранный (Wide Screen), фильм слева - на полный экран (Full Screen). Фильм, показанный вверху будет проигрываться на мониторе или на стандартном 4:3 телевизионном экране с черными полосами сверху и снизу. На широком телевизионном экране (Wide Screen 16:9) этот фильм будет отображаться с меньшими черными полосками сверху и снизу. Мультик слева заполнит весь экран монитора или стандартного 4:3 телеэкрана полностью, но при просмотре его на широком телевизионном экране (Wide Screen 16:9)будут черные полосы слева и справа от картинки". |
Кодировка. Когда Вы установили все параметры, занесли Ваш фильм в "очередь", жмите на "Start"и ждите результата. На слабеньком компе это довольно долгий процесс, поэтому лучше запустить его на ночь или когда Вы на работе. Если Вы хотите, чтобы компьютер отключился от сети по окончании работы - поставьте "галочку" в соответствующем окошке ("Shutdown when done"). Нажатие на кнопку "Abort" вызывает запрос от программы - на самом ли деле Вы этого хотите, и затем прекратит работу. Но если Вы это сделаете, придется потом все делать заново (за исключением шага декриптования). Пока работа идет, Вам может быть захочется сделать какую-нибудь другую работу на Вашем компе, и Вы обнаружите, что он "еле ползает". как временное решение, можете восстановить VDubMod из панели задач и посмотреть состояние программы (Dub In progress -> Show Status Window). Здесь Вы можете изменить приоритет выполнения программы. (Заметим, что если посмотреть на процесс VDubMod в "Диспетчере задач", Вы всегда увидите, что он находится в ждущем режиме ("Idle" priority). Это замедляет кодирование на некоторых конфигурациях, если не установить подобающий приоритет для VDubMod. Помните, что приоритет VDubMod можно установить в свойствах программы и будет действовать на все последующие запуски).
На сегодня AutoGK имеет несколько скрытых возможностей, доступ к которым осуществляется через комбинацию CTRL+F9. Некоторые из них работают только с версией кодека XviD 1.0+ (то есть включенного в AutoGK 1.25+). Большинство опций дают возможность делать какие-то разовые установки для разных фильмов. Однако есть несколько общих, которые действуют на все время установки. Заметим, что надо убедиться, что Вы поместили файлы, требующие разных скрытых опций, в разные директории, поскольку AutoGK может устанавливать скрытые опции только для директорий, а не для файлов.
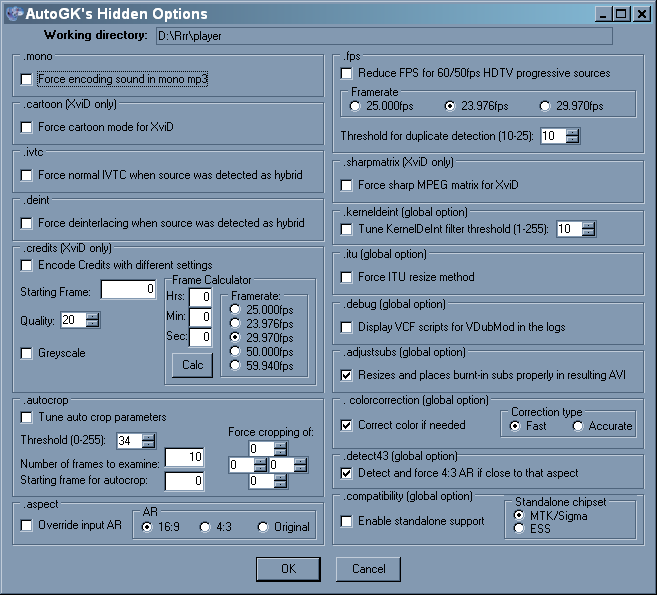
Пройдемся по этим опциям одна за другой:
- Если Вы фанатик классических фильмов, то весьма полезно использовать опцию "Mono MP3 Audio". Родной звук для старых фильмов - моно, но часто DVD со старыми фильмами идут с двойным моно AC3, и при преобразовании в MP3, звук остается двухканальным. Конвертируя звук в одноканальный моно Вы можете сэкономить довольно много места (около 50 МВ или больше), что поможет улучшить качество Вашего фильма. Даже если АС3 одноканальный, при конвертации его в МР3, по умолчанию получите двухканальный звук, и, повторю еще раз, Вы захотите иметь опцию "Mono MP3". Если Вы применяете "Mono audio" (НЕ рекомендуется, когда родной звук - многоканальный), то AutoGK берет битрейт из "Advanced Settings" и делит его на 2 для организации выходного моно битрейта.
- Режим мультика для XviD("Cartoon Mode"), по словам разработчика XviD - Koepi, он "запускает некоторый механизм при оценке движения, который пропускает (вместо того, чтобы их кодировать) большее число макроблоков. В результате имеем более стабильную, но менее детализированную картинку. То есть, как раз то, что нам надо для мультиков типа "Futurama" или "Simpsons"." Говоря иначе, это может улучшить качество мультиков американского типа. Я не думаю, что это пригодно для более детализированных японских мультиков. (ТОЛЬКО для XVID)
- "Force Normal IVTC" это нечто такое, что надо понять до применения. Интересующимся - ссылка на статью внизу). Начинающим лучше проигнорировать эту опцию. Иногда (довольно редко) на шаге анализа AutoGK ошибается при диагностировании содержимого видео (и выходной AVI может получиться дергающимся и мельтишащим), и Вы можете достигнуть лучшего результата, отвергая решение, что это гибрид, и вместо этого форсировать обычный IVTC. То же касается и опции"Force Deinterlace" (которая может быть вторым вариантом выбора при работе с гибридным материалом)
- конечные "Титры" наиболее приемлемо при обработке "пакетов". Если обрезать титры в конце фильма, освободившееся место пойдет на улучшение качества самого фильма. Итак, остановимся здесь и введем время начала конечных титров в фильме (внутри окошечка "Frame Calc".) или введем номер фрейма с которого они начинаются, и укажем процент качества. Это наиболее применимо, когда конечные белые титры идут на черном фоне (в этом случае задержитесь также и на окошечке режима "Greyscale"). Найти начало титров Вам поможет предварительный просмотр. Затем, после того как AutoGK создаст фаил с расширением .d2v, откройте его программой "Gordian Knot" и прокручивайте его,пока не начнутся конечные титры, и затем внесите номер этого фрейма в окошечко. Конечно, 20% качество даст Вам блеклую и "грязную" картинку с титрами, но их все-таки можно будет при желании прочесть. Если это Вас не очень волнует, то 20% это то, что надо. Если Вы хотите уменшить размер без заметного ухудшения качества, можете поставить 40% или даже 50%. Когда конечные титры идут поверх снятого материала, безусловно, применять "End Credits Compression" совсем нецелесообразно. Но с фильмами, в которых идут очень длинные конечные титры, с помощью этой опции удается сохранить до 40 или 50 MB. Это позволит значительно улучшить качество фильма (включая более высокое разрешение). Для подсчета стартового фрейма вставьте время, когда начинаются титры, выберите скорость (частоту) фреймов (для PAL DVD это 25fps, для NTSC это 29.97fps ), нажмите 'Calc', и правильный номер начального фрейма титров появится в нужном месте. Узнать время начала титров можно, проигрывая фильм на компьютере, перейдя на главу с началом титров. (ТОЛЬКО для XVID)
- Иногда автокупированию (auto crop), применяемому AutoGK с параметрами по умолчанию, не удается полностью удалить черные рамки или наоборот, удаляется слишком много материала фильма. В таких случаях параметры "Tune auto crop parameters" очень полезны. Значение порога (Threshold) определяет чувствительность автокупирования: с большим значением будет большее обрезание. Для полного запрета автокупирования надо поставить значение порога равным 0. "Number of frames to examine" (число проверяемых фреймов) - полезно изменять этот параметр, если фильм смешан из полноэкранных/широкоэкранных кадров. Тогда, выбирая различные фреймы, которые проверяются автокупированием, Вы можете улучшить процесс обрезания. "Starting frame" поможет автокупированию в ситуации, когда в широкоэкранном фильме вставлен полноэкранный логотип, и тогда механизм автокупирования может решить, что весь фильм полноэкранный. Указывая различные стартовые фреймы, Вы заставляете автокупирование не проверять неотносящиеся к делу части. Опция "Force cropping" позволяет Вам вырезать дополнительные пиксели после операции автокупирования (если Вам покажется, что нужно обрезать больше пикселей, чем сделално это при автокупировании). Если Вы запретили автокупирование установкой порога в 0, тогда опция "force cropping" становится полностью ручной. Помните, что надо всегда смотреть, как выглядит фильм после Вашего вмешательства и игры с параметрами автокупирования. Делать это надо с помощью функции предварительного просмотра (Preview) программы AutoGK.
- "Aspect ratio" - опция, позволяющая изменить значение, взятое из "DGIndex" (инструмент индексирования, принятый в AutoGK для MPEG2-файлов). Если источник ошибочно определен как 4:3 или 16:9, Вам дается возможность поправить это вручную.
- "Reduce FPS" - опция применима только для HDTV фильмов с 50/60fps. По умолчанию AutoGK пытается восстановить 24fps FILM material из 60fps источников и если это невозможно, то частота остается равной 60fps (фильмы с частотой кадров в 50 fps на данный момент всегда остаются с этой частотой при кодировании). Пользователь может на свой страх и риск установить меньшую частоту кадров (fps). (Примечание: если Вы имеете дело с материалом, использующим прогрессивную развертку, Вы можете загубить видео, устанавливая пониженную частоту. Так что делать это надо только тогда, когда четко знаешь - что делаешь)
- "Force Sharp Matrix" - опция, гарантирующая, что AutoGK не будет использовать матрицу "soft matrix" ни при каких обстоятельствах. Наиболее применима, когда делается кодирование на 700Mb или меньше, когда обычно AutoGK совсем не может использовать "sharp matrix"(ТОЛЬКО для XVID)
- "KernelDeInt filter" - фильтр для интерлейсинга в AutoGK. Его пороговый параметр позволяет регулировать чувствительность фильтра при определении зон движения (статические зоны игнорируются фильтром). Это очень продвинутые установки и должны применяться только когда у Вас много артифактов при работе с интерлейсным материалом. Пожалуйста, ознакомьтесь с документацией по этому фильтру, прежде чем применять эту опцию.
- ITU-R BT.601 Standard - это официальный метод изменения размеров для DVD в "железе", однако большинство программных DVD-плейеров (подобных PowerDVD или WinDVD) не используют его. Различные источники (даже DVD) могут быть изготовлены с или без стандарта ITU, а это означает, что не существует универсальных установок, которые будут работать во всех случаях. Посмотрите форум с его дискуссиями по этому вопросу. Простое руководство пользователям по этой опции: если Вы почувствуете, что кодирование дало в результате слегка вытянутое по вертикали изображение, то включите эту опцию, в противном случае оставьте ее выключенной.
- "Display VCF scripts" - опция, применяемая только при отладке и почти всегда выключена, чтобы не загружать логи.
- "Adjust Subs" - очень полезная опция и должна быть включена в большинстве случаев, если Вы включаете субтитры в финальный AVI. С помощью этой опции субтитры размещаются в том же месте кадра, что и на DVD, и есть уверенность, что фонты не будут сплющены по вертикали (я уверен, что каждый хорошо знаком с этой проблемой). Единственное препятствие, это если в оригинале субтитры расположены вверху кадра (например, при прокручивании входных титров) и тогда могут быть потеряны (это является причиной того, что эта опция не включена по умолчанию). Другой проблемой может быть источник "2.35 AR (Aspect ratio)", в котором субтитры расположены в черном поле ниже кадра основного видео. В этом случае, конечно же, они будут обрезаны. Все субтитры, расположенные внизу кадра должны отображаться правильно при применении этой опции.
- "Color correction" - эта опция позволит Вам слегка ограничить цветовую гамму по сравнению с оригиналом (цветовая гамма часто изменяется автоматически при конвертации MPEG2 -> MPEG4 из-за применяемого инструмента, например avisynth). Вы могли заметить, что Ваш XviD/DivX-кодированный фильм кажется более темным, чем оригинал. В таких случаях применение этой опции может помочь Вам сделать его слегка светлее. Не каждый MPEG2-источник требует такой коррекции и эта опция не форсирована, но лучше включить ее, чтобы проверить, есть ли необходимость в коррекции цвета и применяется ли она. Если цветовая коррекция необходима, то процесс кодирования будет идти медленнее на 10-20% чем без нее.
- "Detect 4:3 Aspect ratio and force it" - опция, проверяющая, находится ли это соотношение в промежутке значений 1.25 и 1.4, и если да, то формирует предпочтительное соотношение 4:3 (и тогда не будет черных полос при просмотре на 4:3 TV).
- "Standalone compatibility" - "Совместимость с аппаратными плейерами" - опция бвла обсуждена в разделе"Установка".
Если Вы никогда не запмсывали видео на CD-R, будьте внимательны. Если Вы не указали при работе свой собственный размер (Custom Size), AutoGK предоставит Вам готовый фильм на 1 CD (700 MB), 2 CD (1400 MB) или 3 CD (2100 MB) уже разделенные на части для записи на CD-R. Для этого Вам необходимы 700 MB или 80-и минутные CD-R. Если у Вас чистые болванки большего или меньшего размера, тогда, возможно, Вам следует применить "Custom Size", но тогда Вам придется разделять фильм самому, поскольку AutoGK не делит фильмы с "Custom Size". Если Вы до этого записывали только музыкальные CD, есть некоторые различия, которые Вы должны понять. Avi-шки - это данные (Data) а не "Audio". Поэтому Вы должны установить Вашу программу для работы в этом режиме. Если Вы ориентируетесь на размер фильма, который показывает Windows Explorer, то Вам может показаться, что Ваш avi-файл превышает размер CD и не влезет на болванку CD-R. Но если Вам говорят 717,000 KB в Windows, то это на самом деле 700 MB файл. Для преобразования KB to MB, делите размер на 1024. 717,000/1024=700.195 MB, и это будет то, что надо. Существует довольно много записывающих программ, и хотя многим вместе с компьютером поставляется "Easy CD Creator", большинство людей предпочитает работать с "Nero" для прожига (записи) фильмов (смотри ссылку внизу). Поэтому будем рассматривать работу с "Nero".
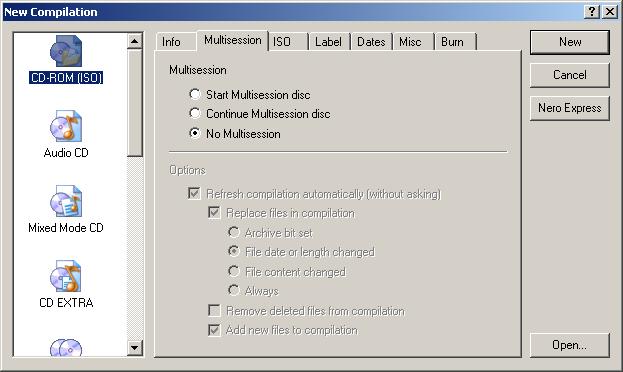 |
На этом первом экране убедимся, что слева выделен CD-ROM (ISO). Выбрать "No Multisession", если Вы не собираетесь ничего добавлять на этот CD в дальнейшем (например, записываете эпизод, а затем добавляете один или два попозже). Наверху справа выберите "New". |
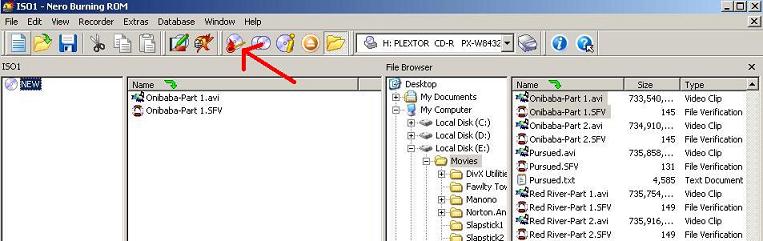 |
| Затем появляется новый экран. "Перетащите" фильм с правой стороны экрана на левую. Стрелка показывает на иконку CD с горящей под ним спичкой. нажатие на эту иконку приведет к следующему этапу. У разных версий "Nero" могут быть разные иконки,но если Вы подержите подольше курсор мыши на иконке, всплывет подсказка:"Burns the current compilation", или "Opens the CD Write dialog" или что-то вроде того. В моей версии на иконке нарисовано пламя. |
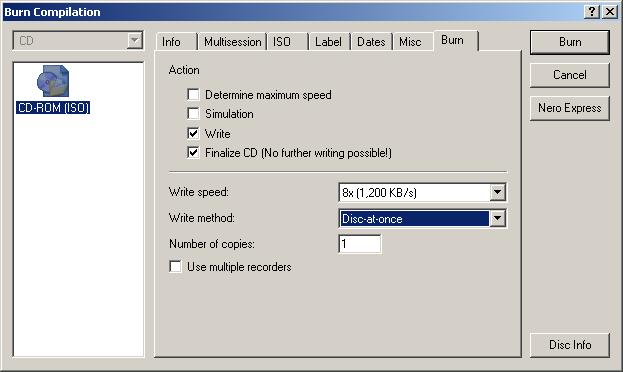 |
Если Вы делаете это не в первый раз и не хотите протестировать Ваш CD-RW до прожига, убедитесь, что отмечено только " Write" и "Finalize CD". Если у Вас стоит быстрое устройство, (48x or 52x), можно указать 32x или 40x для гарантированного прожига. У меня, например, бывают проблемы с прожигом на максимальной скорости для моего устройства - 48x. Можно установить "Disc-at-once" , нажать "Burn" и ждать несколько минут. |
ВЫВОДЫ
Если Вам повезет, через некоторое время (которое может показаться Вам слишком долгим) Вы наконец сможете увидеть результат своих усилий. Можете смотреть фильм на компе, или поместить Ваш CD в DVD/MPEG4 проигрыватель и радоваться фильму. Таким путем Вы можете сохранить Ваши DVD в первозданном виде, оберегая их от захватывания грязными детскими рученками. :-) Если по каким либо причинам audio и/или video не хочет проигрываться на Вашем компе или проигрывается плохо, добро пожаловать на ссылки (Links section) внизу и скачайте необходимые Вам фильтры. В конце концов, процесс копированмя станет для Вас привычным. Возможно, Вы перейдете на более мощный комп и дело пойдет значительно быстрее. Вы поймете, что далеко не каждый DVD может быть скопирован этой программой с необходимым качеством. Иногда исходный DVD не очень хорош. Как говорится, барахло на входе - барахло на выходе. Иногда фильмы, особенно старые, очень зашумлены и трудны для компрессии на один и даже на два CD. Применяя AutoGK Вы не сможете иметь доступ к полному комплекту всевозможных фильтров, которые могли бы Вам помочь. Даже многие современные фильмы, такие как "Спасти рядового Райана"("Saving Private Ryan") или "Бездна" ("Abyss"), печально известны сложностью компрессии. Кроме того, есть много плохо изготовленных DVD, способных вызвать проблемы в программе. Но если Вы работаете с DVD известных фирм, то все будет OK. Если Вы часто сталкиваетесь с неважными DVD, или просто хотите иметь достаточную свободу для экспериментов при копировании фильмов, тогда Вы должны попробовать полную, более конфигурируемую и намного более функциональную программу Gordian Knot (ссылка внизу). А AutoGK создана с целью облегчить жизнь начинающим, чтобы они смогли успешно получить хороший результат без вникания в суть многих процессов, проблем и решений. Она проста для работы, но довольно мощна. Она содержит много удачных решений, отличающих ее от других программ подобного типа. Кроме того, если у Вас есть вопросы или проблемы, посетите форум "Gordian Knot Development Forum" на сайте www.doom9.org (ссылка внизу). Вам придется подождать порядка 5 дней от момента регистрации до того как Вы сможете задать свой вопрос. Вы можете использовать это время для самообразования, читая руководства, просматривая форум и изучая множество информации, доступной на этом сайте. Если Ваш вопрос касается какой-либо конкретной проблемы, встретившейся Вам, то сохраните и вышлите дополнительно к Вашему вопросу файл журнала "MovieName_agk.log". Мы надеемся, что Вам понравилось работать с Auto Gordian Knot. Спасибо за то, что Вы попробовали поработать с этой программой. Наилучшие пожелания успехов в кодировании.
Благодарности "TheWEF" за неисчислимые трудозатраты, которые он вложил в развитие оригинальной программы Gordian Knot. Также мы благодарим "len0x" за продолжение работы "TheWEF", способствующей тому, что GordianKnot является лучшей из "все в одном флаконе" программы кодирования .avi, и за развитие AutoGK. И последнее, но не меньшее спасибо приносим "Doom9" за их чудесный сайт, за их поддержку и развитие GKnot и AutoGK, за их форум с дискуссиями и руководствами по этим программам.
Поздравления для "Tuning" с "Doom9 Forums" вышедшему с названием программы для Auto Gordian Knot, и за выигранную "поул позицию" в номинации "Name That Program". Это короткое, броское и точное название, отражающее суть того, что "AutoGK" делает, и чем эта программа в концепции отличается от оригинальной "Gordian Knot".
Ссылки для скачивания программ, Фильтров, и Кодеков
http://www.divx.com/ DivX.Com сайт,где Вы можете взять DivX Codec.
http://www.doom9.org/software.htm
Я предполагаю, что Вы уже имеете возможность проигрывать MP3, но если нет - возьмите Audio Filters (в "Filters Section").
http://www.doom9.org/software.htm
Если Вы не можете проигрывать AC3 Audio, возьмите AC3 Filter. Он находится в "Filters-Show All Filters Section". Если звук слишком слаб, идите в "Configuration" и измените "Preset" в "Loud" (нижняя слева).
http://www.doom9.org/software.htm Если Вы хотите попробовать, возьмите "ffdshow" также в "Filters Section". Этот фильтр может проигрывать XviD и и много других типов .avi-фильмов. он весьма конфигурируем.
http://www.ahead.de/us/index.html
Сайт "Nero". Вы можете купить программу, или скачать демо-версию.
Сылки для Auto Gordian Knot и Gordian Knot
http://www.autogk.me.uk/ Основной сайт Auto Gordian Knot.
http://gordianknot.sourceforge.net/ Основной сайт Gordian Knot.
http://forum.doom9.org/forumdisplay.php?s=&forumid=28 Форум "Gordian Knot Forum". Обсуждение стабильных версий AutoGK. Пользуйтесь этим форумом для обсуждения вопросов о AutoGK, а также о Gordian Knot.
http://forum.doom9.org/forumdisplay.php?s=&forumid=70 Для лучшего изучения AutoGK, скачивания Beta-версий, и посылки вопросов о программе, следуйте на форум "Gordian Knot Development Forum".
http://www.doom9.org/autogk.htm Руководство "The Doom9 AutoGK Guide". Мое - многословно. Его - более направлено и нацелено.
http://forum.doom9.org/showthread.php?s=&threadid=72679 Официальный AutoGK FAQ.
Ссылки на Doom9
http://www.doom9.org/codecs-203-1.htm
Ссылка на наиболее свежие кодекии их сравнение (Doom9's Codec Comparison).
http://www.doom9.org/ Лучшее место для учебы по копированию DVD. Здесь есть Руководства, Статьи, Программы для скачивания, Форумы, и ежедневные (или почти ежедневные) Новости.
http://www.doom9.org/glossary.htm Словарь терминов
http://www.doom9.org/index.html?/dvd-basics.htm
Основы DVD для начинающих. Если хотите научиться работать - читайте эти статьи.
http://www.doom9.org/ivtc-tut.htm Изучайте сложности, касающиеся видео кодирования: что такое IVTC, Deinterlacing? Думаете, что AutoGK избавит Вас от необходимости учиться? Учиться можно здесь.
Другие ссылки по DVD
http://www.dvddemystified.com/dvdfaq.html Хотите знать все про DVD?Здесь сборник всех DVD FAQ.
http://www.cs.tut.fi/~leopold/Ld/FilmToVideo/ Как фильм преобразуется в видео.
http://www.dvdweb.co.uk/information/anamorphic.htm
Что такое "Anamorphic 16:9" значение, и почему это лучше, особенно сейчас, чем достижения широкоэкранного HDTV?
http://www.widescreen.org/widescreen.shtml Для тех из Вас, кто предпочитает "Полный экран" "Широкому экрану", я надеюсь, здесь Вас переубедят.
Последняя редакция:
Копирование без разрешения авторов запрещено. (c) manono & len0x. -= 2003-2005 =-