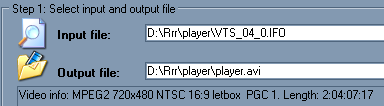
Olá, seja bem vindo(a) ao Auto Gordian Knot (AutoGK). Esperamos que goste de o usar, e que aprenda com este guia a fazer cópias dos seus Dvds ou vídeos capturados de boa qualidade, que poderão ser visualizados no seu leitor de DVD/MPEG4 , no seu computador ou na sua televisão usando a "saída vídeo" da placa gráfica no seu computador.
Antes de começarmos, existem certas "coisas" que é melhor saber. Primeiro que tudo terá que saber se as leis do seu país permitem que se façam cópias/conversões dos seus Dvds, pois estas variam de país para país, quase nenhum permite a cópia/conversão de Dvds emprestados ou alugados. Para deixar isto clarificado, este guia foi escrito tendo em conta que você é o dono dos Dvds e que não os obteve de modo ilegal. Este guia não foi escrito para fomentar a pirataria. É ilegal oferecer cópias/conversões dos seus Dvds. O autor deste programa não aceita nenhuma responsabilidade inerentes do uso ilegal deste programa.
Este guia foi escrito tendo em conta que você nunca fez isto antes e irá ser mantido o mais simples possível. A seguir iremos falar do tipo de computador e programas necessários
Irá precisar de um computador com uma drive DVD-ROM ou uma drive que grave DVDs, drives CD-ROM não lêem Dvds, além disso irá precisar de muito memória no disco rígido do seu computador, cerca de 10 GBs por cada Dvd. Este nº irá variar consoante o tamanho dos ficheiros VOB(o Dvd é constituído por estes ficheiros), pelo nº de CDs que irá utilizar para guardar a sua cópia/conversão, se irá converter o áudio para Mp3 ou não e outros factores, mas, não há nada pior do que esperar que o processo acabe e verificar que o ficheiro AVI final não pôde ser "escrito" por falta de espaço no disco rígido do computador.
Irei precisar de um computador "topo de gama"? O melhor que lhe for possível. É possível fazer isto com um processador 500 MHZ , mas o tempo total poderá chegar ás 24 horas tendo em conta os factores acima referidos Com um processador de 1 GHZ a conversão poderá demorar 12 horas. Um processador Intel 2.4 GHZ poderá realizar a conversão em 5,6 horas, enquanto que os processadores mais recentes poderão demorar apenas 4 horas. O nº de horas pode mudar conforme a duração do vídeo, a maneira como o seu computador está configurado. Um factor muito importante é a quantidade/qualidade de memória RAM existente no seu computador, certifique-se que o mesmo está estável (os overclockers em especial têm de ter em atenção a isto) antes de começar a conversão. Não existe nada mais extenuante para um computador do que uma conversão de vídeo e o facto de o seu computador aguentar consigo a jogar o seu jogo favorito durante o dia todo não quer dizer que seja o ideal para conversões de vídeo. Se o seu computador parar durante a conversão ( ecrã azul, desligar-se e tornar a ligar-se) significa que o seu computador é instável e as causas mais frequentes são o sobreaquecimento, o processador e a memória RAM. Se suspeita do processador experimente o programa Prime95 para testar o mesmo, se suspeita da memória experimente o programa MEmTEst86 para a testar, se suspeita de sobreaquecimento remova as protecções laterais da caixa do computador e ligue uma ventoinha a uma distância razoável, se isso resultar considere a instalação de uma mini ventoinha dentro da caixa ou um dissipador de calor. No caso do seu computador estar "Overclocked" tente repor as definições iniciais. Em conclusão use o processador mais rápido, instale muita memória RAM e de qualidade tudo dentro das suas possibilidades financeiras. Para conversões de vídeo tanto os processadores INTEL ou AMD funcionam. AutoGk não funciona com computadores Apple.
O Programa AutoGk e programas por si utilizados foram testados e utilizados por milhares de utilizadores ao longo de anos. Este aviso não é para assustar ninguém mas para avisar que se algo correr mal durante a conversão o mais certo é o seu computador ser a fonte do problema e não o programa em si
AutoGk vem com quase tudo o que é preciso para criar conversões de excelente qualidade dos seus dvds, se preferir utilizar o codec (codificador e descodificador de video) Divx terá de o descarregar (ver fim da página) e instalar separadamente, tirando isso Autogk irá instalar tudo o que precisa, apenas precisa de escolher uma directoria/pasta e Autogk fará o resto. Programas opcionais incluídos são: codec xvid, Avisynth e Vobsub. Se já tem as versões mais recentes destes programas não os instale( O Autogk so funciona correctamente com os codecs vídeos mencionados neste guia, se aparecerem codecs novos isso não significa que sejam logo suportados pelo Autogk).Durante a instalação se não tiver a certeza se tem ou não os programas atrás referidos ou não souber o que são, o melhor é instalá-los pois irão ser precisos.
Informação para quem tenha leitores DVD/MPEG4. Durante a instalação existem 2 opções de compatibilidade para com este tipo de leitores. Depois do Autogk ter sido instalado estas opções estão disponiveis nas hidden options (opções escondidas)
Nota: Aquando do visionamento de filmes xvid/divx, se o seu leitor parar, pausar ou passar em frente alguns segundos tenha em conta que o visionamento poderá melhorar se gravar os filmes em DVDR em vez de CDR, leitores de dvd/mpeg4 baratos têm ás vezes dificuldade em ler este filmes pois os seus componentes são de fraca qualidade.
Primeiro terá que seleccionar o ficheiro que irá converter para que o AutoGk determine o tipo de ficheiro que é:
SE desejar converter múltiplos ficheiros num só único ficheiro AVI poderá fazê-lo renomeando esses múltiplos ficheiros para : *_1.vob;*_2.vob etc e seleccionando apenas o primeiro (Extensão do ficheiro pode ser qualquer uma exceptuando AVI). Quando o utilizador selecciona um IFo todos os VOBSs correspondentes desse vobset são seleccionados.
No AutoGK seleccione "input file". Seleccione "Output File" onde os ficheiros temporários e o AVI final irão. Normalmente é na mesma pasta do "Input file". Quanto ás Audio track (faixas áudio), seleccione a que quer. Habitualment o seu DVD terá mais que uma faixa audio. Poderá haver uma faixa com 6 canais AC3 (Dolby Digital 5.1), com 2 canais AC3 (DD 2.0), em filmes antigos apenas uma faixa com 1 canal AC3 (DD 1.0) e/ou uma faixa com o comentário do Director. Se está pensar converter o áudio para MP3, escolha (se tiver) a faixa com 2 canais DD 2.0. Se está a pensar gravar o seu Avi em dois CDs e quer a melhor qualidade de som escolha a faixa com 6 canais DD 5.1 se disponível. Se quiser legendas no avi, escolha uma das linguagens disponíveis(Subtitles track(s)). Estas irão fazer parte integral do filme, a não ser que seleccione "external subtitles"(legendas externas) em "Advanced Settings"(configurações avaçadas). Acerca do "Output size"(tamanho final); por defeito é 2 CDs com áudio AC3 (DD 5.1, ou 2.0 se 5.1 não estiver disponível). Se quiser por o AVI num CD (com resolução mais baixa e portanto menor qualidade),escolha 1 CD, o MP3 será escolhido automaticamente. Alguns filmes são longos e difíceis de converter. Muito raramente irá precisar de seleccionar 3 CDs. Ás vezes é impossível "encher" 3 CDs mesmo seleccionando uma alta resolução/qualidade.
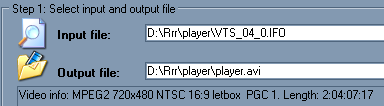 |
Step 1: Seleccione "input file" name.
"Output file" é preenchido automaticamente tendo em conta o "input
file"(poderá mudar o nome e localização) se estiver a utilizar o Win9x
evite utilizar caracteres menos utilizados nos nomes. |
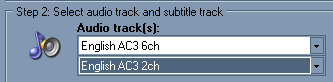 |
Etapa 2: A primeira faixa audio é escolhida automaticamente, mas poderá escolher outra faixa audio. Se o tamanho escolhido para a sua conversão for maior que 1 CD o áudio não será convertido para mp3(ficará no formato original), se for menor será convertido automaticamente para ABR MP3 a 128 kbps (MP3 VBR a 128 kbps). Se pressionar a tecla Ctrl e em seguida F10 surgirá uma opção para adicionar uma segunda faixa áudio que poderá ser o Comentário do Director ou uma segunda linguagem. Neste exemplo decidi incluir a principal linguagem do filme e o Comentário do Director sendo ultima convertida para ABR MP3 a 128kbps. Na etapa 4 (advanced settings) poderá mudar estas configurações( deixar o áudio intacto ou converter para MP3) Se decidir manualmente configurar as 2 faixas áudio as configurações terão se ser iguais para ambas. Também convém lembrar que se estiver a usar o modo “target quality” o áudio será automaticamente deixado no seu formato original(AC3 ou DTS) e não será convertido.NOTA: Poderá escolher as 2 faixas áudio no menu principal se tiver instalado as mais recentes actualizações para o AutoGk (beta updates) |
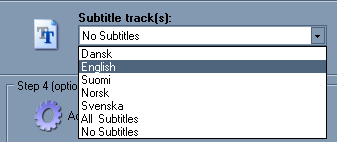 |
Se quiser legendas (SUBTITLES), terá de escolher a que quer. Elas serão convertidas e inseridas fazendo parte integral do vídeo final (não poderão ser seleccionadas como num dvd). Se preferir legendas externas”external subtitles” terá de seleccionar essa opção nas “advanced settings”(configurações avançadas).
Entremos em mais detalhe sobre as legendas, como já mencionado por pré definição elas são inseridas (burnt in, hard coded) no filme fazendo assim parte integral do mesmo. Só poderá ter uma ter uma legenda por filme pois se tivesse mais que uma a primeira ficaria sobreposta pela segunda. Se preferir legendas externas ou separadas através do DirectVObSub, seleccione a legenda no menu principal e seleccione “external subtitles” carregando em “advanced settings”. De momento leitores de Dvd/Mpeg4 não conseguem mostrar as legendas externas, mas isso deverá mudar. Depois de seleccionar “external subtitles” é possível ter 2 legendas. Seleccione”external subtitles” em “advanced settings”, pressiona a tecla Ctrl seguida de F10, um novo menu irá aparecer onde poderá seleccionar outra legenda. Também poderá incluir todas as legendas do filme usando a opçaõ “external subtitles” mas terá de seleccionar o ficheiro de origem “input file” outra vez para aparecer a opção “all subtitles” (todas as legendas)NOTA: Poderá escolher as 2 legendas no menu principal se tiver instalado as mais recentes actualizações para o AutoGk (beta updates) |
| Existe outra opção para legendas em "advanced settings" denominada "forced subs"(legendas forçadas). Ao seleccionar essa opção o AutoGk não irá incluir essas legendas no avi final. Este tipo de legendas podem ser encontradas no filme"Senhor dos anéis quando se fala na linguagem Elvish ou nos filmes"Guerra das estrelas" quando os extraterrestres falam entre si. Por vezes estas legendas fazem parte integral da legenda normal, nestes casos seleccione a legenda e em "advanced settings" seleccione"display only forced subtitles"(AutoGk só irá converter as "forced subs"). Se as "forced subs" tiverem a sua própria faixa seleccione essa faixa e mais nada.Ás vezes as legendas (normais ou forçadas) podem estar mal identificadas por isso é aconselhável seleccionar a opção"Preview,"(ao seleccionar preview o Autogk mostrartrá uma pequena amostra do filme) e verificar se as legendas são as correctas. Se apenas quiser "forced Subs" no seu filme terá por vezes de fazer algumas combinações entre entre as legendas no menu principal e a opção "forced subs" em "advanced settings". Por vezes pode demorar tempo, mas também não existem muitos filmes com este tipo de legendas "forced subs" |
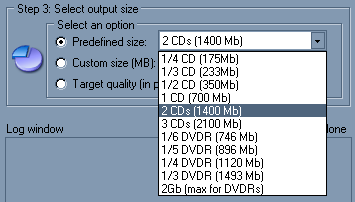 |
Etapa 3: Aqui vemos as opções de tamanho. Por pré-definição é de 2 CDs. Se tiver Dvds com episódios de alguma série será melhor usar os tamanhos de 1/4, 1/3 ou 1/2 de CD para cada um. Embora a pré-definição seja de 2CDs, poderá mudar para 1 ou 3 CDs. Se está pensar por o seu filme num DVD-R pode escolher a opção de 2 GB ou vários escolhendo um dos tamanhos pré-definidos para DVD-R. Se escolher a opção 2 ou 3 CDs o filme será automaticamente separado em várias partes(2 ou 3 partes). Se escolher os tamanhos para DVD-R o filme não será separado em partes. |
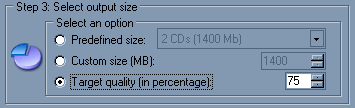 |
Existem mais opções quanto ao tamanho do filme além das pré-definições. Se calhar tem Cds de tamanho diferente ou irá guardar o filme no disco rígido, nestas circunstâncias será melhor escolher a opção"custom size"(escolha livre do tamanho), ao fazê-lo o filme não irá ser separado em várias partes, exceptuando se escolher tamanhos de 1400 ou 2100 e aí terá de escolher um tamanho ligeiramente diferente tal como 1401 ou 2101. As opções atrás referidas são feitas tendo em conta o tamanho final do filme, mas se isso não for um factor importante para si, poderá fazer uma conversão tendo em conta a qualidade do filme"target quality". Por pré-definição é de 75%(se usar o codec Divx6 é de 60%). Penso que não nao vale a pena seleccionar um valor acima dos 80% pois perdiam-se alguns benefícios da compressão em MPEG4. Se usar a opção"target quality" o seu filme não irá ser dividido em partes. Nota::A opção "Target Quality" executa uma conversão de 1-passe enquanto que em "Target Size" executa uma conversão em 2-passes. (Uma conversão num passe é mais rápida, mas não 2 vezes mais rápida que uma em 2 passes |
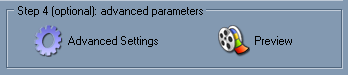 |
Etapa 4: Irei falar mais à frente sobre as opções "Advanced settings" e "Preview" |
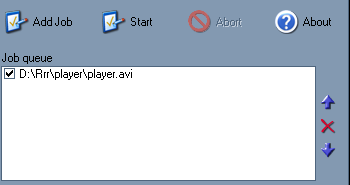 |
Seleccione o botão"Add Job"(adicionar tarefa) se já
tiver feito todas as suas opções, se converter só um filme Pressione"Start",
se quiser converter mais filmes repita os processos para cada um e s├│
então pressione"Start" e os filmes serão convertidos "um atrás do outro",
é possível modificar a ordem das conversões ou desistir de alguma. Não é
possível pausar uma conversão, mas podemos pausar entre elas ( clique na
caixinha ao lado dos filmes não convertidos e o sinal irá desaparecer e a
conversão dos mesmos só se tornará a iniciar se clicar na caixinha e
pressionar "start" outra vez) Já agora não se esqueça se que se desligar o AutoGk antes de começar a(s) conversão(ões) e voltar a ligá-lo mais tarde perderá todos os dados/tarefas/opções antes estabelecidas por si voltando aos valores pré-definidos. |
Tem havido perguntas e problemas sobre a opção"Quality
mode". Se usar esta opção perderá controlo sobre o tamanho final do filme,
podendo ás vezes exceder o tamanho do dvd/filme original. Isto acontece
quando se utilizam dvds/filmes com material de difícil compressão(material
filmada com câmaras de filmar, concertos em dvd etc) nestes casos é melhor optar
por uma compressão de 50% ou converter o dvd/filme a uma resolução mais baixa.
"Advanced Settings"(Opções avançadas). Se esta é a primeira vez que
utiliza o AutoGk não se preocupe pois irá obter bons resultados se utilizar os
valores pré-definidos, quando se sentir mais confiante poderá modificá-los em "advanced
settings". Em "resolution settings" pode modificar a resolução horizontal,
poderá optar por uma "fixed widht"(resolução fixa), "minimum ou maximum widht"(resolução
mínima e máxima) estabelece valores máximos e mínimos de resolução horizontal a
que o seu filme deve ser convertido. Embora o AutoGk possa fazer pequenas
alterações não é aconselhável escolher uma resolução máxima alta e o tamanho
final ser de 1 CD(700MG), quando optar por esse tamanho especifico
seleccione uma resolução mínima em vez de máxima. Com o tempo irá aprender que
de filme para filme as regras/opções são diferentes mesmo quando certos factores
são iguais (duração do Filme etc). Se seleccionar outra opção que não seja "auto
widht" terá de prestar atenção ao texto(Log) que irá aparecer quando o Autogk
executar o teste interno de compressão ao filme. Normalmente o texto apresentará
valores entre 60% a 80%, se apresentar um valor abaixo dos 50% a qualidade do
filme irá sofrer um pouco com as opções escolhidas por si, se apresentar um
valor acima dos 95% significa que o tamanho final do seu avi/conversão será mais
pequeno que o escolhido, deverá abortar a conversão"abort" e escolher outros
valores para a resolução, usar o aúdio original do dvd(ac3) ou modificar o
tamanho final.
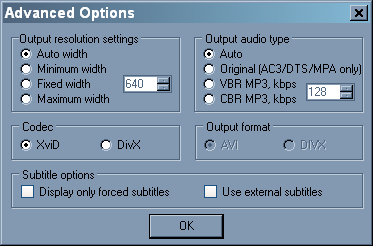 |
Este é o menu "Advanced options". "Auto widht" é geralmente a melhor escolha. Se escolher "Auto áudio" o áudio será convertido para MP3 VBR a 128kbps. Se o tamanho final for de 2 ou 3 CDs o áudio incluido será o áudio original do dvd (DD 5.1 ou 2.0). Estas opções podem ser mudadas, mas, lembre-se para nunca escolher o áudio original se o tamanho final for de 1 Cd, a imagem iria sofrer porque o AC3/DD ocupa muito espaço. Se o seu filme for longo converta o audio para Mp3 mesmo que que o tamanho final seja 2 CDs. A seguir é escolha do Codec de vídeo, tem duas escolhas (xvid ou divx). O Xvid (pré-definido) já vem incluído na instalação do AutoGk, o Divx pode descarregá-lo do site Divx.com(ver fim da página para o link). Existe um link no fim da página para uma teste/comparação entre os codecs no Doom9. Ambos os codecs convertem os filmes com grande qualidade e ambos poderão ser vistos no seu leitor DVD/MPEG4(se o seu leitor se basear no chipset ESS existe uma nota ao principio deste guia que deve ser lida caso queira utilizar o Xvid. Caso se esteja a perguntar o que é a opção "Output format"
e porque está desligada- não se preocupe - foi pensada para o novo "Divx
Media Format" mas ainda não está disponivel. |
Preview. Demora uns minutos a executar (7 a15 para um filme normal, e um pouco mais se tiver seleccionado legendas. Irá criar um ficheiro Projecto usando DGIndex, no caso de ter legendas usará o VobSub. Não é necessário a execução de "Preview" a não ser que seja curioso(a) e queira saber o que faz ou então para saber se as legendas que escolheu são as que vão aparecer no filme. Não se preocupe se vir 2 legendas ao mesmo tempo, quando a conversão acabar tudo estará como deve ser.
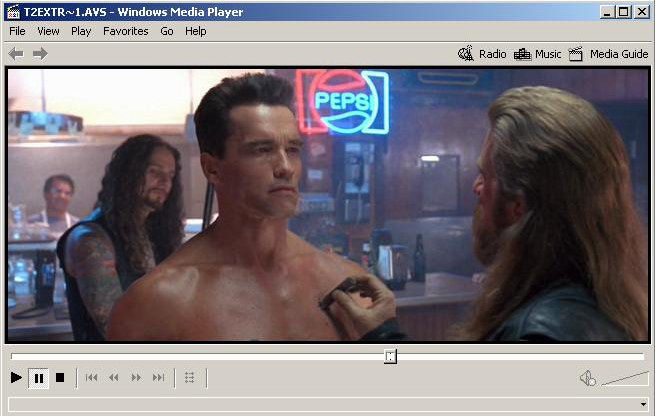 |
Após "preview" ter sido completada, poderá visionar uma "amostra do filme, o AutoGk utiliza o WMP6.4(windows media playe6.4) para o fazer. A resolução mostrada pelo WMP poderá não ser a mesma (mas no fim da conversão será), aqui poderá confirmar se a sua escolha de legendas (normais ou forçadas) foi a certa, se não foi volte atrás e seleccione outra legenda e repita "Preview". Em "preview" o áudio não será reproduzido. Não se preocupe se vir 2 legendas ao mesmo tempo, quando a conversão acabar tudo estará como deve ser. |
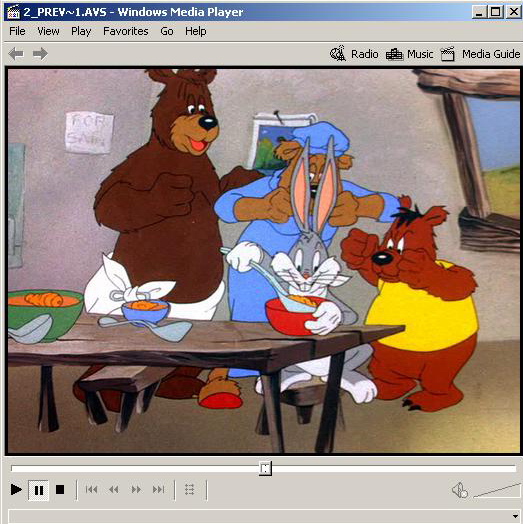 |
Se definiu um valor para "horizontal resolution", o filme será mostrado uilizando esse valor (512x384 no exemplo da esquerda). O filme em cima é "Widescreen"(Panorâmico), e o da esquerda é "Full Screen". O filme em cima num televisor normal 4:3 irá ser visto com barras pretas em cima e baixo, Numa televisão panorâmica (16:9) irá ter barras mas mais pequenas. O da esquerda numa televisão normal(4:3) ocupará a totalidade do ecrã, numa televisão panorâmica(16:9) terá barras pretas dos lado esquerdo e direito |
Conversão. Depois de ter adicionado o seu filme para "job queue" pressione"START" e espere.. Com computadores mais lentos este processo poderá demorar mais tempo, será boa ideia deixá-lo a trabalhar durante a noite e seleccionar a opção"Shutdown when done"(desligar quando conversão acabar). Se pressionar o botão"ABORT"(abortar operação) irá parar a conversão e terá de começar do inicio (excepto a parte de copiar o dvd para o computador). Se continuar a trabalhar com o computador ao mesmo tempo que este efectua a conversão irá reparar que este ficou mais lento Pode tentar esta solução temporária, na barra de tarefas clique na janela VDubMod e em seguida em Dub In progress -> Show Status Window. Aí poderá mudar o "processing thread priority"(maneira como o VirtiualDubmod afecta a performance do seu computador quando efectua uma conversão). Se abrir o Gestor de tarefas do Windows verificará que o processo VDubMod estará a funcionar numa prioridade baixa "Idle". Isto poderá fazer com que a sua conversão demore mais tempo. Para melhorar a velocidade de conversão clique no processo VdubMod com o rato(direito) e escolha "definir prioridade" e mude de Baixo(idle) para Alto(high) ou Tempo real(very high). Estas alterações serão memorizadas e utilizadas nas próximas conversões.
Existem várias opções escondidas no AutoGk acessíveis ao pressionar CTRL+F9. Algumas delas só funcionam com o Xvid 1.0 e versões superiores (incluído com as versões do AutoGk superiores à 1.25 ). A maioria das opções são para configurar diferentes tipos de filme, no entanto algumas afectam as conversões do AutoGk. Se tiver 2 filmes para converter com diferentes configurações terá de escolher um "output folder" diferente para cada um, pois o AutoGk não memoriza configurações diferentes se os filmes forem convertidos para a mesma pasta/directoria.
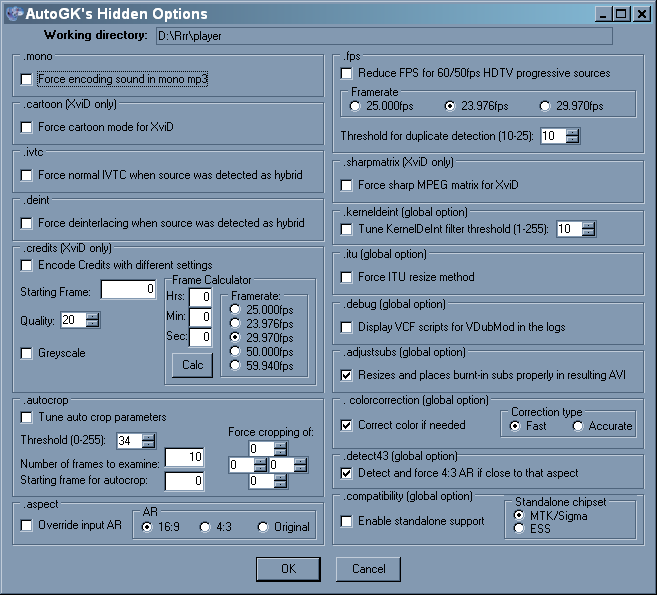
Estas são todas as opções:
- Se gosta de filme de filmes antigos, a opção Mono MP3 Audio vai ser-lhe muito útil. A maior parte das vezes Dvds com filmes vêm com dois canais mono AC3,e quando convertidos para Mp3 ficam com 2 canais na mesma. Ao converter esses dois canais paraum só irá libertar espaço 50 MB ou mais) que vão ajudar a qualidade do filme, mesmo que o Dvd tenha só um canal áudio Ac3, a conversão para Mp3 faz com que tenha 2 canais em Mp3. Se a faixa áudio do seu filme for em Mono esta opção deve ser escolhida.
- XviD's Cartoon Mode, ao converter desenhos animados se seleccionar esta opção, o Autogk produz conversões mais estáveis, opção ideal se vai converter episódios dos Simpsons ou Futurama. não aconselhável para desenhos animados do Oriente (anime, manga) (Apenas disponível para XVID)
- "Force Normal IVTC" é melhor entendido quando usado. Principiantes não se preocupem com isto. Ás vezes (raramente) AutoGk faz uma análise errado do vídeo/dvd e que provoca erros no vídeo final, se isso acontecer escolha esta opção.
- "Credits" é a mais útil de todas estas opções. Esta função é usada para converter os créditos do fim do filme com menor qualidade e usar o espaço libertado no filme melhorando a sua imagem. Poderá ser feito de duas maneiras pondo a altura em que os créditos começam e acabam (dentro da Frame Calc.) ou insira o nº frame em que os créditos começam em "Starting frame" e a partir desse frame o AutoGk irá codificar o resto a uma menor qualidade. Para saber em que frame os créditos começam, depois do Autogk ter criado um ficheiro com a extensão .d2v ao carregar em "preview", abra esse ficheiro com o Gordian knot, ao abri-lo encontre os créditos e anote o frame onde eles começam. Comprimir os créditos a 20% fará com que seja perdida grande qualidade nos créditos(aconselhável se os créditos não lhe interessam) uma compressão a 40/50 % ficará entre a"meia qualidade ", se os créditos tiverem video(como os filmes do Jackie Chan) esta opção não é aconselhável. Outra maneira de saber o frame é ver o filme no computador e anotar a altura (hora, minutos e segundos) escrever esse valor em "Frame Calc" escolhe o tipo de "frame rate"(Pal é 25fps, Ntsc é 29.97) e prima"Calc".(Apenas disponível para XVID)
- "Tune auto crop parameters". O Autogk automaticamente "corta" as barras pretas de um filme(se as tiver), se por algum motivo esse "corte" não for feito correctamente poderá definir a sensibilidade do corte em"treshold", quanto mais alto o valor mais será cortado, para desactivar essa função ponha o valor 0. A Opção"Number of frames to examine" é usada caso o seu filme contenha imagens em formato normal e panorâmico(4:3 e 16:9) onde poderá especificar vários frames a examinar ao longo do filme."starting frame" é usado caso o seu filme tenho um logotipo 4:3 ao inicio e o filme seja em 16:9,aqui poderá especificar o frame em que quer que o Autogk comece a "cortar" as barras pretas.Em "force cropping of" poderá escolher os valores que quer que o AutoGk "corte", esta opção fica activa se em "treshold" puser o valor 0. Quando usar estas funções é aconselhável o uso da função "Preview" para ver se está tudo bem configurado.
- "Aspect ratio" é a opção onde poderá modificar a decisão tomada pelo DGIndex (ferramenta utilizada para ler ficheiros MPEG2 usados pelo AutoGK). Se esses ficheiros forem classificados como 4:3 em vez de 16:9 aqui poderá mudar essa classificação.
- "Reduce FPS" apenas é útil para HDTV 50/60fps (televisão de alta definição).Por pré-definição AutoGK converte material de 60 frames por segundo(fps) para 24fps(material de 50fps é conservado a 50fps).Aqui poderá essas pré-definições (Atenção): se o seu filme for pogressivo alterar estas definições poderá afectar o visionamento do filme final.
- "Force Sharp Matrix" esta função fará com que o AutoGK não use uma matrix suave(soft) na conversão. Muito útil se o tamanho final do seu vídeo for de 700mgs ou menos, (Apenas disponível para XVID)
- KernelDeInt é um filtro(pequeno pograma) que desenterlaça filmes "interlaced" durante a sua conversão, esta é uma opção que só deve ser activada por alguém que saiba o que está a fazer quando a activa. Se o seu vídeo final tiver muitos artefactos visíveis escolha esta opção e uma valor adequado.
- ITU-R BT.601 Standard é o método oficial estipulado para leitores DVDs (hardware) em como "mostrar" o filme, no entanto leitores DVD (software como PowerDVD ou WinDVD) não o utilizam o que poderá resultar no filme parecer esticado + ou - 2.5% . Se lhe parecer que o seu filme final está um pouco esticado seleccione esta opção.
- "Display VCF scripts" é uma opção visual e deverá estar desactivada sempre.
- "Adjust Subs" deverá estar ligada sempre que quiser legendas no seu avi final. Deverá estar desligada se o seu filme tiver um AR(aspect ratio) de 2.35 pois com este AR as legendas estão posicionadas nas barras pretas e não apareciam no avi.final por causa do "cropping"(corte das barras pretas)
- "Color correction" esta opção irá permitir-lhe melhorar a cor do seu avi (xvid/divx) fina,l se estiver muito diferente do filme original (a conversão da cor é feita automaticamente de MPEG2 para MPEG4 pelo programa avisynth). Usar caso os seu filme final parecer um pouco "escuro".
- "Detect 4:3 Aspect ratio and force it" ao seleccionar esta opção se o AutoGk verificar que a seu filme original tem um AR entre 1.25 e 1.4, o filme será convertido para 4:3. desta maneira o avi final não terá barras pretas.
- "Standalone compatibility" Esta opção foi discutida em Instalação e programas necessários.
Se nunca gravou vídeos para CD preste atenção. Se o usar o tamanhos os tamanhos pré-definidos no AutoGk 1 CD (700 MB), 2 CDs (1400 MB) or 3 CDs (2100 MB) o filme será automaticamente dividido pronto para ser gravado para CD. Irá precisar de CDRs de 700 MB ou 80 minutos. SE não tiver CDs com essas características terá de escolher um "custom size", e terá de os dividir pois o AutoGk não divide filmes quando a opção "custom size é escolhida". Gravar este tipo de CDs utiliza um método diferente dos de CDs audio pois este tipo de CDs são considerados "Data CDs". SE verificar o tamanho do seu avi no Windows Explorer o tamanho indicado é de 717,000 KB mas na realidade são 700 MB . Para converter KB em MB, divida por 1024. (717,000/1024=700.195 MB). Existem muitos pogramas no mercado para gravar avi par CD, muitos computadores vem já com o Easy Cd Creator instalado mas a maior parte prefere o Nero para gravar Cds. Segue-se um pequeno guia em como o fazer no Nero
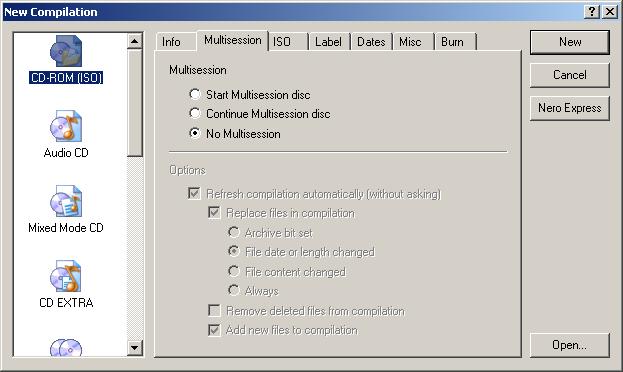 |
No primeiro menu certifique-se que a opção CD-ROM (ISO)
está seleccionada, Seleccione "No Multisession", a não ser que queira
adicionar vídeos mais tarde (se estiver a gravar um episódio de um dvd,
pode querer adicionar epis├│dios mais tarde). Seleccione "NEW" |
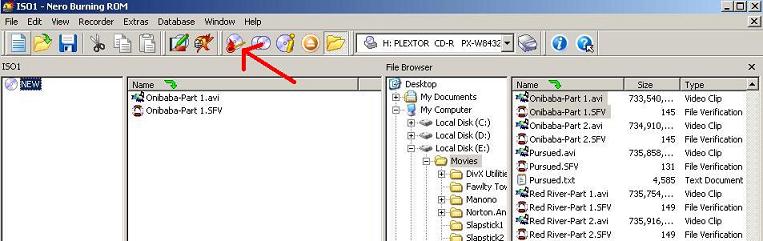 |
| Um novo menu irá aparecer. "Arraste" o avi da janela do lado direito para a janela do lado esquerdo. A seta na figura está a apontar par um Cd com um fósforo aceso. Pressione esse botão para ir para a próxima fase. Como existem várias versões do Nero o próximo menu pode variar consoante a versão que tiver, mas se tiver o rato sobre o botão certo ele deverá dizer "Burns the current compilation", ou abrirá um menu para gravar o Cd . Nas versões testadas o botão tinha um CD e um fósforo. |
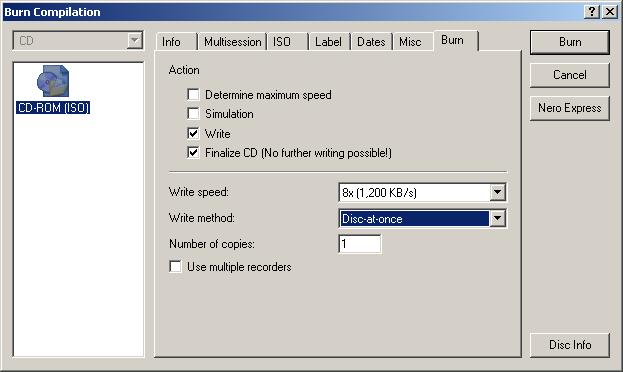 |
Se estiver a fazer isto pela primeira vez, certifique-se que apenas "Write" e "Finalize CD" estão seleccionados. Se tiver um gravador rápido(48x ou 52x), deverá gravar a 32x ou 40x para assegurar uma melhor gravação. Tem havido problemas quando se selecciona velocidades muto alta de gravação. Por fim seleccione "Disc-at-once", e pressione "Burn" e espere uns minutos.. |
CONCLUSÃO
Depois de algum tempo (se calhar tempo demais se estiver com pressa para ver o resultado), poderá ver o resultado final. Poderá ver o filme no seu computador ou no seu leitor de DVD/MPEG4. Desta maneira poderá ter os seus Dvds originais num sitio seguro (longe dos pequenos). Se por alguma razão o áudio ou video não funcionarem no seu computador, vá à secção dos Links mais abaixo e procure os "filters" audio ou video que precisa. Poderá encontra-se a si próprio a querer comprar um computado mais potente para converter os dvds mais depressa, mas, lembre-se que nem todos os dvds podem ser convertidos rapidamente(filmes antigos, filmes adquiridos de formas duvidosas, filmes com má qualidade de som e imagem ou mesmo dvds mal gravados) Se algum dia quiser experimentar converter dvds com um pograma mais complexo, pode tentar usar o Gordian Knot (link no fim da página), ao contrário do AutoGk que tem tudo automatizado(ideal para principiantes) O Gordian Knot é muito mais complexo e manual, mas contém inovações únicas. Se tiver dúvidas ou questões pode visitar o Forum Gordian Knot em www.doom9.org (link no fim da página), mas terá de esperar 5 dias depois de se registar para perguntar algo no fórum. Poderá usar esses dias para explorar a quantidade enorme de informação que existe no site. Se perguntar questões sobre o AutoGk não se esqueça de incluir o ficheiro log que se encontra na mesma pasta do avi final na sua pergunta. Esperamos que goste de utilizar Auto Gordian Knot(AutoGK), obrigado por o experimentar.
Agradecimentos para TheWEF pela quantidade de horas e trabalho que teve no original Gordian Knot. Agradecemos também ao len0x por ter dado continuidade ao trabalh do TheWEF, mantendo o GordianKnot como a melhor ferramenta para converter filmes para avi, e pelo desenvolvimento do AutoGK. E por fimt, mas nem por isso o menos importante, queríamos agradecer ao Doom9 pelo seu site, pela ajuda no GKnot e AutoGK, e nos facultar forúms no seu site para a discussão destas ferramentas e guias para a utilização das mesmas.
Parabéns ao Tuning do Fórum Doom9 pelo nome Auto Gordian Knot. é um nome pequeno e fácil de decorar e que reflecte uma das principais características do AutoGK, e o quanto é diferente(auto) do original Gordian Knot.
Downloads, Filters, e Codecs
http://www.divx.com/
Poderá descarregar o codec Divx
http://www.doom9.org/software.htm
Se não consegue ouvir Mp3 no seu Pc descarregue os Audio Filters na "Filters Section"
http://www.doom9.org/software.htm
Se não consegue ouvir AC3, descarregue aqui o AC3 Filter . Está na secção Filters-Show All
Filters . Se ouvir muito baixo, vá ás configurações e mude de "Preset" para "Loud".
http://www.doom9.org/software.htm se
quiser experimentar, descarregue ffdshow, também na "Filters Section". Este "filter"
suporta Xvid e outros tipos de avi.
http://www.ahead.de/us/index.html
A Página do Nero. Poderá comprar ou descarregar uma demonstração do programa.
Links para Auto Gordian Knote Gordian Knot
http://www.autogk.me.uk/ O
site principal do Auto Gordian Knot.
http://gordianknot.sourceforge.net/ O
site principal do Gordian Knot.
http://forum.doom9.org/forumdisplay.php?s=&forumid=28
O Forum Gordian Knot. Discuta e faça perguntas sobre as versões estáveis(stable)
do AutoGK, poderá fazer perguntas sobre o Gordian Knot.
http://forum.doom9.org/forumdisplay.php?s=&forumid=70
Aprenda mais sobre o AutoGk, descarregue actualizações, para perguntas vá ao
Forum do Gordian Knot
http://www.doom9.org/autogk.htm
Guia para o AutoGk do Doom9.
http://forum.doom9.org/showthread.php?s=&threadid=72679
As perguntas mais frequentes sobre o AutoGk(oficial).
Links do Doom9
http://www.doom9.org/codecs-203-1.htm
Comparação dos mais recentes codecs.
http://www.doom9.org/ O
melhor sitio para aprender sobre cópias de segurança de dvds. Tem guias,
programas e noticias.
http://www.doom9.org/glossary.htm
Dicionário.
http://www.doom9.org/index.html?/dvd-basics.htm
Dvd para principiantes.
http://www.doom9.org/ivtc-tut.htm
Quer aprender mais sobre convers├╡es de video?
Other DVD Links
http://www.dvddemystified.com/dvdfaq.html Quer
saber mais sobre Dvd? Perguntas mais frequentes..
http://www.cs.tut.fi/~leopold/Ld/FilmToVideo/ Como
um filme é transferido para vídeo.
http://www.dvdweb.co.uk/information/anamorphic.htm
O que quer dizer 16:9 "Anamorphic", porque é melhor,
agora que a altura das televisões de Alta definição chegou(HDTV).
http://www.widescreen.org/widescreen.shtml Para
aqueles que preferem o formato 4:3 a 16:9. Espero que isto vos faça mudar de
opinião.
A Duplicação deste guia e do seu conteúdo é estritamente proibida pelos seus autores.(c) manono & len0x. -= 2003-2005 =-