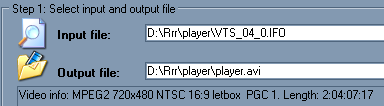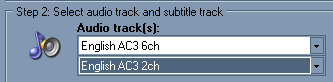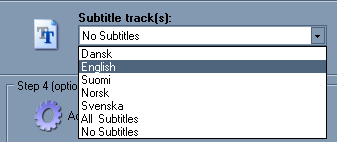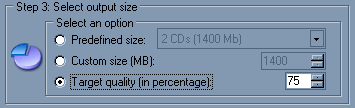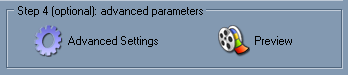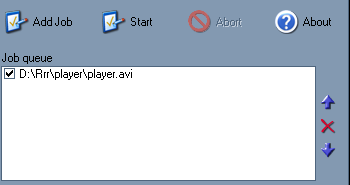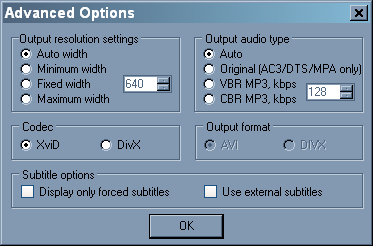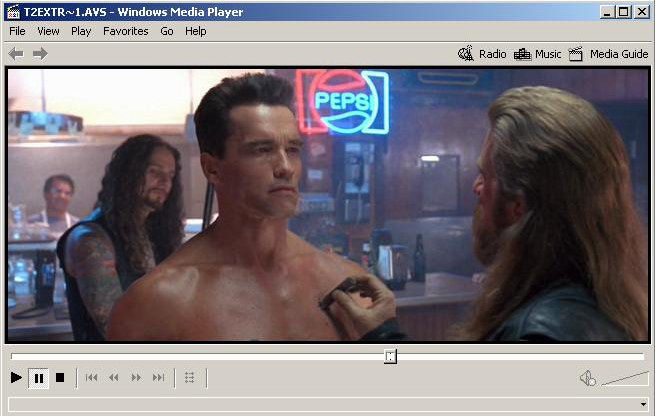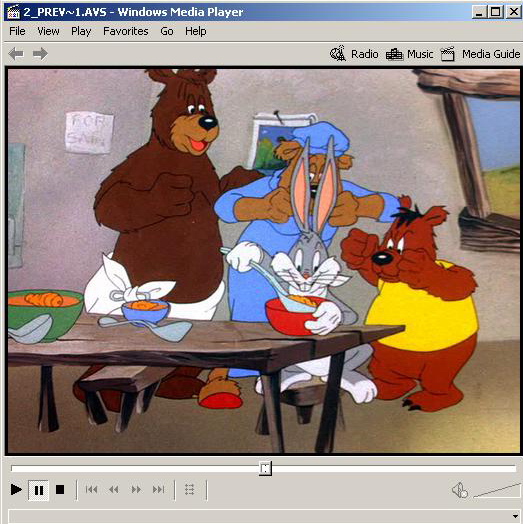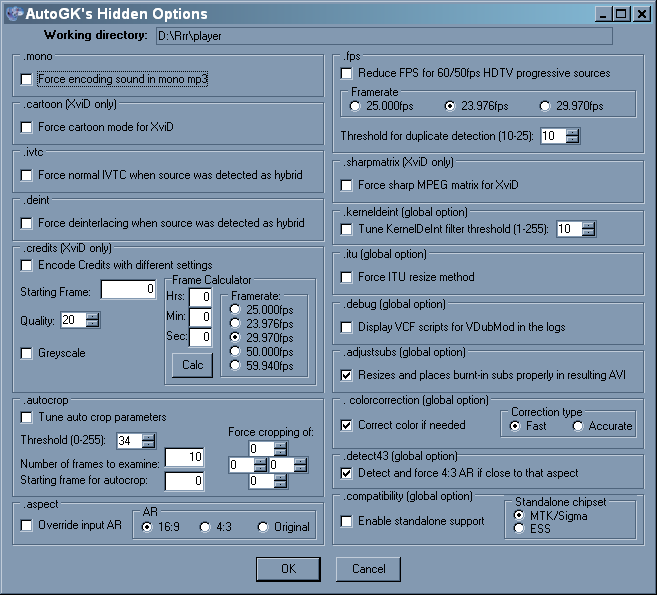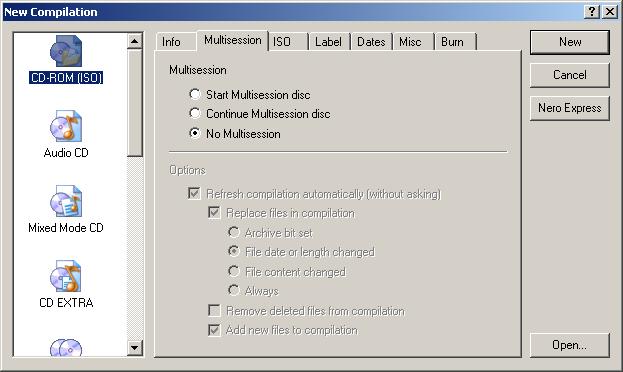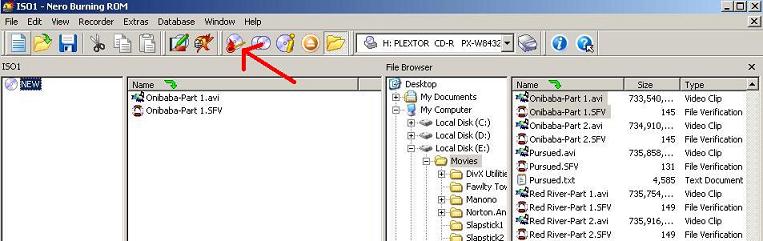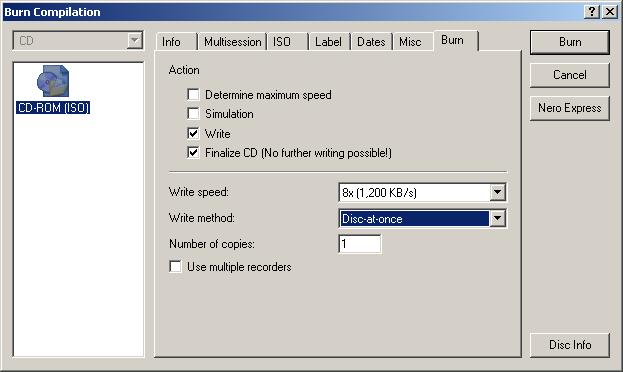Περιεχόμενα
Παρουσίαση
Γεια σας και καλωσήρθατε στο Auto Gordian Knot (περισσότερο γνωστό και ως AutoGK). Ελπίζουμε να μείνετε ικανοποιημένοι από αυτό, και να μάθετε να αντιγράφετε τα DVDs ή τα captures σας εύκολα και ποιοτικά, για να τα αναπαράγετε στο DVD/MPEG4 player σας, ή στον υπολογιστή σας, ή και από τον υπολογιστή σας στην τηλεόραση διαμέσου της εξόδου TV, της κάρτας γραφικών.
Πριν ξεκινήσουμε, υπάρχουν κάποια πράγματα που πρέπει να γνωρίζετε. Πρώτο και σημαντικότερο είναι, ότι η νομοθεσία σχετικά με την αντιγραφή των νόμιμα αγορασμένων DVDs, διαφέρει από χώρα σε χώρα. Αλλά σε καμία δεν επιτρέπεται η αντιγραφή ενοικιαζόμενων DVDs. Καλό θα ήταν να γνωρίζετε την νομοθεσία της χώρας σας σχετικά με την αντιγραφή DVDs. Πρέπει να γίνει κατανοητό ότι αυτός ο οδηγός θα σας βοηθήσει στην διαδικασία αντιγραφής των νόμιμα αγορασμένων δίσκων DVD και δεν γράφτηκε για να χρησιμοποιηθεί για πειρατεία. Ο συγγραφέας αυτού του οδηγού προϋποθέτει ότι σας ανήκουν τα DVD και ότι θα χρησιμοποιήσετε το αντίγραφο για προσωπική χρήση. Ακόμα και ο δανεισμός αυτών των αντιγράφων είναι παράνομη. Ο συγγραφέας δεν φέρει καμία ευθύνη για τυχούσα παράνομη χρήση αυτού του οδηγού.
Αρκετά με τα δυσάρεστα. Για να κάνουμε την διαδικασία, όσο το δυνατόν, πιο εύκολη, θα υποθέσουμε ότι είσαστε εντελώς αρχάριος. Αρχικά θα δούμε τις απαιτήσεις σε υλικό και λογισμικό.
Απαιτούμενο υλικό
Θα χρειαστείτε έναν υπολογιστή είτε με ένα DVD-ROM είτε με ένα DVD burner. Τα CD-ROMs δεν μπορούν να διαβάσουν DVDs. Επιπροσθέτως, θα χρειαστείτε αρκετό χώρο στον σκλήρο δίσκο, μέχρι και 10 GBs για κάθε ταινία. Αυτό εξαρτάται, από το συνολικό μέγεθος των αρχείων VOB (τα αρχεία που συγκρότουν το DVD), το σε ποσα CDs θα αποθηκευτεί η ταινία, από το αν θα μετατρέψετε τον ήχο σε MP3, και μερικές άλλες παραμέτρους. Είναι κρίμα να ξοδέψετε τόσο χρόνο για την κωδικοποίηση , και να ξεμείνετε απο χώρο κατά την φάση της δημιουργίας του .avi.
Πόσο ισχυρός πρέπει να είναι ο υπολογιστής που θα χρησιμοποιήσετε? Όσο το δυνατόν ισχυρότερος. Μπορείτε να χρησιμοποιήσετε έναν επεξεργαστή 500 MHZ, αλλά ο χρόνος ολοκλήρωσης μπορεί να φτάσει και τις 24 ώρες, σε ακραίες περιπτώσεις. Ένας επεξεργαστής 1 GHZ μπορεί να κάνει μέχρι και 12 ώρες. Ένας επεξεργαστής Intel 2.4 GHZ περίπου 5-6 ώρες, και ο ταχύτερος σύγχρονος επεξεργαστής μόλις 3-4 ώρες. Αλλά υπάρχουν και άλλοι παράγοντες που επηρρεάζουν, όπως η διάρκεια της ταινίας , οι διαστάσεις στις οποίες γίνεται η κωδικοποίηση, το πως είναι ρυθμισμένο το σύστημα σας, οπότε δεν υπάρχουν κάποια δεδομένα ταχείας κωδικοποίησης. Επίσης, η ποιότητα και το μέγεθος της μνήμης RAM είναι σημαντικός παράγοντας. Σιγουρευτείτε ότι ο υπολογιστής σας είναι όσο το δυνατόν πιο σταθερός. Όσοι κάνουν Overclocking, ειδικά, πρέπει να το γνωρίζουν αυτό. Το ότι μπορείτε να παίζετε Counter-Strike όλη την μέρα, χωρίς προβλήματα δεν λέει τίποτα, συγκριτικά με την κωδικοποίηση video. Δεν θα έχετε την δυνατότητα να δουλέψετε σε άλλες εφαρμογές κατα την διάρκεια της κωδικοποίησης video. Ένα σημάδι αστάθειας του υπολογιστή είναι το crash του υπολογιστή κατα την διάρκεια της κωδικοποίησης video ή ήχου. Αυτά τα crashes μπορούν να πάρουν την μορφή παγώματος, μπλε οθόνης, ή επανεκκίνησης. Η αιτία είναι συχνά υπερθέρμανση, αλλά μπορεί να είναι και προβλήματα επεξεργαστή ή μνήμης, ή κάτι πιο ειδικό. Αυτά τα προβλήματα δεν παρουσιάζονται μόνο σε "χτιστούς" υπολογιστές. Πολλοί έτοιμοι υπολογιστές μπορεί να παρουσιάσουν τα ίδια συμπτώματα. Δεν είναι δικιά μας ευθύνη η διάγνωση και επιδιόρθωση προβλημάτων υλικού. Αν υποψιάζεστε ότι η λειτουργία της CPU είναι προβληματική, μπορείτε να τρέξετε το Prime95 για να ελέγξετε την CPU. Αν υποψιάζεστε προβλήματα στην μνήμη, μπορείτε να τρέξετε το MemTest86 για να ελέγξετε την μνήμη. Αν υποψιάζεστε προβλήματα υπερθέρμανσης, τότε αφαιρέστε το κάλυμμα του υπολογιστή και χρησιμοποιείστε έναν ανεμιστήρα κατά την διάρκεια της κωδικοποίησης. Αν μετά από αυτό, μπορείτε να ολοκληρώσετε την κωδικοποίηση, ενώ προηγουμένως δεν μπορούσατε, τότε πιθανότατα έχετε πρόβλημα υπερθέρμανσης. Λύσεις για αυτό το πρόβλημα μπορεί να είναι, ο έλεγχος της σωστής τοποθέτησης της CPU, η τοποθέτηση κάποιας ψήκτρας, η τοποθέτηση επιπλέον ανεμιστήρων, ή αν έχετε κάνει overclocking, η μείωση του OC ή των ρυθμίσεων της RAM. Οι επεξεργαστές και της Intel και της AMD είναι επαρκείς για κωδικοποίηση video. Οι υπολογιστές της Apple δεν μπορούν να χρησιμοποιηθούν με το AutoGK. Συμπερασματικά, χρησιμοποιήστε την ταχύτερη CPU που αντέχετε οικονομικά και υψηλής ποιότητας μνήμη, σε επαρκείς ποσότητες. Τα όποια προβλήματα, τυχόν παρουσιαστούν, είναι πιθανότατα πρόβλημα του υπολογιστή σας. Το AutoGK και τα προγράμματα που χρησιμοποιεί έχουν δοκιμαστεί εκτενέστατα, από χιλιάδες χρήστες. Αυτές οι προειδοποιήσεις δεν σκοπεύουν να σας αποτρέψουν από την κωδικοποίηση video, αλλά για να είστε ενήμεροι σε περίπτωση που συμβεί κάτι. Υπάρχουν πολύ καλές πιθανότητες να ξεπεράσετε το κάθε πρόβλημα.
Απαιτούμενο λογισμικό και εγκατάσταση
Στο πακέτο του AutoGK θα βρείτε σχεδόν όλα τα προγράμματα που θα χρειαστείτε για να δημιουργήσετε άριστα ποιοτικά αντίγραφα τον DVDs σας. Αν θέλετε να χρησιμοποιήσετε τον DivX 5.2.1 Codec, θα πρέπει να τον εγκαταστήσετε και αυτόν ξεχωριστά (θα βρείτε το Link πιο κάτω). το AutoGK θα εγκαταστήσει όλα τα υπόλοιπα προγράμματα που θα χρειαστείτε. απλώς να υποδείξτε το φάκελο για την εγκατάσταση, και όλα θα γίνουν αυτόματα. Τα προαιρετικά προγράμματα περιλαμβάνουν το XviD, το AviSynth, και το Vobsub Εάν έχετε ήδη τις πιο πρόσφατες εκδόσεις τους, δεν υπάρχει λόγος να τα ξανά-εγκαταστήσετε (παρόλα αυτά το AutoGK είναι προορισμένο να λειτουργεί με τους codecs που περιέχονται σε αυτό ή αναφέρονται σε αυτό τον οδηγό και στις FAQ. Νεώτερες εκδόσεις των codecs δεν υποστηρίζονται αυτόματα, και καλύτερα να χρησιμοποιούνται μόνο αν είστε σίγουροι για την συμβατότητα τους με το AutoGK). Εάν δεν τα έχετε, η δεν είστε σίγουροι αν τα έχετε, ή δεν έχετε ιδέα τι είναι, τότε προχωρήστε κανονικά με την εγκατάσταση. Θα τα χρειαστείτε για την κωδικοποίησή.
Μια σημείωση για όσους κατέχουν DVD/MPEG4 players. Υπάρχουν δύο διαθέσιμες επιλογές κατά την εγκατάσταση του AutoGK (είναι επίσης διαθέσιμες μετά την εγκατάσταση του AutoGK, διαμέσου των hidden options):
- Υποστήριξη για ESS-based standalones. Τα MPEG4 players με chips ESS δεν λειτουργούν με τα matrices που χρησιμοποιεί το AutoGK με τον XviD Codec (δεν χρειάζεται να καταλάβετε τι είναι το matrix, απλώς ακολουθήστε τις οδηγίες). Αυτή η επιλογή είναι αναγκαία αν έχετε ένα τέτοιο player. Μπορεί το πρόβλημα να επιλυθεί με ένα firmware upgrade, αλλά μπορεί και όχι. Αλλά δεν θα χάσετε τίποτα με αυτή την επιλογή, ούτε θα πάρετε μια κατώτερη σε ποιότητα ταινία. Αν έχετε ένα τέτοιο player και τα XviD videos σας παίζουν με διακοπές ή κολλήματα, και δεν είστε σίγουρος ότι έχετε κάνει την επιλογή, ξανα-εγκαταστήστε την τελευταία stable έκδοση του AutoGK και ξαναπροσπαθήστε. Σημείωση: Αυτή την επιλογή μεταβάλει και τις ρυθμίσεις μείξης του ήχου κάτι που μπορεί να είναι χρήσιμο και για τους χρήστες του DivX codec (δεν επηρεάζονται όλα τα ESS-based players, οπότε μπορεί να μην παρατηρήσετε διαφορά). Τα προβλήματα μείξης είναι υπεύθυνα για κολλήματα και διακοπές κατά την αναπαραγωγή στα επίμαχα συστήματα (αλλά η πιο πιθανή αιτία είναι τα bitrate spikes όπως περιγράφονται παρακάτω).
- Υποστήριξη για MTK/Sigma based standalones. Η μόνη διαφοροποίηση συγκριτικά με την προηγούμενη επιλογή, είναι η χρήση custom matrices στον XviD. Ο έλεγχος του VBV buffer (με την μορφή των προφίλ HT) επίσης ενεργοποιείται από αυτή την επιλογή.
Χρησιμοποιώντας το AutoGK
Αρχικά, πρέπει να επιλέξετε τον τύπο της πηγής που θα εισάγετε στο AutoGK, που θα καθορίζει και την μορφή του εισαγόμενου αρχείου:
- Η μορφή IFO file χρησιμοποιείται για ένα φάκελο, τύπου DVD, που περιέχει αρχεία IFO και τα αντίστοιχα VOB. Το αρχείο IFO αναγνωρίζεται και οι επιλογές ήχου και υποτίτλων είναι διαθέσιμες στον χρήστη. Αν το αρχείο IFO περιέχει πολλαπλά PGCs (program chains) ή angles, ο χρήστης θα κληθεί να επιλέξει αυτό που ανταποκρίνεται στην πηγή του(εκτός αν η ονομασία του αρχείου VOB περιέχουν αυτή την πληροφορία). Σημειώστε ότι, το AutoGK δεν μπορει να λειτουργήσει σωστά με πηγές που περιέχουν πολλαπλα angles/program chains, οπότε είναι απαραίτητη η χρήση των κατάλληλων προγραμμάτων για την προετοιμασία της πηγής. Επίσης το AutoGK λειτουργεί μόνο με αποκρυπτογραφημένα αρχεία VOB.
- Η μορφή MPG, MPEG, VOB, VRO, M2V, DAT files αναμένεται να περιέχει video MPEG1/MPEG2. Μόνο, πληροφορίες για τον τύπο του ήχου (αλλά όχι την γλώσσα για τα αρχεία VOBs) είναι διαθέσιμες για αυτά τα αρχεία.
- Η μορφή TS, TP, TRP, M2T files αναμένεται να είναι transport streams που περιέχουν video MPEG2. Αν υπάρχουν πολλαπλά video streams τότε ο χρήστης θα ερωτηθεί για το ποιο stream θα επεξεργασθεί από τοAutoGK.
- Η μορφή AVI can μπορεί να περιέχει οποιαδήποτε πηγή video (συμπεριλαμβανομένων των DivX/XviD και πηγών DV). Βασική προϋπόθεση για να μπορεί το AutoGK να τα επεξεργαστεί είναι, να αναπαράγονται κανονικά από τον Windows Media Player (ή οποιονδήποτε άλλο DirectShow-based player). Για τους τωρινούς περιορισμούς και χαρακτηριστικά, ανατρέξτε στο FAQ του site του AutoGK.
Αν θέλετε να κωδικοποιήσετε πολλαπλά αρχεία σε ένα AVI, μπορείτε να το κάνετε, ονομάζοντας κατάλληλα τα αρχεία: *_1.vob;*_2.vob κλπ και επιλέγοντας μόνο το πρώτο (ισχύει για όλα τα αρχεία εκτός των AVI). Σε μορφή IFO, το AutoGK αυτόματα επιλέγει όλα τα VOBs που περιέχονται.
Στο AutoGK, επιλέξτε το input file. Επιλέξτε και το Output File όπου θα αποθηκευτούν τα ενδιάμεσα αρχεία και το τελικό .avi. Συνήθως είναι το ίδιο με το Input file. Τώρα στο Audio track επιλέξτε τον ήχο που θέλετε. Συχνά, θα υπάρχουν Audio streams σε διαφορετικές γλώσσες στο DVD. Μπορεί επίσης να υπάρξει ένα 6 κάναλο AC3 (Dolby ψηφιακό 5.1), και ένα 2 κάναλο AC3 (DD 2.0), η για παλαιότερες, ταινίες ένα AC3 (DD 1.0) και/ή ένα Audio stream (κανάλι ήχου) με τα σχόλια του σκηνοθέτη. Εάν θέλετε ήχο MP3 (1 CD), τότε εάν υπάρχει επιλέξτε το 2 channel AC3 (DD 2.0).
Εάν πηγαίνετε για 2 CDs και θέλετε τον καλύτερο ποιοτικό ήχο, επιλέξτε την 6 channel AC3 (Dolby ψηφιακό 5.1). Αν θέλετε υπότιτλους με την ταινία, επιλέξτε μια από τις διαθέσιμες γλώσσες. Από προεπιλογή, οι υπότιτλοι θα είναι "ενσωματωμένοι", εκτός αν επιλέξετε εξωτερικούς υπότιτλους στα Advanced Settings. Αυτό σημαίνει ότι θα κωδικοποιηθούν μαζί με το video. Τώρα πάμε στο Output size δηλαδή το μέγεθος που θέλουμε για την ταινία μας, το προκαθορισμένο είναι για 2 CDs με AC3 ήχο (dd 5,1, ή 2,0). Εάν θέλετε να δοκιμάσετε και να βάλετε την ταινία σε 1 CD (πιθανώς με χαμηλότερο Resolution και επομένως κάπως χαμηλότερη ποιότητα), τότε επιλέξτε 1 CD, σε αυτή την περίπτωση ο ήχος MP3 θα επιλεχτεί εξ ορισμού.Μερικές ταινίες έχουν πολύ μεγάλη διάρκεια. Έτσι (σπάνια) μπορείτε να πάτε για 3 CDs. Προσοχή όμως συχνά δεν γίνεται να γεμίσουν 3 CDs, ακόμη και αν επιλέξουμε υψηλότερο resolution.
| 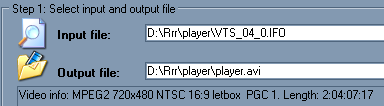
|
Step 1: Επιλέξτε το όνομα του input file. Το όνομα του output file θα συμπλρωθει αυτόματα αντίστοιχα(μπορείτε να το αλλάξετε) ή θα σας προταθεί το όνομα του parent folder του αρχείου IFO, στον διάλογο Save As. Μπορείτε να τα ονομάσετε όπως θέλετε (αλλά αν χρησιμοποιείται λειτουργικό Win9x OS τότε καλύτερα να μην επιλέγεται μη αγγλικούς χαρακτήρες στο όνομα των αρχείων). |
| 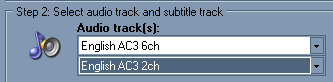
|
Βήμα 2: Αυτόματα το πρώτο Audio track επιλέγεται, αλλά μπορείτε να επιλέξετε οποιοδήποτε audio track. Αν στοχεύετε σε κωδικοποίηση μεγέθους μεγαλύτερου του 1 CD, θα συμπεριληφθεί αυτούσιο (χωρίς μετατροπή σε MP3) με το video. Αντίθετα, αν θέλετε κωδικοποίηση μεγέθους 1CD ή μικρότερου, τότε θα μετατραπεί αυτόματα σε ABR MP3 (μιας μορφής VBR MP3) στα 128 kbps. Πατώντας Ctrl+F10 θα εμφανιστεί η επιλογή για προσθήκη δεύτερου audiotrack. Αυτό μπορεί να είναι το Director's Commentary, ή κάποια άλλη γλώσσα. Σε αυτό το παράδειγμα επιλέγουμε το βασικό audio track και ένα δεύτερο που είναι το Director's Commentary. Αυτό το δεύτερο audio track θα κωδικοποιηθεί σε ABR MP3 στα 128 kbps. Στα Advanced Settings (βήμα 4) μπορείτε να επέμβετε περισσότερο στα audio settings: αν θα διατηρείτε πάντοτε το audio αυτούσιο AC3/DTS ή θα μετατρέπετε υποχρεωτικά σε MP3. Σημειώστε ότι αν χρησιμοποιείτε ειδικές ρυθμίσεις με δύο audio tracks τότε αυτές θα εφαρμοστούν και για τα δύο. Αν χρησιμοποιείτε την επιλογή "target quality" (βήμα 3) τότε το πρώτο audio track θα διατηρηθεί αυτούσιο ως AC3/DTS. |
| 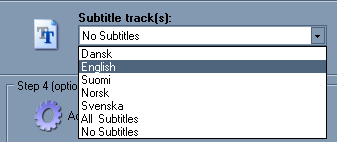
|
Αν θέλετε ενσωματωμένους υπότιτλους, επιλέξτε το επιθυμητό subtitle track. Η προεπιλεγμένη ρύθμιση είναι για ενσωματωμένους στο video υπότιτλους(π.χ. δεν μπορείτε να τους απενεργοποιήσετε κατά την αναπαραγωγή). Αν προτιμάτε εξωτερικούς υπότιτλους, θα πρέπει να το επιλέξετε στα Advanced Settings.
Ας εξετάσουμε πιο λεπτομερειακά το θέμα των υποτίτλων . Όπως αναφέρθηκε, η προ-επιλογή είναι για ενσωματωμένους υπότιτλους. Με αυτή την ρύθμιση, θα μπορείτε να έχετε μόνο έναν subtitlestream (για προφανείς λόγους). Αν προτιμάτε υπότιτλους σε ξεχωριστό αρχείο που θα φορτώνονται μέσω του DirectVobSub, επιλέξτε την γλώσσα που θέλετε στην κεντρική οθόνη, και μετά επιλέξτε "Use External Subtitles" στα Advanced Settings. Αυτή την στιγμή, οι εξωτερικοί υπότιτλοι δεν μπορούν να προβληθούν από standalone DVD/MPEG4 players, αν και αυτό πρόκειται να αλλάξει σύντομα. αφού επιλέξετε εξωτερικούς υπότιτλους, σας προσφέρεται η δυνατότητα να έχετε υπότιτλους σε 2 γλώσσες. Ακόμα έχετε την επιλογή να συμπεριλάβετε όλους τους υπότιτλους στο τελικό αρχείο (πρέπει να επανεισάγετε την πηγή, προκειμένου να εμφανιστεί η επιλογή "All Subtitles").
Ρυθμίσεις για τους υπότιτλους(π.χ. θέση, χρώμα, γραμματοσειρά κλπ.) δεν μπορούν να γίνουν μέσα στο AutoGK. Όμως, αν είστε σχετικά πεπειραμένοι με την χρήση προγραμμάτων όπως το SubRip (που μετατρέπει υπότιτλους bitmap από DVDs σε format κειμένου) ή θέλετε να επέμβετε στα αρχεία IDX του VobSub τότε μπορείτε να χρησιμοποιήσετε την επιλογή εισαγωγής ξεχωριστού αρχείου υποτίτλων, πατώντας CTRL-F8. Με την ενεργοποίηση αυτής της επιλογής το AutoGK παίρνει ένα αρχείο υποτίτλων txt/srt/ssa/idx και το ενσωματώνει στο τελικό AVI. Όλες οι ρυθμίσεις υποτίτλων θα αγνοηθούν όταν ένα εξωτερικό αρχείο έχει εισαχθεί. Η μόνη δυνατή ρύθμιση που θα μπορεί να γίνει από το AutoGK θα είναι αυτή που περιγράφεται στις Κρυφές επιλογές (επιλογή 14). |
| 
|
Μια άλλη επιλογή υποτίτλων στα Advanced Settings είναι τα Forced Subs. Αυτό δεν σημαίνει ότι επιβάλουμε στο AutoGK να ενσωματώσει τους υπότιτλους στην ταινία. Είναι για μια ειδική κατηγορία υποτίτλων που μπορεί να θέλετε, ακόμα και αν δεν θέλετε τους κανονικούς υπότιτλους της ταινίας. Παραδείγματα Forced Subs είναι οι διάλογοι των Ξωτικών στην τριλογία LOTR, οι εξωγήινες γλώσσες στα Star Wars, οι Ισπανικοί διάλογοι στο Traffic, ή και επιγραφές σε διαφορετική γλώσσα. Τα Forced Subs δεν εντοπίζονται εύκολα. Μερικές φορές (συνήθως) είναι κομμάτι του κυρίως υπότιτλου. Σε τέτοιες περιπτώσεις, επιλέξτε την γλώσσα του υπότιτλου στην βασική οθόνη, και μετά επιλέξτε "Display only Forced Subtitles" στα Advanced Settings. Άλλες φορές βρίσκονται σε ξεχωριστό Sub Stream. Τότε θα επιλέξετε το αντίστοιχο υπότιτλο στην βασική οθόνη, και ΔΕΝ θα επιλέξετε Forced Subs στα Advanced Settings. Υπάρχει περίπτωση, οι υπότιτλοι, κανονικοί ή forced subs, δεν είναι ορισμένα σωστά και αντιστοιχούν σε διαφορετική γλώσσα. Η καλύτερη συμβουλή είναι, να τρέξετε την Προεπισκόπηση, πριν την κωδικοποίηση, για να σιγουρευτείτε ότι έχετε κάνει την σωστή επιλογή. Κατά την αναζήτηση Forced Subs, δοκιμάστε διαφορετικούς συνδυασμούς γλωσσών και επιλογής Forced Subs στα Advanced Settings, μέχρι να βρείτε το σωστό. Σίγουρα είναι μονότονο και χρονοβόρο, αλλά δεν είναι και πολλές οι ταινίες που χρησιμοποιούν Forced Subs. |
 |
Βήμα 3: Εδώ βλέπουμε το σημείο επιλογής του Output Size. Προεπιλεγμένο μέγεθος είναι τα 2 CDs. Αν έχετε τηλεοπτικές σειρές, ή κινούμενα σχέδια, ή κάτι παρόμοιο στο DVD, μπορείτε να επιλέξετε μέγεθος 1/4, 1/3 ή 1/2 CD για το καθένα. Παρόλο που η προεπιλογή είναι για 2 CDs, μπορείτε να επιλέξετε μέγεθος 1 CD ή 3 CDs. Αν θέλετε να γράψετε την ταινία σε δισκάκι DVD-R, υπάρχει η επιλογή μεγέθους 2 GB, καθώς και μερικές υποδιαιρέσεις του μεγέθους ενός DVD-R. Αν επιθυμείτε την βέλτιστη ποιότητα, στις ίδιες διαστάσεις με την πηγή χωρίς να σας ενδιαφέρει το μέγεθος, υπάρχει η επιλογή Maximum Quality. Αν κάνετε κωδικοποίηση με μέγεθος 2 ή 3 CD, τότε το πρόγραμμα θα διαχωρίσει το τελικό αρχείο σε κομμάτια των 700 MB. Οι κωδικοποιήσεις μεγέθους 2 GB και Maximum Quality δεν θα διαχωριστουν. |
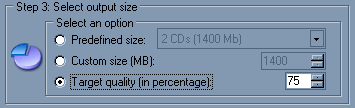 |
Υπάρχουν και άλλες επιλογές του μεγέθους του τελικού αρχείου εκτός από αυτές που είδαμε παραπάνω. Ίσως χρησιμοποιείτε CDs διαφορετικής χωρητικότητας από 700 MB. Ίσως θέλετε να αποθηκεύσετε την ταινία στον σκληρό δίσκο ή σε ένα DVD-R. Για τέτοιες περιπτώσεις υπάρχει η επιλογή Custom Size. Επιλέξτε Custom Size, και συμπληρώστε το επιθυμητό μέγεθος του τελικού αρχείου. Ένα αρχείο Custom Size δεν θα διαχωριστεί. Μόνο αν επιλέξετε μέγεθος 1400 ή 2100 MB, θα διαχωριστεί το τελικό αρχείο σε 2 ή 3 ίσα μέρη μεγέθους ενός CD. Αν δεν επιθυμείτε να διαχωριστεί το τελικό αρχείο, αλλάξτε το μέγεθος σε 1401 ή 2101 MB.
Μια άλλη επιλογή είναι το Target Quality (επί τοις εκατό). Αν, για παράδειγμα, αποθηκεύετε τις ταινίες στον σκληρό δίσκο, ή έχετε HTPC, ή τις γράφετε σε DVD-R και όχι CD-R, τότε το μέγεθος του τελικού αρχείου, μπορεί να μην σας ενδιαφέρει. Ένα Quality encode θα σας δώσει σταθερή ποιότητα καθ' όλη την διάρκεια της ταινίας, ανάλογη του επιλεγμένου ποσοστού. Το προεπιλεγμένο είναι το 75%, που θα σας δώσει πολύ καλή ποιότητα. Τα καλά ποσοστά ποιότητας ξεκινάνε από το 67% (Quantizer 3). Δεν υπάρχει μεγάλο νόημα να ανεβείτε πάνω από το 80% γιατί τότε θα χάσετε μερικά από τα πλεονεκτήματα της συμπίεσης σε MPEG4. Αυτό εξαρτάται από εσάς. Αν χρησιμοποιήσετε το Target Quality, δεν θα έχετε κανέναν έλεγχο του τελικού μεγέθους. Ένα Quality encode δεν θα διαχωριστεί. Οι οριζόντια διάσταση θα είναι ίδια με της πηγής, εκτός αν ορίσετε fixed/maximum/minimum width στα Advanced Settings. Αν αναρωτιέστε ποια είναι η διαφορά μεταξύ "Maximum quality" και "100% quality", αυτή είναι η εξής: Η επιλογή maximum quality δεν χρησιμοποιεί b-frames ενώ η επιλογή target quality χρησιμοποιεί. Σημείωση: Η επιλογή "Target Quality" κάνει κωδικοποίηση 1-pass ενώ η επιλογή "Target Size" κάνει κωδικοποίηση 2-passes. (Η κωδικοποίηση 1 pass επιταχύνει αρκετά την διαδικασία , αλλά όχι στο μισό όπως ίσως θα περιμένατε.) |
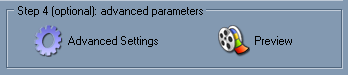 |
Βήμα 4: Σε λίγο θα εξετάσουμε τα Advancedsettings και την Προεπισκόπηση. |
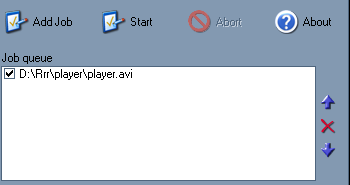 |
Όταν τελειώσετε με τις ρυθμίσεις της ταινίας, πατήστε το κουμπί Add Job. Αν θέλετε να κωδικοποιήστε μόνο μια ταινία, πατήστε το Start, και το AutoGK θα ξεκινήσει. Αν θέλετε να κωδικοποιήσετε παραπάνω από μια (ταινία ή επεισόδιο), τότε επαναλάβετε την διαδικασία από την αρχή. Όταν τελειώσετε, πατήστε Start, και οι ταινίες/επεισόδια θα κωδικοποιηθούν διαδοχικά. Μπορείτε επίσης να αναπροσαρμόσετε την σειρά ή και να διαγράψετε μια από αυτές τελείως. Σημειώστε, ότι δεν μπορείτε να σταματήσετε προσωρινά, μια κωδικοποίηση, αφού αυτή έχει αρχίσει, αλλά μπορείτε να διακόψετε την διαδικασία, όταν αυτή τελειώσει. Αυτό είναι δυνατό, απο-επιλέγοντας τις επόμενες κωδικοποιήσεις. Για να επανεκκινήσετε την διαδικασία, επιλέγετε ξανά τις υπολειπόμενες κωδικοποιήσεις και πατάτε Start).
Αν έχετε ολοκληρώσει την προετοιμασία των διαδοχικών κωδικοποιήσεων, πατήστε start για να ξεκινήσει η διαδικασία. Αν κλείσετε το AutoGK, όλες οι ρυθμίσεις για τις διαδοχικές κωδικοποιήσεις θα χαθούν . Το AutoGK θα επανεκκινήσει με τις default ρυθμίσεις στην Βασική οθόνη.
|
Υπήρξαν αρκετές απορίες και παρερμηνεύσεις σχετικά Quality Mode, και καλό είναι να τις ξεκαθαρίσουμε. Είναι γεγονός ότι δεν έχετε κανέναν έλεγχο στο μέγεθος του τελικού αρχείου. Το μέγεθος μπορεί σε ακραίες περιπτώσεις να υπερβεί αυτό των αρχείων vob (του αυθεντικού DVD). Αυτό μπορεί να συμβεί όταν το υλικό είναι δύσκολο να συμπιεστεί. Τα πιο συνηθισμένα αρχεία, που είναι δύσκολα στην συμπίεση, είναι αυτά με πολύ θόρυβο/παράσιτα, και υλικό full-screen τραβηγμένο με φορητή κάμερα. Τα DVDs από συναυλίες είναι συνήθως έτσι, κάτι που οδηγεί σε τεράστια αρχεία. Επίσης, φτηνιάρικα έργα γυρισμένα με κακό εξοπλισμό, είναι πολύ δύσκολα στην συμπίεση. Σε τέτοιες περιπτώσεις, χαμηλώστε το ποσοστό στο 50% και/ή επιλέξτε μικρότερες διαστάσεις από τις προεπιλεγμένες.
Advanced Settings. Aν αυτή είναι η πρώτη σας προσπάθεια, θα πάρετε ένα σχεδόν άριστο αποτέλεσμα, χρησιμοποιώντας τις προεπιλεγμένες ρυθμίσεις. Όταν αποκτήστε μια σχετική ευχέρεια, ίσως να θελήσετε να ψαχτείτε λίγο με τα Advanced Settings. :-) Οι ρυθμίσεις διάστασης θα σας επιτρέψουν να ορίσετε ένα σταθερό οριζόντιο resolution (Fixed width) ή ελάχιστο/μέγιστο οριζόντιο resolution. Ελάχιστο πλάτος σημαίνει ότι η ταινία δεν πρόκειται να κωδικοποιηθεί με οριζόντιο πλάτος μικρότερο από την ελάχιστη τιμή που έχετε καθορίσει. Θα δοκιμαστούν οι μεγαλύτερες αναλύσεις, αλλά αν τα αποτελέσματα του τεστ συμπιεστότητας είναι χαμηλό, θα πέσει η ανάλυση σε χαμηλότερες τιμές μέχρι του ορίου του ελάχιστου πλάτους, ανεξάρτητα από τα αποτελέσματα του τεστ συμπιεστότητας. Παρόλο που το AutoGK μπορεί να επέμβει και σε άλλους τομείς αν η ποιότητα για την επιλεγμένη ανάλυση και μέγεθος δεν είναι ικανοποιητική, είναι πολύ πιθανό να πάρετε μέτριο αποτέλεσμα με υψηλή ανάλυση και επιλεγμένο μέγεθος για 1 CD. Οι πιθανότητες για να συμβεί αυτό μειώνονται, αν επιλέξετε ελάχιστο πλάτος, αλλά δεν εξαλείφονται. Αν επιλέξετε μέγιστο πλάτος τότε το AutoGK θα δοκιμάσει χαμηλότερες αναλύσεις και θα σταματήσει όταν το επιθυμητό μέγιστο πλάτος επιτευχθεί ακόμα και αν η συμπιεστότητα της πηγής θα επέτρεπε και μεγαλύτερες αναλύσεις. Αυτό, ενδέχεται, να προκαλέσει προβλήματα undersizing, για αυτό θέλει προσοχή. Με το καιρό, θα αποκτήσετε καλύτερη αντίληψη της σχετικής συμπιεστότητας διαφορετικών πηγών, αλλά αν αλλάξετε την προεπιλεγμένη επιλογή Auto width, καλό θα είναι να προσέχετε τα αποτελέσματα του τεστ συμπιεστότητας όπως εμφανίζονται στο Log Window. Ιδανικό θεωρείται ένα ποσοστό μεταξύ 60-80%, ενώ χαμηλότερα από 50%, η ποιότητα θα υπολείπεται, και πάνω από το 95% το τελικό AVI θα είναι undersized. Σε αυτή την περίπτωση, πατήστε Abort, επιλέξετε διαφορετικό οριζόντιο πλάτος και ξανα-ξεκινήστε.
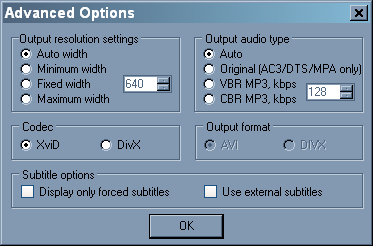 |
Αυτή είναι η οθόνη των Advanced Options. Η επιλογή Auto Width συνήθως είναι η καλύτερη. Η επιλογή Auto Audio θα σας δώσει MP3 στα 128 ABR (Μέσο Bit Rate, ένα είδος VBR ή μεταβλητού Bit Rate) για ένα CD, εκτός αν το αλλάξετε για χαμηλότερη ή υψηλότερη ποιότητα (δεν προτείνεταιt η χαμηλότερη). Για μια ταινία σε 2 ή 3 CD θα επιλεγεί αυτόματα ο ήχος AC3 (Dolby Digital) 5.1 ή 2.0, ανάλογα τι περιέχει το DVD. Όλες οι προεπιλεγμένες ρυθμίσεις μπορούν να αλλάξουν, αλλά χρειάζεται προσοχή η όποια μεταβολή. Είναι σχεδόν αδύνατο να πάρετε καλή ποιότητα video σε ένα CD, αν επιλέξετε ήχο AC3, γιατί το AC3 πιάνει πολύ χώρο. Και αν η ταινία είναι μεγάλη σε διάρκεια, και δύσκολη στη συμπίεση, ακόμα και σε 2 CD, ίσως θα πρέπει να προτιμήσετε ήχο MP3, αντί για τον AC3.
Μετά είναι η επιλογή Codec. Έχετε 2 επιλογές, με τον XviD να είναι προεπιλεγμένος. Υπάρχει, χαμηλότερα, ένα link για το Codec Shootout (συγκριτικό) του Doom9, που θα σας βοηθήσει να κάνετε την επιλογή σας. Ο XviD 1.x.x περιλαμβάνεται στο πακέτο εγκατάστασης του AutoGK. Θα πρέπει να προμηθευτείτε τον DivX 5.2.1 από το site DivX.com (link χαμηλότερα). Αν δυσκολεύεστε να αποφασίσετε, και θέλετε μια τρίτη άποψη, και οι δύο συγγραφείς αυτού του οδηγού προτιμούν τον XviD. Και οι δυο codecs θα σας δώσουν πολύ καλή ποιότητα. Ταινίες που έχουν δημιουργηθεί και με τον DivX5 και με τον XviD θα παίζουν απροβλημάτιστα σε standalone DVD/MPEG4 players. Για όσους κατέχουν DVD/MPEG4 player με ESS chipset, υπάρχει μια σημείωση πιο πάνω, στο στάδιο της εγκατάστασης, σχετικά με την απαραίτητη διαδικασία, αν σκοπεύετε να χρησιμοποιήστε τον XviD Codec.
Αν αναρωτιέστε γιατί η επιλογή "Output format" είναι απενεργοποιημένη – μην ανησυχείτε. Σχεδιάστηκε για μελλοντική χρήση του DivX Media Format, που δεν είναι διαθέσιμο προς το παρόν.
Σημαντικό: Τα Advanced Settings θα παραμείνουν αναλλοίωτα αν κλείσετε και ξανά-ανοίξετε το AutoGK, για την περίπτωση που χρησιμοποιείτε πάντοτε τις ίδιες ρυθμίσεις. Αν χρησιμοποιείτε αυτές τις ρυθμίσεις μόνο για μια ταινία, αλλά μετά θέλετε να επανέλθετε στις προεπιλεγμένες, ΜΗΝ ΞΕΧΑΣΕΤΕ να επαναφέρετε και τα Advanced Settings στο Auto. Με αυτόν τον τρόπο θα αποφύγετε δυσάρεστα αποτελέσματα. |
Προεπισκόπηση. Θα χρειαστεί ορισμένα λεπτά για να προετοιμαστεί (Περίπου 7-15, για μια πλήρη ταινία, και κάποια λεπτά επιπλέον αν επιλέξετε υπότιτλους). Πρέπει να δημιουργηθεί αρχείο project file με το DGIndex, και ενδεχομένως υπότιτλοι με το VobSub. Έπειτα θα γίνει η αναπαραγωγή της ταινίας. Αυτό το βήμα δεν είναι υποχρεωτικό, εκτός αν θέλετε να πως λειτουργεί, ή θέλετε να ελέγξετε την σωστή απεικόνιση των υποτίτλων. Αν δοκιμάζετε διάφορες επιλογές υποτίτλων, η προετοιμασία μέσω του DGIndex γίνεται μόνο μια φορά, οπότε οι επόμενες θα γίνονται πολύ πιο γρήγορα (παρόλο που το VobSub θα επαναλαμβάνει την διαδικασία, από την αρχή). Κατά την προεπισκόπηση, θα παρατηρήσετε ότι οι υπότιτλοι απεικονίζονται "διπλοί". Είναι οι υπότιτλοι όπως θα ενσωματωθούν στην ταινία, αλλά και όπως φορτώνονται εξωτερικά από το Direct VobSub. Μετά την κωδικοποίηση, όλα θα φαίνονται κανονικά.
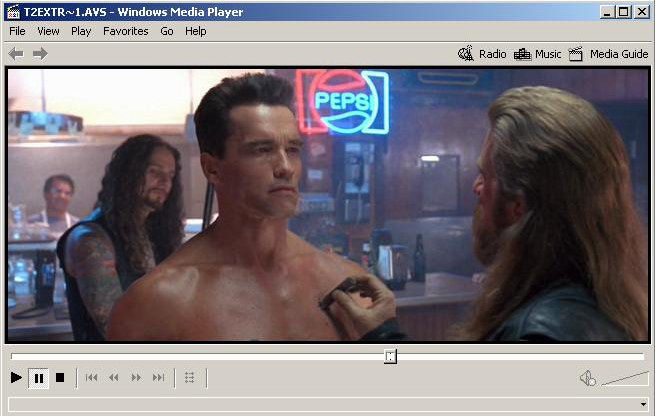 |
| Η προεπισκόπηση θα αναπαράγει την ταινία στον WMP 6.4. Η εμφάνιση θα είναι παρόμοια με αυτήν του τελικού .avi (κωδικοποιημένη ταινία), μόνο η ανάλυση μπορεί να διαφέρει. Αν διατηρήσετε το προεπιλεγμένο Auto Width, η οριζόντια ανάλυση θα είναι παρόμοια με αυτήν της προεπισκόπησης. Μπορεί να απεικονιστεί οποιοδήποτε σημείο της ταινίας ακόμα και σε Full Screen. Αν έχετε επιλέξει και υπότιτλους, θα τους προβάλει, αλλά δεν θα υπάρχει ήχος.
Προτείνεται, σε περίπτωση που θέλετε υπότιτλους στην ταινία, να τους ελέγξετε στην προεπισκόπηση πριν την κωδικοποίηση. Αν θέλετε να δοκιμάσετε διαφορετικούς υπότιτλους στην προεπισκόπηση, θα γλιτώσετε χρόνο αφού δεν θα χρειαστεί να προετοιμαστεί η ταινία παραπάνω από μια φορά. Αν επιλέξετε λάθος υπότιτλους, ή ψάχνετε για Forced Subs, μπορείτε να πειραματιστείτε μέχρι να βρείτε το σωστό. Όταν επιλέγετε ενσωματωμένους υπότιτλους, και τους ελέγχετε στην προεπισκόπηση, θα τους δείτε "διπλούς". Να είστε σίγουροι, όμως, ότι θα φαίνονται κανονικά στο τελικό αρχείο. |
| 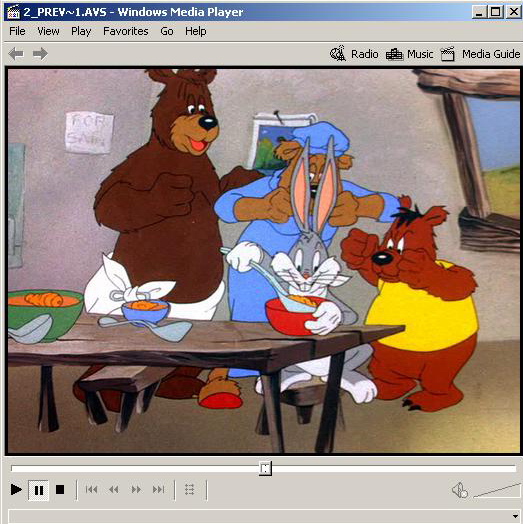
|
Αν έχετε καθορίσει συγκεκριμένη οριζόντια διάσταση, τότε θα αναπαραχθεί σε αυτή την διάσταση (512x384 για το παράδειγμα στα αριστερά). Η ταινία από πάνω είναι Wide Screen, ενώ αυτή στα αριστερά είναι Full Screen. Η πρώτη θα απεικονιστεί σε οθόνη 4:3 με μαύρες μπάρες πάνω και κάτω. Σε οθόνη 16:9 αυτές οι μαύρες μπάρες θα είναι μικρότερες. Το cartoon στα αριστερά θα ταιριάζει χωρίς μπάρες σε οθόνη 4:3, αλλά σε οθόνη Wide Screen 16:9 θα έχει μαύρες μπάρες, αριστερά και δεξιά.
|
Κωδικοποίηση. Αφού προσθέσατε τις προς κωδικοποίηση ταινίες, στην λίστα, πατήστε το Start και αναμένατε. Σε αργούς υπολογιστές, είναι μια χρονοβόρα διαδικασία, και καλύτερα να το βάλετε να δουλέψει όταν κοιμάστε ή όταν είστε στην δουλειά. Αν θέλετε να κλείσει αυτόματα ο υπολογιστής μετά την κωδικοποίηση, τσεκάρετε την αντίστοιχη επιλογή. Αν πατήστε το Abort, το πρόγραμμα σας ρωτά αν θέλετε να τερματίσετε την διαδικασία και με την επιβεβαίωση, την τερματίζει. Αν το κάνετε αυτό, θα πρέπει να ξεκινήσετε ξανά από την αρχή (εκτός από το στάδιο του decrypting). Αν κατά την διάρκεια της κωδικοποίησης θέλετε να κάνετε μια άλλη δουλειά στον υπολογιστή, θα παρατηρήσετε ότι αργεί πολύ. Προσωρινά μπορείτε να επαναφέρετε το VDubMod από το taskbar και να ανοίξετε το status window (Dub In progress -> Show Status Window). Εκεί μπορείτε να αλλάξετε την προτεραιότητα της κωδικοποίησης. (Σημειώστε αν κοιτάξετε την εργασία VDubMod στο task manager θα δείτε ότι πάντα η προτεραιότητα είναι στο "Idle". Σε μερικούς υπολογιστές, αυτό μπορεί να καθυστερήσει την διαδικασία εκτός αν ρυθμίσετε την προτεραιότητα του VDubMod αρκετά υψηλά. Αυτή η ρύθμιση στο VDubMod θα ισχύει όσες φορές γίνεται χρήση του προγράμματος).
Hidden Options
Υπάρχουν κάποιες κρυφές επιλογές στο AutoGK, οι οποίες είναι προσβάσιμες, πατώντας CTRL-F9. Μερικές από αυτές λειτουργούν μόνο με τις εκδόσεις XviD 1.0+ (από την έκδοση AutoGK 1.25+). Οι περισσότερες ενεργοποιούνται κατά περίπτωση, π.χ. κάθε ταινία έχει διαφορετικές ρυθμίσεις. Όμως υπάρχουν και μερικές που είναι ανεξάρτητες και επηρεάζουν ολες τις κωδικοποιήσεις του AutoGK. Αν θέλετε να χρησιμοποιήσετε κρυφές επιλογές για πολλαπλά αρχεία σε File mode φροντίστε να βάλετε τα αρχεία σε ξεχωριστούς φακέλους, εφόσον αυτές οι επιλογές είναι διαφορετικές για το καθένα. Το AutoGK ορίζει τις κρυφές επιλογές για τον φάκελο που βρίσκεται το αρχείο, και όχι για το ίδιο το αρχείο.
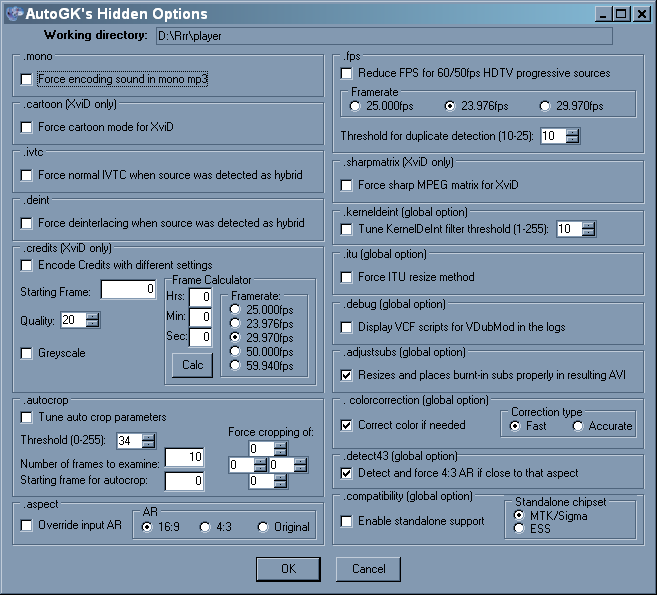
Ας δούμε όλες τις επιλογές, μία-μία:
- Αν είστε fan των κλασσικών ταινιών, τότε το Mono MP3 Audio είναι πολύ χρήσιμο. Ο αυθεντικός ήχος για τις παλιές ταινίες ήταν μονοφωνικός, αλλά συχνά τα DVDs των παλιών ταινιών έχουν διπλό μονοφωνικό AC3, το οποίο όταν μετατρέπεται σε MP3, iδιατηρεί τα δύο κανάλια. Μετατρέπωντας τον ήχο σε μονοφωνικό ενός καναλιού μπορεί να εξοικονομηθεί αρκετός ελεύθερος χώρος (μερικές φορές 50 MB ή περισσότερο) που βοηθάει στην βελτίωση της ποιότητας του video. ακόμα και αν το AC3 είναι μονοκαναλικό, εάν μετατραπεί σε MP3, θα προκύψουν δύο κανάλια ήχου, και πάλι θα είναι καλύτερα να επιλέξετε την επιλογή Mono MP3. Αν επιλέξετε Mono audio (ΔΕΝ προτείνεται για ταινίες που έχουν εξαρχής 2 ή περισσότερα κανάλια), τότε το AutoGK παίρνει το bitrate από τα Advanced Settings και το διαιρεί δια 2 για να παράγει το bitrate του μονοφωνικού ήχου.
- Το Cartoon Mode του Xvid, σύμφωνα με έναν από τους δημιουργούς του Xvid, τον Koepi, "ενεργοποιεί έναν μηχανισμό στην εκτίμηση κίνησης που απορρίπτει (αντί να τα κωδικοποιεί) περισσότερα macro blocks. Το αποτέλεσμα είναι μια πιο σταθερή, λιγότερο λεπτομερής εικόνα. Ακριβώς ότι χρειάζεται για cartoons όπως το Futurama ή το Simpsons." Γενικά, βελτιώνει την ποιότητα των Αμερικάνικων cartoons. Δεν προτείνεται για τα πιο λεπτομερή και πολύπλοκα Γιαπωνέζικα anime. (ONLY XVID)
- "Force Normal IVTC" είναι κάτι που πρέπει να κατανοήσετε, πριν το χρησιμοποιήσετε. Οι αρχάριοι μπορούν να το αγνοήσουν. Μερικές φορές (σπάνια) η ανάλυση του AutoGK βγάζει λάθος διάγνωση για την μορφή του video (και το αποτέλεσμα βγαίνει με τρέμουλο ή κολλήματα στην εικόνα), και μπορείτε να επιτύχετε καλύτερα αποτελέσματα παρακάμπτοντας την διάγνωση ότι είναι υβριδικό, και επιβάλλετε κανονικό IVTC. Το ίδιο ισχύει και για την επιλογή "Force Deinterlace" (το οποίο μπορεί να αποτελέσει εναλλακτική επιλογή, όταν έχετε να κάνετε με υβριδικό υλικό)
- Η επιλογή end "Credits" είναι από τις πιο χρήσιμες. Αν μπορούσαμε να μειώσουμε το ποσοστό ποιότητας που πηγαίνει στην κωδικοποίηση των τίτλων τέλους, θα εξοικονομούσαμε bits προς όφελος της ποιότητας της ταινίας. Τσεκάρετε την επιλογή και συμπληρώστε τον χρόνο έναρξης των τίτλων τέλους (με τον αντίστοιχο υπολογιστή frames) ή συμπληρώστε το εναρκτήριο frame, και ορίστε το ποιοτικό ποσοστό. Αυτό κυρίως έχει εφαρμογή σε απλούς τίτλους τέλους σε μαύρο φόντο(σε αυτή την περίπτωση τσεκάρετε την επιλογή Greyscale). Ένας τρόπος να βρείτε το εναρκτήριο frame είναι μέσω της προεπισκόπησης. Αφού το AutoGK δημιουργήσει το αρχείο .d2v, ανοίξτε το στο Gordian Knot και πηγαίνετε στο σημείο που ξεκινάνε οι τίτλοι τέλους, και πληκτρολογήστε τον αριθμό του frame στο κουτί. Ένα ποσοστό 20% θα σας επιτρέψει να μπορείτε να διαβάζετε τους τίτλους τέλους, αλλά θα είναι δυσανάγνωστοι, με αρκετά κατάλοιπα. Αν αυτό δεν σας πειράζει, τότε το 20% είναι ένα καλό ποσοστό. Αν θέλετε να μειώσετε το μέγεθος, χωρίς μεγάλη απώλεια ποιότητας, τότε επιλέξτε 40 ή 50%. Αν οι τίτλοι τέλους είναι μαζί με video (όπως στις ταινίες του Jackie Chan), ή με εικόνες, ίσως θα ήταν καλύτερα να μην το χρησιμοποιήσετε καθόλου. Αλλά σε ταινίες με πολλούς τίτλους τέλους, μπορείτε να εξοικονομήσετε μέχρι και 40 ή 50 MB με αυτή την επιλογή. Κάτι τέτοιο θα βελτιώσει πολύ την ποιότητα (ή και την ανάλυση) της ταινίας. Για να υπολογίσετε το εναρκτήριο frame των τίτλων τέλους, συμπληρώστε τον χρόνο έναρξης, επιλέξτε το frame rate της πηγής(για PAL DVDs είναι 25fps, για NTSC είναι 29.97fps ), πατήστε 'Calc', και το σωστό frame θα συμπληρωθεί αυτόματα. Ένας απλός τρόπος να βρείτε το χρονικό σημείο που ξεκινάνε οι τίτλοι τέλους είναι να αναπαράγετε το DVD στον υπολογιστή σας και να το δείτε από εκεί. (ΜΟΝΟ XVID)
- Μερικές φορές το auto crop που κάνει το AutoGK δεν αφαιρεί τελείως τις μαύρες μπάρες ή αφαιρεί και μέρος της ταινίας. Σε αυτή την περίπτωση, η επιλογή "Tune auto crop parameters" είναι πολύ βολική. Το Threshold καθορίζει την ευαισθησία του auto crop: όσο μεγαλύτερη η τιμή, τόσο περισσότερο cropping θα γίνει. Για να το απενεργοποιήσετε τελείως, ρυθμίστε την τιμή στο 0. Η παράμετρος "Number of frames to examine" είναι χρήσιμη όταν η ταινία περιλαμβάνει συνδυασμό από σκηνές full screen/wide screen, οπότε επιλέγοντας διαφορετικά και περισσότερα frames για να εξεταστούν, θα βελτιωθεί η διαδικασία του cropping. Η παράμετρος "Starting frame" βοηθάει όταν έχετε ένα full screen εισαγωγικό πριν από μια ταινία widescreen, που ενδεχομένως το autocrop να κρίνει λανθασμένα ότι όλη η ταινία είναι full screen. Επιλέγοντας το εναρκτήριο frame θα αναγκάσετε το auto crop να μην εξετάσει το παραπλανητικό εισαγωγικό της ταινίας. Η επιλογή "Force cropping" σας επιτρέπει να επεκτείνεται το crop μετά την διαδικασία του autocrop (αν ανακαλύψετε ότι χρειάζεται επιπλέον crop , χρησιμοποιήστε αυτή την επιλογή). Αν έχετε απενεργοποιήσει το autocrop ορίζοντας την τιμή σε 0 τότε το "force cropping" μετατρέπεται σε πλήρες manual crop. Καλό είναι να ελέγχεται το πώς φαίνεται η ταινία με τι καινούργιες παραμέτρους auto crop με την λειτουργία της προεπισκόπησης του AutoGK.
- Η επιλογή "Aspect ratio" δίνει την δυνατότητα για υπέρβαση της ρύθμισης AR που προέρχεται από το DGIndex (πρόγραμμα επεξεργασίας αρχείων MPEG2 που χρησιμοποιεί το AutoGK). Αν η πηγή διαγνωστεί λανθασμένα ως 4:3 ή 16:9 τότε έχετε την δυνατότητα επιλογής του σωστού AR.
- Η επιλογή "Reduce FPS" είναι χρήσιμη για πηγές HDTV 50/60fps. Κανονικά το AutoGK προσπαθεί να επαναφέρει σε 24fps FILM τις πηγές 60fps και αν αυτό είναι αδύνατο τις αφήνει αυτούσιες 60fps (Οι πηγές 50 fps παραμένουν αμετάβλητες προς το παρόν). Με αυτή την επιλογή ο χρήστης μπορεί να επιβάλει την μείωση του framerate. (Σημείωση: Αν έχετε γνήσιο progressive υλικό θα αντιμετωπίσετε προβλήματα με την μείωση του framerate. Χρησιμοποιήστε το, μόνο αν γνωρίζετε τι ακριβώς κάνει)
- Η επιλογή "Force Sharp Matrix" επιβάλει την χρησιμοποίηση του sharp matrix από το AutoGK. Είναι πολύ χρήσιμο για κωδικοποιήσεις <=700Mb όπου κανονικά το AutoGK δεν χρησιμοποιεί το sharp matrix καθόλου. (ONLY XVID)
- To φίλτρο KernelDeInt εφαρμόζει deinterlacing στο AutoGK. Η ρύθμιση του ορίου του επιτρέπει το έλεγχο της ευαισθησίας του φίλτρου στον εντοπισμό της κίνησης (οι στατικές σκηνές παραβλέπονται από το φίλτρο). Αυτή είναι μια πολύ εξειδικευμένη ρύθμιση που θα πρέπει να χρησιμοποιείται μόνο όταν δημιουργούνται πολλές "ασάφειες" σε κωδικοποιημένο interlaced υλικό . Για περισσότερες πληροφορίες για την λειτουργία του φίλτρου, συμβουλευτείτε το αντίστοιχο documentation.
- Το ITU-R BT.601 Standard είναι το επίσημο πρότυπο resizing για τα DVDs, όμως οι περισσότεροι software DVD players (όπως το PowerDVD ή το WinDVD) δεν το χρησιμοποιούν με αποτέλεσμα μια μεταβολή στο ύψος κατά ~2.5%. Διαφορετικές πηγές (ακόμα και DVDs) μπορεί να χρησιμοποιούν ή και όχι το ITU standard κάτι που σημαίνει ότι δεν υπάρχει μια ρύθμιση που να ταιριάζει σε όλες τις περιπτώσεις. Ρίξτε μια ματιά στο forum για συζητήσεις πάνω σε αυτό το θέμα. Η απλή λύση για αυτή την επιλογή είναι η εξής: αν παρατηρείτε ότι η εικόνα είναι "τραβηγμένη" κάθετα, ενεργοποιείστε την. Αλλιώς αφήστε την απενεργοποιημένη.
- Η επιλογή "Display VCF scripts" είναι χρήσιμη μόνο για debugging και δεν χρειάζεται να είναι επιλεγμένη, τις περισσότερες φορές.
- Η επιλογή "Adjust Subs" είναι πολύ χρήσιμη και θα πρέπει να είναι μονίμως ενεργοποιημένη, αν ενσωματώνετε τους υπότιτλους στο AVI. Τοποθετεί τους υπότιτλους όσο το δυνατόν πιο χαμηλά στο video frame και εγγυάται ότι η γραμματοσειρά απεικονίζεται σωστά (συνήθη προβλήματα). Το μόνο μειονέκτημα είναι ότι αν οι αρχικοί υπότιτλοι βρίσκονταν σε υψηλότερη θέση στο frame (κατά την διάρκεια των τίτλων έναρξης) τότε πιθανότατα θα χαθούν (για αυτό τον λόγο αυτή η επιλογή δεν είναι προεπιλεγμένη). Όλοι οι υπότιτλοι που εμφανίζονται χαμηλά στο video frame θα απεικονίζονται σωστά με αυτή την επιλογή.
- Η επιλογή "Color correction" σας επιτρέπει να διορθώσετε αυτόματα το χρώμα ώστε να προσεγγίζει ακριβέστερα αυτό της πηγής(κατά την μετατροπή MPEG2 -> MPEG4 παρατηρείται μια αλλοίωση λόγω του avisynth). Θα έχετε παρατηρήσει ότι μερικές κωδικοποιήσεις XviD/DivX πιο σκοτεινές σε σχέση με την αρχική πηγή. Σε αυτές τις περιπτώσεις, αυτή η επιλογή κάνει την εικόνα πιο φωτεινή. Δεν είναι υποχρεωτικό κάθε πηγή MPEG2 να χρειάζεται αυτή την διόρθωση και η ενεργοποίηση αυτής της επιλογής δεν την επιβάλει. Ελέγχει καταρχήν, αν χρειάζεται και έπειτα την εφαρμόζει. Η εφαρμογή αυτής της διόρθωσης ενδέχεται να επιβραδύνει την διαδικασία της κωδικοποίησης κατά 10-20%.
- Η επιλογή "Detect 4:3 Aspectratio and force it" ελέγχει αν το AR είναι μεταξύ 1.25 και 1.4 , και σε αυτή την περίπτωση κάνει κατάλληλο crop στο video για να δώσει 4:3 ratio ακριβώς(για να μην υπάρχουν μαύρες μπάρες στην αναπαραγωγή σε τηλεοράσεις 4:3).
- H επιλογή "Standalone compatibility" αναλύθηκε κατά την εγκατάσταση.
Εγγραφή σε δισκάκι
Αν δεν έχετε ξαναγράψει video σε CD-R, τότε δώστε προσοχή. Αν δεν έχετε χρησιμοποιήσει Custom Size, όταν τελειώσετε, το AutoGK θα σας δώσει την ταινία σε ίσα μέρη για 1 CD (700 MB), 2 CDs (1400 MB) ή 3 CDs (2100 MB) έτοιμα για εγγραφή σε CD-R. Θα χρειαστείτε CDRs των 700 MB ή 80 λεπτών. Αν έχετε CDRs διαφορετικής χωρητικότητας, τότε καλύτερα να χρησιμοποιήσετε Custom Size, και να τα χωρίσετε μόνοι σας, αφού το AutoGK δεν διαχωρίζει ταινίες με Custom Size. Αν μέχρι τώρα, γράφατε μόνο μουσικά CDs, πρέπει να να γνωρίζετε ορισμένα πράγματα πριν προχωρήσετε. Τα Avi είναι τύπου Data και όχι Audio. Οπότε θα πρέπει να ρυθμίσετε ανάλογα και το πρόγραμμα εγγραφής. Αν ελέγξετε το μέγεθος του αρχείου μέσω του Windows Explorer, θα νομίζετε ότι είναι μεγαλύτερο από την χωρητικότητα ενός κενού CD-R. Αν το μέγεθος αναφέρεται 717,000 KB στα Windows, ουσιαστικά πρόκειται για αρχείο 700 MB. Για να μετατρέψετε τα KB σε MB, διαιρέστε με 1024. 717,000/1024=700.195 MB, άρα χωράει ακριβώς. Υπάρχουν πολλά προγράμματα εγγραφής, και παρόλο αρκετοί υπολογιστές έχουν εγκατεστημένο το Easy CD Creator, οι περισσότεροι χρήστες προτιμάνε το Nero για την εγγραφή ταινιών (link παρακάτω). Οπότε θα δούμε πως λειτουργεί το Nero.
| 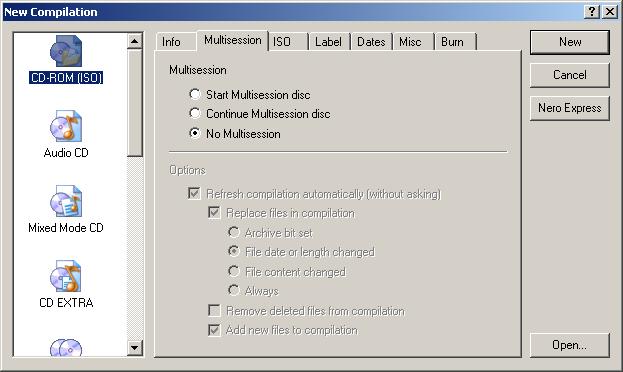
|
Εδώ, στην πρώτη οθόνη, το CD-ROM (ISO) στα αριστερά είναι επιλεγμένο. Πατήστε No Multisession, εκτός αν θέλετε να προσθέσετε και άλλα video αργότερα. Στη δεξιά πλευρά, πατήστε New. |
| 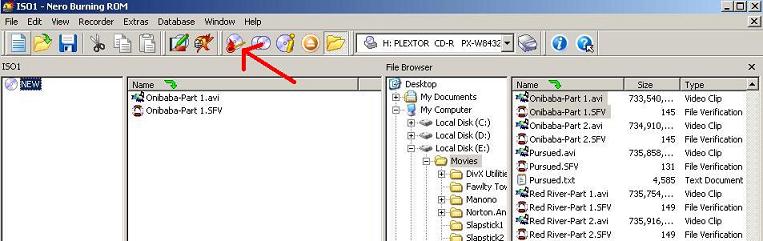
|
| Μια καινούργια καρτέλα θα εμφανιστεί. "Τραβήξτε" από το δεξιό, στο αριστερό παράθυρο. Ο κέρσορας δείχνει την εικόνα ενός CD με ένα αναμμένο σπίρτο από κάτω. Πατήστε αυτό το κουμπί για να μεταβείτε στο επόμενο στάδιο. Οι διάφορες εκδόσεις του Nero έχουν διαφορετικές εικόνες για το επόμενο στάδιο, αλλά αν κρατήσετε τον κέρσορα από πάνω του, θα πρέπει να λέει "Burns the current compilation", ή "Opens the CD Write dialog" ή κάτι τέτοιο. Σε όλες τις εκδόσεις, έχει κάποια σχέση με το σύμβολο της φωτιάς. |
| 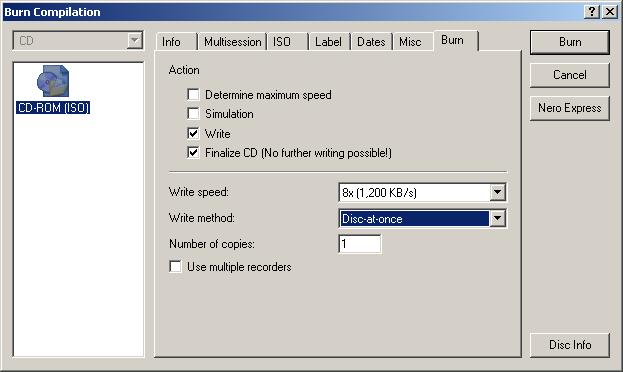
|
Εκτός αν θέλετε να δοκιμάσετε το CD-RW πριν την εγγραφή, σιγουρευτείτε ότι μόνο το Write και Finalize CD είναι επιλεγμένα. Αν έχετε γρήγορο εγγραφέα(48x or 52x), καλύτερα να το ρυθμίσετε σε 32x ή 40x για πιο αξιόπιστη εγγραφή. Στην μέγιστη ταχύτητα, ίσως παρουσιαστουν προβλήματα. Επιλέξτε Disc-at-once , πατήστε Burn και περιμένετε μερικά λεπτά.
|
ΣΥΜΠΕΡΑΣΜΑ
Αν όλα πάνε καλά, μετά από λίγο (ίσως και περισσότερο, αν χρησιμοποιείτε την προεπισκόπηση) θα έχετε την δυνατότητα να δείτε τα αποτελέσματα των προσπαθειών σας. Μπορείτε να αναπαράγετε τις ταινίες στον υπολογιστή σας, ή να τις γράψετε σε ένα CD και να τις δείτε στο DVD/MPEG4 player σας. Με αυτό τον τρόπο μπορείτε να διατηρήσετε τα πανακριβα DVDs σας σε άριστη κατάσταση. :-) Αν για κάποιο λόγο ο ήχος και/ή το video δεν παίζουν καλά στον υπολογιστή σας, ή και καθόλου, τότε πηγαίνετε παρακάτω στα Links και αναζητήστε τα φίλτρα που χρειάζεστε. Μετά από λίγο καιρό, θα δείτε ότι η όλη διαδικασία γίνεται εθιστική. Ίσως και να αναζητήσετε έναν ακόμα πιο γρήγορο υπολογιστή, για να μειώσετε τον απαιτούμενο χρόνο. Θα πρέπει να αντιληφθείτε ότι δεν μπορούν να αντιγραφούν όλα τα DVD με καλή ποιότητα από το πρόγραμμα. Μερικές φορές DVDs που αποτελούν την πηγή δεν έχουν καλή ποιότητα. Άλλες ταινίες, ειδικά οι παλιές, είναι δύσκολο να συμπιεστούν σε 1, ή ακόμα και 2 CDs. Με το AutoGK δεν έχετε πλήρη πρόσβαση σε όλο το φάσμα των φίλτρων που θα βελτίωναν την συμπίεση. Ακόμα και κάποιες καινούργιες ταινίες, όπως το Saving Private Ryan ή το The Abyss, είναι γνωστά για την δυσκολία τους στην συμπίεση. Επιπροσθέτως, υπάρχουν πολλά DVDs με κακό mastering που δημιουργούν προβλήματα στο πρόγραμμα. Αλλά αν προτιμήσετε DVDs από τα μεγάλα studios, όλα θα είναι OK. Αν θέλετε να αντιγράψετε κάποια "δύσκολα" DVDs, ή θέλετε να έχετε μεγαλύτερες δυνατότητες για ρυθμίσεις, τότε καλύτερα να δοκιμάσετε το πιο παραμετροποιήσιμο , αλλά και πιο πολύπλοκο, Gordian Knot (link χαμηλότερα). Το AutoGK ηθελημένα, έχει διατηρηθεί, όσο το δυνατόν πιο απλό, για να έχουν την δυνατότητα οι αρχάριοι να κάνουν μια σωστή αντιγραφή, χωρίςτις δυσκολίες και τις ασάφειες που συνοδεύουν άλλα προγράμματα. Είναι εύκολο στην χρήση, αλλά ταυτόχρονα πολύ ισχυρό. Περιλαμβάνει πρωτοποριακές και επαναστατικές λύσεις που δεν συναντιόνται σε άλλα παρόμοια προγράμματα. Επίσης, πλήρως στο Forum του Gordian Knot Development στο www.doom9.org (link χαμηλότερα). Αλλά θα πρέπει να περάσει μια περίοδος 5 ημερών από την στιγμή που θα εγγραφείτε μέχρι να σας δοθεί η δυνατότητα να κάνετε κάποια δημοσίευση. Μπορείτε να εκμεταλλευτείτε αυτή την περίοδο , για να διαβάσετε τους οδηγούς, να ψάξετε στα forums, και να ανακαλύψετε το πλήθος των πληροφοριών που περιέχονται σε αυτό το site. Αν έχετ κάποια συγκεκριμένη απορία σχετικα με κάποια κωδικοποίηση που κάνατε, σώστε το log file (MovieName_gk.log) και δημοσιεύστε το μαζί με την ερώτηση σας. Ελπίζουμε να μείνετε ικανοποιημένοι από την χρήση του Auto Gordian Knot. Ευχαριστούμε που το δοκιμάσατε.
Αναγνώριση αξίζει στον TheWEF για τις αμέτρητες ώρες που αφιέρωσε στην ανάπτυξη του Gordian Knot. Επίσης ευχαριστούμε τον len0x που συνέχισε το έργο του TheWEF, κρατώντας ζωντανό το GordianKnot, το καλύτερο πρόγραμμα για κωδικοποίηση .avi, και για την ανάπτυξη του AutoGK. Επίσης τον Doom9 για το καταπληκτικό site του, για την υποστήριξη του στην συνεχή ανάπτυξη των GKnot και AutoGK, και για την παροχή των forums για την συζήτηση και των οδηγών για την χρήση.
Συγχαρητήρια στον Tuning από το Doom9 Forum επινόησε το όνομα του Auto Gordian Knot, και κέρδισε τον διαγωνισμό "Name That Program"l. Είναι ένα σύντομο, "πιασάρικο" όνομα που περιγράφει ακριβώς το τι κάνει το AutoGK, και τις διαφορές του με το Gordian Knot.
Χρήσιμα Links
Downloads, Φίλτρα, και Codecs
http://www.divx.com/ Το site που θα βρείτε τον DivX Codec.
http://www.doom9.org/software.htm Αν δεν έχετε τα απαραίτητα φίλτρα για να αναπαράγετε αρχεία MP3 μπορείτε να τα βρείτε εδώ (στο Filters Section).
http://www.doom9.org/software.htm Θα χρειαστείτε το AC3 Filter για να αναπαράγετε αρχεία AC3. Είναι στα Filters-Show All Filters Section. Αν η ένταση είναι χαμηλή, πηγαίνετε στο Configuration και αλλάξτε την προεπιλογή σε Loud (κάτω αριστερά).
http://www.doom9.org/software.htm Αν θέλετε να πειραματιστείτε , κατεβάστε το ffdshow, επίσης στο Filters Section. Αυτό το φίλτρο μπορεί να παίξει αρχεία XviD και πολλους άλλους τύπους .avi αρχείων. Με πολλές ρυθμίσεις.
http://www.ahead.de/us/index.html Το site του Nero. Μπορείτε να το αγοράσετε, ή να κατεβάσετε την δοκιμαστική έκδοση.
Auto Gordian Knot και Gordian Knot Links
http://www.autogk.me.uk/ Το βασικό site του Auto Gordian Knot.
http://gordianknot.sourceforge.net/ Το βασικό site του Gordian Knot.
http://forum.doom9.org/forumdisplay.php?s=&forumid=28 Το Gordian Knot Forum. Συζήτηση για τις σταθερές εκδόσεις του AutoGK, ερωτήσεις σχετικά με αυτό το πρόγραμμα και σχετικά με το Gordian Knot.
http://forum.doom9.org/forumdisplay.php?s=&forumid=70 Για να μάθετε περισσότερα για το AutoGK, για να πάρετε τις εκδόσεις Beta, και να δημοσιεύσετε ερωτήσεις σχετικά με αυτές, πηγαίνετε στο Gordian Knot development forum.
http://www.doom9.org/autogk.htm Ο οδηγός του Doom9 για το AutoGK. Σύντομος αλλά ουσιαστικός.
http://forum.doom9.org/showthread.php?s=&threadid=72679 Το επίσημο AutoGK FAQ.
Doom9 Links
http://www.doom9.org/codecs-203-1.htm Link για το πιο πρόσφατο συγκριτικό τεστ Codec του Doom9's.
http://www.doom9.org/ Το καλύτερο site για DVD Backups. Περιλαμβάνει Οδηγούς, Άρθρα, Προγράμματα, Forums, και καθημερινές (σχεδόν) Ειδήσεις.
http://www.doom9.org/glossary.htm Γλωσσάριο όρων.
http://www.doom9.org/index.html?/dvd-basics.htm Τα βασικά για τα DVDs για αρχάριους.
http://www.doom9.org/ivtc-tut.htm Αν θέλετε να μάθετε πιο εξειδικευμένα πράγματα για την κωδικοποίηση video; πράγματα που το AutoGK δεν σας μαθαίνει? Διαβάστε αυτό.
Άλλα DVD Links
http://www.dvddemystified.com/dvdfaq.html Ψάχνετε πληροφορίες για DVD? Αυτό είναι ένα από τα πρώτα DVD FAQs.
http://www.cs.tut.fi/~leopold/Ld/FilmToVideo/ Πώς μια ταινία μεταφέρεται σε Video.
http://www.dvdweb.co.uk/information/anamorphic.htm Τι σημαίνει "Αναμορφικό 16:9", και γιατί υπερτερεί, ιδίως τώρα που έφτασε η εποχή της Widescreen HDTV?
http://www.widescreen.org/widescreen.shtml Για όσους προτιμούν Full Screen αντί για Wide Screen. Ίσως αυτό να σας αλλάξει γνώμη.
Duplication of content without authors' authorization is prohibited. (c) manono & len0x. -= 2003-2005 =-