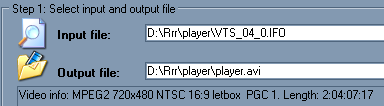
Hello, and welcome to Auto Gordian Knot (from here on known as AutoGK). We hope you'll enjoy using it, and that you'll learn to back up your DVDs or captures easily and with good quality, to be played in your DVD/MPEG4 player, or on your computer, or perhaps from your computer to your TV set through a TV out on your graphics card.
Before getting started, there are some things you should know. First and foremost is that the laws of different countries vary when it comes to backing up your personally owned DVDs. But almost none allow the backing up of borrowed or rented DVDs. So please familiarize yourself with the laws of your own country regarding the backing up of DVDs. Once more to make this perfectly clear; this guide will take you through the process of backing up your personally owned DVD disks and it was not written to be used for piracy. The author assumes that you own the DVD and that you will be using the copy for your own personal use. It is illegal to even give away copies of movies with copyrighted material. The author does not take any responsibility for the illegal use of this guide or of AutoGK.
Enough of that unpleasantness. We'll keep this as simple as possible, and assume that you've never done this before. Next we'll tackle the hardware and software requirements.
You'll need a computer with either a DVD-ROM or a DVD burner. CD-ROMs can't read DVDs. In addition, you'll need lots of hard drive space, up to as much as 10 GBs per movie. This will vary, depending on the total size of the VOB files (the files that make up the DVD), the number of CDs you're going for, whether or not you're converting the audio to MP3, and a few other things. But nothing is worse than spending all that time to do the encoding, and then running out of space when the final .avi is being written.
So, how powerful of a computer will you need? As powerful as possible. It's possible to do this with a 500 MHZ processor, but the total time involved may be as much as 24 hours, depending on a number of factors. A 1 GHZ processor may take up to 12 hours. An Intel 2.4 GHZ processor may take a total of 5-6 hours or so, and the fastest of today's processors may take 3-4 hours. But there are other variables involved, including the length of the movie, the resolution at which you're encoding, how your system is set up, so these are by no means hard and fast rules. In addition, the quality and amount of RAM is an important factor. Make sure that your computer is as stable as possible. Overclockers, especially, should be aware of this. The fact that you can play Counter-Strike all day with no problems means nothing when it comes to video encoding. There is very little that you can do on a computer that stresses it as much as video encoding. One sign of an unstable computer is if the audio or video encoding causes the computer to crash at random places; that is, at different places during subsequent attempts. These crashes may take the form of a complete freeze up, a blue screen, or a reboot. The cause is often heat buildup, but it may also be brought about by CPU or memory problems, or something more obscure. These problems don't just happen to those people that build their own computers. Many "store-bought" computers may also have these problems. It's not really our responsibility to diagnose and fix computer hardware instabilities. If you suspect CPU problems, you might run Prime95 to test the CPU. If you suspect memory problems, then you might run MemTest86 to test the memory. If you suspect overheating, then take the case cover off of your computer and run a table fan blowing towards the CPU while encoding. If you can get through the encoding when doing that, but couldn't before, then heat buildup is probably the problem. The solutions might include checking to see if the CPU is seated properly, putting on some fresh heat sink paste, installing more fans, or, if overclocked, turning down the OC or the RAM settings. Both Intel and AMD processors work well for video encoding. Apple computers can't be used with AutoGK. In sum, use the fastest CPU that you can afford, have high quality memory, and lots of it. Lockups and crashes, if they occur, are almost certainly the fault of your computer. AutoGK and the programs it uses have been tested thoroughly and used, in many cases for years, by many thousands of people. These warnings aren't meant to scare you away from video encoding, but just so you'll understand if something does happen. The chances are excellent that you'll sail through this.
AutoGK comes with almost all that you'll need to create excellent quality backups of your DVDs. If you choose to use the DivX 5.2.1 Codec, you'll have to get and install that as well (link at bottom). But the AutoGK Installer will install everything else that you need. Just designate a folder for the installation, and everything will be taken care of. Optional programs include the XviD Coder/Decoder, AviSynth, and VobSub. If you already have the most recent versions of them, then you don't need to install them again (although with regarding of codecs - AutoGK is meant to work only with codecs that are bundled with it or mentioned in this tutorial or FAQ. Newer versions of codecs are not automatically supported, so only use them if you know for sure that they work with AutoGK). If you don't already have them, aren't sure if you have them, or have no idea what they are, then go ahead and install them. You'll need them for your encoding.
A note for those with standalone DVD/MPEG4 players. There are two standalone compatibility options available for you during installation of AutoGK (note they also available after you installed AutoGK in its hidden options):
If you are not sure which standalone you have its safer to activate ESS support which is the most universal at the moment.
First, you have to select an appropriate input file that AutoGK is going to be dealing with and which determines also the type of input source:
If you want to encode multiple input files into one resulting AVI you can do it by appropriately naming input files: *_1.vob;*_2.vob etc and selecting just the first one (Extension can be any of supported types apart from AVI). In IFO mode AutoGK automatically selects all VOBs that belong to one vobset.
In AutoGK select the input file. Select the Output File where you want the intermediate files and final .avi to go. It's usually the same as the Input file. For the Audio track, select the one you want. Frequently, you'll have audio tracks in different languages on the DVD. There may also be a 6 channel AC3 (Dolby Digital 5.1), a 2 channel AC3 (DD 2.0), for older, classic films a 1 channel AC3 (DD 1.0) and/or a Director's Commentary track. If you plan on using MP3 audio, it might be better to choose the 2 track DD 2.0 if there is one. If you're going for 2 CDs and want the best quality audio, then choose the 6 track DD 5.1 if available. If you want subtitles with your .avi, then choose one of the available languages. These will be "burnt-in" by default, unless you choose external subtitles in the Advanced Settings. That is, they'll be encoded into the video. About the Output size; the default is for 2 CDs and the AC3 audio (DD 5.1, or 2.0 if no 5.1 is available). If you want to try and put the movie onto 1 CD (with lower resolution and therefore somewhat lower quality), then choose 1 CD, and MP3 audio will be chosen by default. Some movies are long and/or difficult to compress. So (rarely) you may wish to go for 3 CDs. Be warned though; it's sometimes not possible to fill 3 CDs, even at the highest quality and resolution.
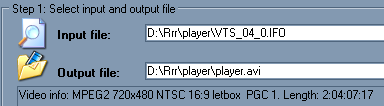 |
Step 1: Select input file name. Output file name will be filled in automatically from input file name(you can change it of course) or its name would be suggested in the Save As dialog from parent directory of IFO file. You can write them just about anyway you want (but if you're using Win9x OS then its better to avoid non-english characters in the name of files/directories). |
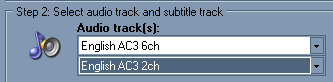 |
Step 2: By default the first Audio track is chosen, but feel free to choose another of the audio tracks. If you go for more than 1 CD encode it will be included unchanged (not converted to MP3) with the video. However, if you are doing 1CD or less encode then it will be automatically converted to ABR MP3 (which is a form of VBR MP3) at 128 kbps. Second audio track can be selected as well and it might be the Director's Commentary, or a second language. In this example I've chosen to include main audio track and a secondary track that is a Director's Commentary. This second audio track will be encoded as ABR MP3 at 128 kbps. Advanced Settings (step 4) will allow you to select audio settings manually: whether always leave audio as original AC3/DTS or always convert to MP3. Note that if you are using manual audio settings with two audio tracks then they would both have the same settings. Another thing to remember is that if you are using "target quality" mode (step 3) then by default first audio will be left as AC3/DTS. |
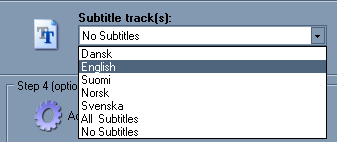 |
If you want burnt in subtitles, then choose your subtitle track. The default setting is for burned in or subtitles embedded into the video (i.e. you cannot switch them on or off dynamically). If you would prefer to have external subs, then check that box in Advanced Settings. Let's go into a bit more details about Subtitles. As mentioned before, the default is for burnt-in, or hard coded or embedded subs. You can only have one language of subs at the default setting (because you wouldn't be able to read two embedded subtitle streams due to overlap). If you prefer to have external or separate subs to be displayed through DirectVobSub, choose your subtitle language in the main screen, and then tick "Use External Subtitles" in Advanced Settings. At the moment, External Subtitles cannot be displayed by standalone DVD/MPEG4 players, although that's in the process of changing. After selecting External Subs, it's then possible to have subtitles in 2 languages. With external subtitles you also have a choice of having all subtitles to be included in the output subtitle files (although you have to reload input source in order to "All Subtitles" option to appear). |
| Another Subtitle Option in the Advanced Settings is Forced Subs. Ticking that box does NOT force AutoGK to put the subs into the movie. It's for a special class of subtitles that you'll want, even if you don't want the regular subtitles in your language. Examples of Forced Subs may include the Elvish spoken in the LOTR movies, the Alien languages of the Star Wars movies, the Spanish spoken in Traffic, or sometimes signs in a different language. Forced Subtitles can be real tricky to find. Sometimes (usually) they are part of the main subtitle stream. In such cases, tick the Subtitle Stream in your language on the main screen, and then check "Display only Forced Subtitles" in Advanced Settings. Sometimes they have their own separate Sub Stream. So, you will choose a different Subtitle Stream on the main screen, and then do NOT choose Forced Subs in the Advanced Settings. Sometimes Subtitle Streams, regular or forced subs, are mislabeled and will be in a different language than what it says. The best advice that I can give is to run the Preview before doing the encoding to make sure that you have the right subs. There's nothing worse than spending all the time to encode the movie, and then finding out that you have to do it all over again because the subs don't show up. When looking for Forced Subs, try different combinations of languages on the main screen plus Forced Subs in Advanced Settings, or languages on the main screen only. Yeah, I know it's difficult and time consuming. But at least there aren't many movies with Forced Subs. |
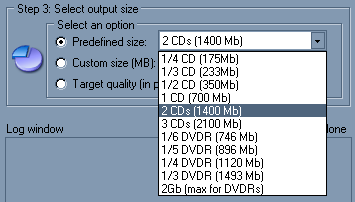 |
Step 3: Here we see the Output Size Box. The default is for 2 CDs. If you have a TV series, or anime episodes, or some such, on the DVD, you may want to choose to use 1/4, 1/3 or 1/2 CD for each. Although the default is for a 2 CD rip, you may want to put the movie onto 1 CD or 3 CDs. If you plan to put your movie onto a DVD-R, then you might want to choose the 2 GB option, or fit several movies on one DVD-R by choosing one of the fractions of a DVD-R. If you make a 2 or 3 CD rip, then it will also be split into 700 MB pieces for you. 2 GB and different DVD-R sized rips won't be split. |
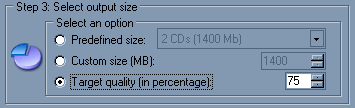 |
There are other Output Size options besides the Predefined Size options. Maybe you have CDs of a different size than the standard 700 MB ones. Maybe you're going to keep the movie on the hard drive or put it on a DVD-R. In such cases you might want to choose a Custom Size. So tick Custom Size, and either fill in or use the up/down arrows to select a Custom Size. A Custom Size won't be split. If you happen to choose a Custom Size of 1400 or 2100 MB, then it will be split, like a 2 or 3 CD rip will be split. If you want a Custom Size for those sizes, then make them for a slightly different size, such as 1401 or 2101 MB. Another Output Size possibility is Target Quality (in Percentage). If, for example, you keep your movies on your hard drive, or run an HTPC, or plan to burn them to DVD-R and not to CD-R, then the final file size may not be important to you. A Quality encode will give you even quality throughout the movie at your designated percentage. The default is 75%, which will give you very good quality (but for DivX6 default is 60%). Good quality percentages begin at about 67% (Quantizer 3). I don't think there's much point in going above about 80% because then you'll lose some of the benefits of MPEG4's compression abilities. That's up to you, though. But remember, if you use a Percentage output, you'll lose control over file size. A Quality Percentage rip won't be split. The horizontal width will always be input source width, unless you set a fixed/maximum/minimum width in the Advanced Settings. Note: "Target Quality" mode performs 1-pass encoding while "Target Size" performs 2-passes encoding. (1 pass can speed up encoding considerably, but its not two times faster as you may expect.) |
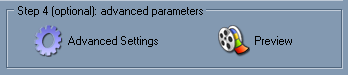 |
Step 4: I'll get to the Advanced Settings and the Preview shortly |
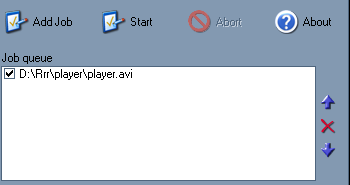 |
When you're done setting up each movie, hit the Add Job button. If you're doing only one movie, then hit Start next, and AutoGK will begin to go to work. If you want to encode more than one job (movie or episode) during this encoding session, then go back and start the process over again. Then when all done, hit Start, and the movies/episodes will be encoded one after the other. If you have more than one movie set up to be encoded, it's also possible to rearrange their order in the queue, or to delete one or more entirely. Note that you cannot pause the job once its started but if you want temporarily stop encoding after current job is finished you can do so by unticking all other jobs in the queue (to restart them afterwards tick them back and hit Start). By the way, if you have set up some jobs and are all done, then go ahead and start the encoding. If you just set them up, and then close AutoGK, intending to come back later to begin the encoding, you'll lose all your jobs. AutoGK will start the next time with default settings on the Main Screen and no jobs in the queue. |
There have been quite
a few questions and problems concerning Quality Mode, so let
me try and cover some of them. It's true that you'll lose complete control of
file size. The final size can sometimes even become larger than the original
vob files (the original DVD). This can occur when the material is hard to compress.
The most common hard-to-compress materials are noisy/grainy material, and full-screen
material filmed with handheld cameras. Concert DVDs are often like that, and
can often result in huge file sizes. Cheaply made films using low-grade film
stock are hard to compress. In such cases you might
want to lower the percentage to around 50% and/or encode at a lower resolution
than the default.
Advanced Settings. If this is one of your first tries at this, then
you will get an excellent quality backup using the defaults. Once you're feeling
a bit more confident, you might want to venture into the Advanced Settings.
:-) The Resolution settings will allow you to set a horizontal resolution (Fixed
width) or minimum/maximum horizontal resolution. Minimum width means that the movie
will not be encoded at a horizontal width lower than what you set. It will try
the higher resolutions, but if the compression test results are too low, it
will try lower resolutions until it gets to your minimum width, stop there,
and encode it at that width (and corresponding height), no matter what the compress
test results might suggest. Although AutoGK can make certain adjustments if
the quality won't be good for your chosen horizontal resolution and file size,
it's very possible that the quality will suffer if you choose a high resolution
fixed width and go for 1 CD. The chances of this happening are less if you choose
a Minimum width, but it can still happen. If you choose maximum width then AutoGK will try lower resolutions and stop when you desired maximum is reached even if compressibility would allow it to go higher. This might result in undersized final files, so you have to be careful. With time you'll learn the relative
compressibility of different movies, but if you change from the default Auto
width, you might pay attention to the Compression Test results when they show
up in the Log Window. Ordinarily you'll want a result of between 60-80%, and
if you get below 50% or so, the quality will suffer noticeably, or if you get above 95% then you resulting AVI may be undersized. In that case
you may wish to abort the process and start over with a different Horizontal
width, use original audio or use an extra CD.
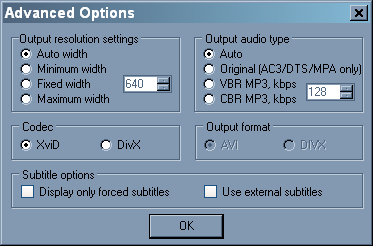 |
Here's the Advanced Options screen. Auto Width is usually the best choice. Auto Audio will give you MP3 at 128 ABR (Average Bit Rate, a kind of VBR or Variable Bit Rate) for one CD, unless you change it to higher or lower quality (lower is not recommended). A two or three CD movie will automatically get the best quality AC3 (Dolby Digital) 5.1 or 2.0, depending on what's on the DVD. All of the default choices can be overridden, but make sure you know what you're doing if you do override them. It is, for example, almost impossible to get good video quality for a one CD rip, if you've chosen AC3 Audio, because the AC3 takes up so much room. And if your movie is long, and difficult to compress, even when doing a 2 CD rip, you may want to choose MP3 Audio, rather than the default AC3. Next is the Codec choice. You have 2 choices, with XviD being the default. There's a link to Doom9's Codec Shootout (comparison) at the bottom of the page, which may or may not help you to decide which to use. XviD 1.x.x is included with the main AutoGK Install package. You'll have to get DivX 5.2.1 from the DivX.com web site (link at bottom). If you're still not sure which to use, if it's any help to you, both writers of this guide prefer XviD. Both codecs will give good quality results. Both DivX5 and XviD movies will play well on standalone DVD/MPEG4 players. For those of you with an ESS chipset based DVD/MPEG4 player, there's a note earlier in the guide, in the Installation section, about a special installation procedure for you if you ever plan to use the XviD Codec. If you are wondering what is "Output format" setting and why it is disabled - do not worry at the moment. It was designed for future usage of DivX Media Format that is not available yet. |
Preview. This will take a few minutes to set up (7-15 maybe, for a full movie, and a few minutes longer if you want subtitles). It has to create a project file using DGIndex, and maybe Subtitles using VobSub. It will then play the movie. This isn't really a necessary step, unless you just want to see what it does, or check to see if the Subtitles are displaying correctly. If you are testing out different Sub choices, the indexing of a movie via DGIndex happens only once, and after that it's quicker and easier to switch Subs (although VobSub will still be run for every new subtitle choice). When checking out the subtitles, don't be alarmed to see them being displayed twice as "double subs". One is the subs as they'll be burned into the movie, and the other is the subs being displayed externally by Direct VobSub. After the encoding is complete, they'll be fine.
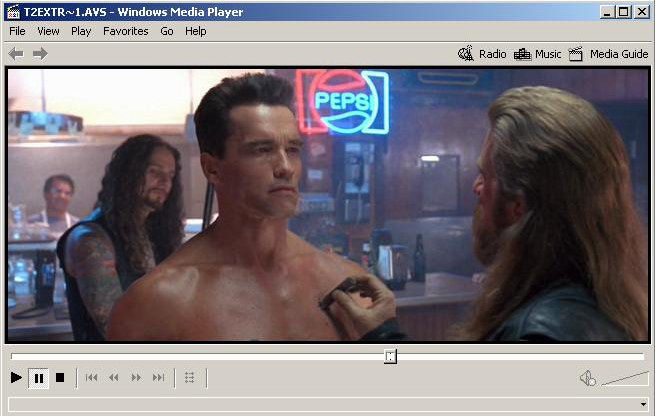 |
The Preview will play the cropped and resized movie in WMP 6.4 for you. It should look fairly similar to the way your completed .avi (encoded movie) will appear (but resolution might not be the same). If you keep the default Auto Width, the Horizontal Resolution may or may not be different from what the Preview displays. You can scroll around and have a look, and even play it Full Screen. If you have elected to include subtitles, it will also display them, but it won't play any audio. It is recommended that if you are going to have subtitles in your movie, that you test them with the Preview before encoding. If you choose to display different Subtitle Streams with the Preview, the movie won't be re-indexed again, which will save some time. If you get the wrong Subs, or particularly if you're hunting for Forced Subs, go back and try another one, and so on, until you find what you're looking for. When choosing the default burned in subs, and then testing them in the Preview, you'll see "double subs". You can ignore that, and be sure that the subs will be embedded in the movie correctly. |
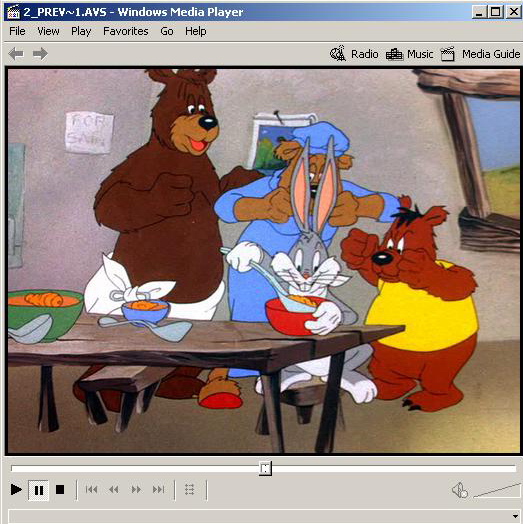 |
If you have defined a Horizontal Resolution, then it will be played at that Resolution (512x384 for the one on the left). The movie above is Wide Screen, and the one on the left is Full Screen. The movie above will play on a monitor or standard sized 4:3 Television with black bars added above and below. It will play on a Wide Screen 16:9 Television with less black bars above and below. The cartoon on the left will fill the screen on a computer monitor or standard 4:3 Television set, but is meant to play on a Wide Screen 16:9 Television with black bars on the left and right sides. |
Encoding. After you've added your movie(s) to the Job queue, just hit the Start button and wait. With slower computers it's a long process, and you may want to set it up to work overnight or while you're at work or in class. Again, if you want the computer to shut down automatically when done, check the box. Hitting the Abort Button will cause the program to ask if you really want to halt the process, and then aborts the rest of the job. But if you do so, you'll have to start all over again later (except for the decrypting step). While the encoding is going on you might want to do some other work on the computer, and you'll probably find that your computer has slowed to a crawl. As a temporary fix you can do restore VDubMod from the taskbar and show its status window (Dub In progress -> Show Status Window). There you can change processing thread priority. (Note if you have a look at VDubMod process in the task manager you will always see it set on "Idle" priority. This might slow encoding down on some configurations unless you set processing thread priority to something really high in VDubMod. Keep in mind that VDubMod thread priority setting can be set in its preferences and will affect all consequent runs).
There are quite a few hidden options in AutoGK these days that can be accessed via CTRL-F9 shortcut. Some of the options only work with XviD 1.0+ versions (i.e. included with AutoGK 1.25+). Most of the options are per-input settings, i.e. you can set up different settings for different movies. However there are a few that are global, so that they affect all encodings done by AutoGK. Note that you have to put you input files into separate directories if they require different hidden options as AutoGK can only set hidden options for a particular directory, not file.
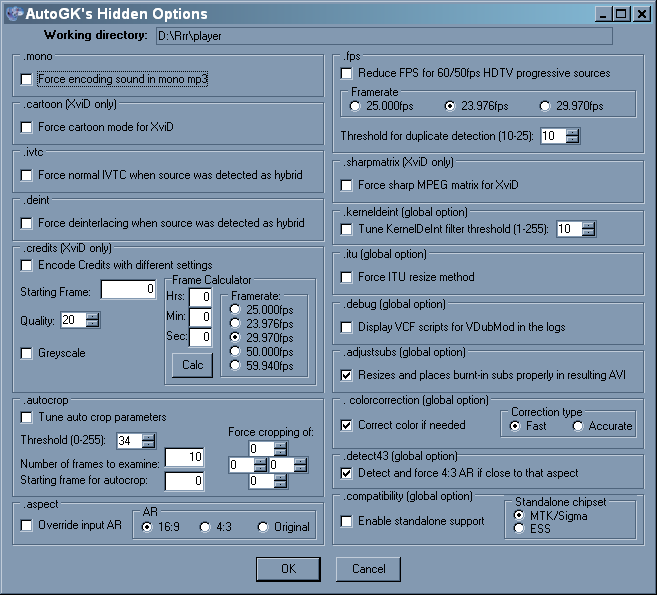
Lets go through all the options one by one:
- If you're a classic film fan, then Mono MP3 Audio is very useful. The original audio for old films was mono, but often DVDs of old films will come with a dual mono AC3, and when converted to MP3, it'll retain the two channels. By converting the audio to one channel mono you can free up lots of space (sometimes 50 MB or more) to help improve the quality of the video. Even if the AC3 is single channel, if you convert it to MP3, the default will be two channels of audio, and, again, you'll want to choose the Mono MP3 option. If you do go for Mono audio (NOT recommended when the movie was originally 2 or more channels), then AutoGK takes the bitrate from Advanced Settings and divides it by 2 to produce output mono bitrate.
- XviD's Cartoon Mode, in the words of XviD developer and compiler Koepi, "enables some mechanism in the motion estimation which drops (instead of encoding them) more macro blocks. The result is a more stable, a little less detailed image. Exactly what you need for cartoons like Futurama or the Simpsons." That is to say, it can improve the quality of American style cartoons. I don't think that I'd recommend it for the more detailed Japanese anime. (ONLY XVID)
- "Force Normal IVTC" is something you'd better understand before using. Beginners can ignore it. Sometimes (rarely) AutoGK's Analysis step flubs on diagnosing the video content (and resulting AVI may be jerky or shutters a lot), and you might get better results overriding the decision that it's a hybrid, and go for a normal IVTC instead. Same goes for "Force Deinterlace" option (which can be a second choice when dealing with hybrid material)
- end "Credits" is one the most useful of the bunch. If you can cut the size of the end credits, you can use those freed-up bits to improve the quality of the movie itself. So, you check the box and fill in the time the credits start (inside the Frame Calc. box) or fill in the frame number at which they start, and set the quality percentage. This is most useful when you have fixed or scrolling white on black end credits (in which case you also check the Greyscale mode box). One way to find the frame number at which they start is to run the Preview. Then after AutoGK has created a .d2v file, open that in Gordian Knot and scroll the picture to where the end credits start, and then type that frame number into the box. A 20% figure will allow you to read the end credits, but they will be kind of messed up, with trailing milky white stuff coming from the white-on-black scrolling credits. If that doesn't bother you, then 20% is a good percentage. If you want the size reduced, but without much quality degradation, then you might select 40 or 50%. If the credits are the kind with video (like the bloopers at the end of Jackie Chan's movies), or even the kind with some pictures as the credits roll, then you may not wish to use End Credits Compression at all. But with movies with long credits, it's not uncommon to save 40 or 50 MB by using the compression feature. That will allow considerable improvement (including a higher resolution) to the movie.To calculate starting frame of the credits fill in the time that the end credits start, choose source frame rate (for PAL DVDs its 25fps, for NTSC its 29.97fps ), hit 'Calc', and the correct frame number for the credits start will be filled in. One way to get that time is to play the DVD in your computer, and skip to the chapter where the end credits start. (ONLY XVID)
- Sometimes auto crop used with default parameters by AutoGK cannot totally remove black bars or removes too much of a movie material. In this case "Tune auto crop parameters" is very handy. Threshold defines how sensitive auto crop will be: the higher the value the more cropping will be done. To completely disable audio crop you can set threshold to 0. "Number of frames to examine" is useful parameter to change if movie is a mixture of full screen/wide screen shots, so by selecting different frames that auto crop examines you can improve cropping process. "Starting frame" can help auto crop in situation when you have a full screen logo as a part of widescreen movie, in which case autocrop might decide that the whole source is full screen. By selecting a different starting frames you force auto crop not to examine irrelevant starting movie sequence. "Force cropping" option allows you to crop additional pixels after autocrop operation (if you find that you need to always crop several more pixels you can use this option). If you disable autocrop with threshold 0 then "force cropping" option becomes fully manual crop. Remember always to check how movie looks like after you set new auto crop parameters using Preview function of AutoGK.
- "Aspect ratio" is an option to override AR setting that comes out of DGIndex (indexing tool for MPEG2 files used by AutoGK). If source is misdetected as 4:3 or 16:9 then you have a choice of manually setting correct AR.
- "Reduce FPS" option is only useful for HDTV 50/60fps sources. By default AutoGK tries to restore 24fps FILM material from 60fps sources and if that is impossible then it leaves fps at 60 (50 fps sources are always left at that fps at the moment). So user can explicitly try and set lower fps. (Note: if you have a pure progressive material you may end up with shuttering video in the end when reducing fps. Use it only if you know what you're doing)
- "Force Sharp Matrix" option ensures that AutoGK will not use soft matrix no matter what. Its most useful when doing 700Mb or less encodes when ordinarily AutoGK won't use sharp matrix at all (ONLY XVID)
- KernelDeInt filter is a filter performing deinterlacing in AutoGK. Its threshold parameter allows you to control sensitivity of the filter in detection of motion areas (as static areas are ignored by the filter). This is very advanced settings and it should be used only when you get a lot of artifacts when encoding interlaced material . Please refer to the documentation of the filter for further information.
- ITU-R BT.601 Standard is an official resizing method for DVDs in hardware, however most software DVD players (like PowerDVD or WinDVD) do no use it which results in height that is ~2.5% stretched. Different sources (even DVDs) can be mastered with or without ITU standard which means that there is no universal setting that will work in all cases. Check out the forum and its discussions on the subject. Simple user guide for this option is: if you feel like your encodes come out a little bit stretched vertically then turn this option on, otherwise leave it off.
- "Display VCF scripts" option is a debug-only option and for clarity of the logs it should be switched off most of the time.
- "Adjust Subs" option is very useful option and should be turned on most of the time if you're burning subtitles into resulting AVI. It places subs at original position found on DVD instead of squashed them vertically and moving a bit up (I'm sure everyone is familiar with these problems). The only drawback is that if original subs were in the upper part of the frame (during for instance opening credits) then they will probably be lost (and that is the reason this option is not enabled by default). Another problematic sources can be 2.35 AR sources where subs appear in the black bar below main video - in this case they will be cut off by this setting as well. In all other cases subs from lower part of the video frame should be displayed properly when using this option.
- "Color correction" option allows you to slightly change color gamut closer to what the source actually contains (gamut often is changed automatically when doing MPEG2 -> MPEG4 conversion because of the tool involved, i.e. avisynth). You may notice that sometimes your XviD/DivX encodes are looking rather dark comparing to the original input source. In those cases usage of this option will help making it a little bit lighter. Not every MPEG2 input source require this correction and this option doesn't force it but rather switches ON the check if color correction is needed and applied. If color correction is needed then the encoding process can be 10-20% slower than one without it.
- "Detect 4:3 Aspect ratio and force it" option checks if AR is between 1.25 and 1.4 and if yes then crops video appropriately to get perfect 4:3 ratio (so that you won't get black bars when watching on 4:3 TV).
- "Standalone compatibility" option was discussed in the installation section.
If you've never burned videos to CD-R, then pay attention. Unless you use a Custom Size, when done, AutoGK will give you the movie done for 1 CD (700 MB), 2 CDs (1400 MB) or 3 CDs (2100 MB) already split and ready to put on CD-R. For that you'll need 700 MB or 80 minute CDRs. If you have larger or smaller sized blank CDRs, then you'll probably want to use a Custom Size, and you may have to split them yourself, since AutoGK doesn't split Custom Sized movies. If you've only burned music CDs before, then there are some different things you'll have to learn. Avi's are Data and not Audio. So you'll have to set your program for that. If you go by the size that Windows Explorer shows, then you might think you've been handed an oversized .avi that won't fit onto your blank CD-R. But if it says 717,000 KB in Windows, that's really a 700 MB file. To convert KB to MB, divide by 1024. 717,000/1024=700.195 MB, and it'll fit just fine. There are many burning programs, and although many people's computers come with Easy CD Creator, most people much prefer to use Nero to burn movies (link at bottom). So we'll teach you to use Nero.
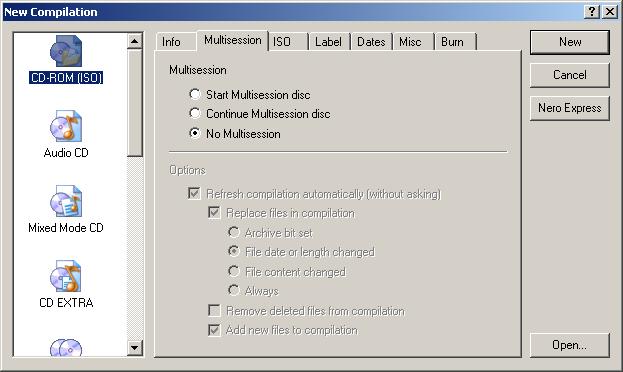 |
Here in this first screen make sure that CD-ROM (ISO) on the left is highlighted. Tick No Multisession, unless you want to add more videos later (like if you're burning an episode, and intend to add one or two more later on). Over on the right side, hit New. |
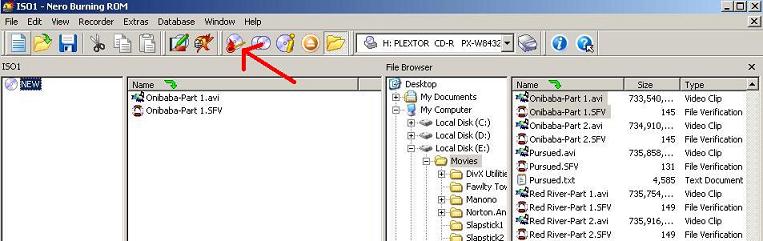 |
| Then a new screen will pop up. Drag the movie from over on the right side into the window on the left side. The arrow is pointing to the picture of the CD with a lit match under it. Hit that button to go to the next stage. Different versions of Nero have different pictures for the next stage, but if you hold your mouse over it, it should say "Burns the current compilation", or "Opens the CD Write dialog" or something like that. The versions I've seen all have some fire in the picture. |
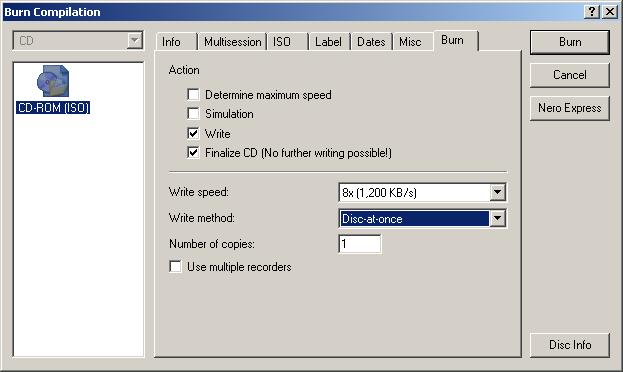 |
Unless you're doing this for the first time and want to test your CD-RW before burning, make sure that just Write and Finalize CD are checked. If you have a fast burner(48x or 52x), you may wish to set it for 32x or 40x to insure a better burn. I have had problems sometimes burning at max speed with my 48x burner. You can set it to Disc-at-once , then hit Burn and wait a few minutes. |
CONCLUSION
With any luck, after a while (maybe too long, if you're anxious to see how your rip looks) you'll be able to see the results of your efforts. You can play the movies on your computer, or pop the CDs into your DVD/MPEG4 player and enjoy them. This way you can keep your prized DVDs in mint condition, or keep the kids' grubby little paws off of them. :-) If for some reason the audio and/or video doesn't play on your computer, or doesn't play well, then go to the Links section below and get the filters you need. You may find the whole process addictive and want to do more and more backups. You may find yourself springing for the most powerful computer available, just so you can get it done faster. You should be aware that not every DVD can be backed up with good quality with this program. Sometimes the source DVDs aren't very good. Garbage in/garbage out, as they say. Other movies, particularly older ones, are grainy and very difficult to compress to 1, or even 2 CDs. With AutoGK you don't have access to the full range of filters that may help compress them better. Even more modern movies, such as Saving Private Ryan or The Abyss, are notoriously difficult to compress. In addition, there are many badly mastered DVDs out there which may give the program problems. But if you stick with DVDs from the major studios, you should be OK. If you do wish to back up some of the more difficult DVDs around, or just want more freedom to experiment and tweak, then you might want to try the full, more configurable, but much more complex, Gordian Knot program (link at bottom). AutoGK has purposely been kept as simple as possible so that beginners can have success right from the start, without the frustrations that go along with having to learn a number of complex processes that accompany other programs, whether all-in-one front end solutions, or the individual programs themselves. It's simple to use, but very powerful under the hood, so to speak. It contains a number of programming breakthroughs and innovations not found in any other program to date. In addition, if you have any questions or problems, you can visit the Gordian Knot Development Forum at www.doom9.org (link at bottom). But you'll have to wait 5 days from the time you register until the time you can post a question. You can use that time to good advantage, by reading the guides, browsing the forums, and exploring the wealth of information available on that site. If you do have a question about a particular encoding you did, be sure and save and post the log file (MovieName_agk.log) along with your question. We hope you'll enjoy using Auto Gordian Knot. Thanks for giving it a try. Best wishes, and happy encoding.
Acknowledgements go to TheWEF for the countless man-hours he put into the development of the original Gordian Knot. Also we thank len0x for continuing the work of TheWEF, keeping GordianKnot the best all-in-one front end for .avi encoding, and for the development of AutoGK. And last, but by no means least, we'd like to thank Doom9 for his wonderful site, for his support of the continuing development of GKnot and AutoGK, and for providing forums for their discussion and guides for their use.
Congratulations go out to Tuning from the Doom9 Forums for coming up with the name of Auto Gordian Knot, and for winning the "Name That Program" poll. It's a short, catchy and accurate name that reflects what AutoGK does, and how it's different in concept from the original Gordian Knot.
Downloads, Filters, And Codecs
http://www.divx.com/ DivX.Com site
where you can get the DivX Codec.
http://www.doom9.org/software.htm
I assume you can already play MP3. But if not, then get the Audio Filters (in
the Filters Section).
http://www.doom9.org/software.htm
If you can't play AC3 Audio, get the AC3 Filter. It's in the Filters-Show All
Filters Section. If the audio is too soft, go into Configuration and change
the Preset to Loud (lower left).
http://www.doom9.org/software.htm If
you want to give it a try, get ffdshow, also in the Filters Section. This filter
can play XviD and many other types of .avi videos. It's highly configurable.
http://www.ahead.de/us/index.html
The Nero web site. You can buy it, or download a demo version.
Auto Gordian Knot and Gordian Knot Links
http://www.autogk.me.uk/ The main Auto Gordian Knot Web Site.
http://gordianknot.sourceforge.net/ The main Gordian Knot Web Site.
http://forum.doom9.org/forumdisplay.php?s=&forumid=28 The Gordian Knot Forum. Discuss stable versions of AutoGK, use this forum to post questions about it, as well as about Gordian Knot.
http://forum.doom9.org/forumdisplay.php?s=&forumid=70 To learn more about AutoGK, to get Beta updates, and to post questions about
them, please go to the Gordian Knot development forum.
http://www.doom9.org/autogk.htm The Doom9 AutoGK Guide. Mine is wordy. His is more direct
and to the point.
http://forum.doom9.org/showthread.php?s=&threadid=72679 The official AutoGK FAQ.
Doom9 Links
http://www.doom9.org/codecs-203-1.htm
Link to Doom9's most recent Codec Comparison.
http://www.doom9.org/ The best place
to learn about DVD Backups. It has Guides, Articles, Software Downloads, Forums,
and the Daily (or nearly Daily) News.
http://www.doom9.org/glossary.htm A glossary of terms.
http://www.doom9.org/index.html?/dvd-basics.htm
DVD Basics for beginners. If you want to learn, you'll want to read
these articles.
http://www.doom9.org/ivtc-tut.htm Want to learn about some of the intricacies of video encoding; things
that AutoGK spares you from having to learn? Here's one place.
Other DVD Links
http://www.dvddemystified.com/dvdfaq.html Want
to learn about all things DVD? Here's the Granddaddy of all DVD FAQs.
http://www.cs.tut.fi/~leopold/Ld/FilmToVideo/ How
Film Is Transferred to Video.
http://www.dvdweb.co.uk/information/anamorphic.htm
What does "Anamorphic 16:9" mean, and why is it better,
particularly now that the age of Widescreen HDTV has arrived?
http://www.widescreen.org/widescreen.shtml For
those of you that prefer Full Screen over Wide Screen, I hope this will convince
you otherwise.
Duplication of content without authors' authorization is prohibited. (c) manono & len0x. -= 2003-2005 =-