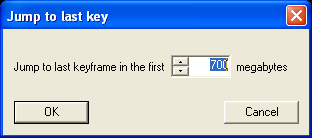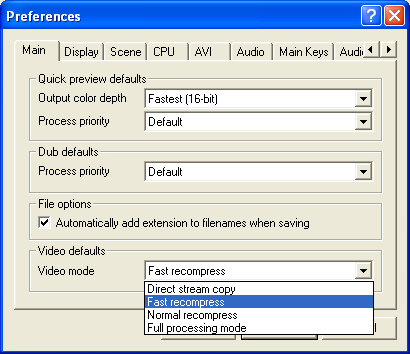 The default video mode (Direct stream copy, Fast recompress, Normal recompress, Full processing mode) in which VirtualDubMod starts can be changed in the Main preferences.
The default video mode (Direct stream copy, Fast recompress, Normal recompress, Full processing mode) in which VirtualDubMod starts can be changed in the Main preferences.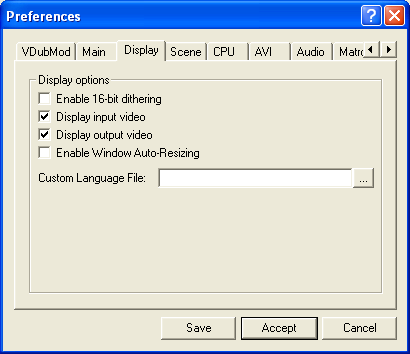 The Display preferences let you choose to enable/disable by default the Display input video and Display output video of the Options menu.
The Display preferences let you choose to enable/disable by default the Display input video and Display output video of the Options menu.You can ask for the window to be automatically resized (according to the size of the opened video) and centered.
You can also specify a specific language dll to use (all or part of the strings / messages in the program will be affected).
 Two new AVI options have been added in the AVI Preferences.
Two new AVI options have been added in the AVI Preferences.The first one let you specify the default behaviour of VirtualDubMod concerning MP3 VBR ala Nandub in AVI files. You can either force VirtualDubMod to handle the stream the same way Nandub does, or let the program fix the VBR stream as VirtualDub does.
Note that you will be asked to confirm this behaviour (or to use the other one) if a VBR stream is detected when opening an AVI file (just click Yes if you want to use the behaviour you specified in the preferences).
The second one concerns the way to handle AC3 and DTS sources when saving to AVI. It has been reported many times that Nandub (and VirtualDub) cut an AC3 track anywhere (and generally in the middle of an audio frame) when editing an AVI file. This sometimes lead to troubles when using the AC3 track with other tools.
You can ask VirtualDubMod to write the size of the audio frames (only possible with CBR streams) in the AVI headers. The specs theorically allow it but actually programs generally fix this value to 1 (meaning that the program can cut the stream on every byte if it wants).
Writing the size of the frames in the header should force other editing tools to deal with full audio frames (and so it shouldn't cut anywhere).
Use this feature AT YOUR OWN RISKS!!
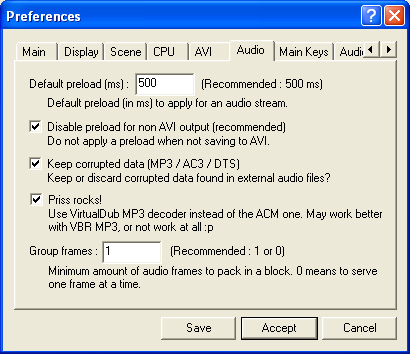 A new Audio tab have been added in the Preferences.
A new Audio tab have been added in the Preferences.This tab let you access 4 options in VirtualDubMod :
- Default preload : default preload value (in ms) to use for audio streams
- Disable preload for non AVI output : let you disable preload when not saving to AVI
- Priss rocks! : let you use Priss (VirtualDub internal Mpeg audio decoder) instead of an ACM one when decoding MP3 audio. There may be some bugs (in the way it is implemented, not in Priss ;)) but it seems to work better than ACM on MP3 VBR :)
- Group frames : minimum number of audio frames to pack in a block. 0 means to process one frame at a time. Only effective when not saving to AVI, not processing MP3 VBR ala Nandub, or when using the Frame mode (see before)
- Keep corrupted data : tells VirtualDubMod what to do with corrupted data found in MP3 / AC3 / DTS files. When kept the program will try to keep the stream in synch by processing the corrupted data as real data (computing the equivalent number of samples corresponding to the size of the corrupted data)
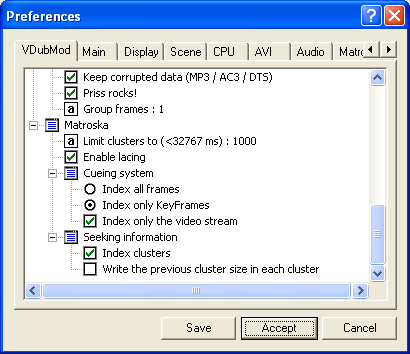 Since version 1.5.4.x VirtualDubMod also uses an extended tree list thanks to which you can access all its preferences.
Since version 1.5.4.x VirtualDubMod also uses an extended tree list thanks to which you can access all its preferences.Depending on which kind of preference it is, clicking on an item in the tree will make appear a combo box or an edit box (optionally an icon to popup a file selector).
For enabling / disabling preferences (checkbox / radio button) click on the checkbox or radio button.
 The field Preload skew in the AVI information window give you the number of blocks and an estimated number of samples used for preloading.
The field Preload skew in the AVI information window give you the number of blocks and an estimated number of samples used for preloading.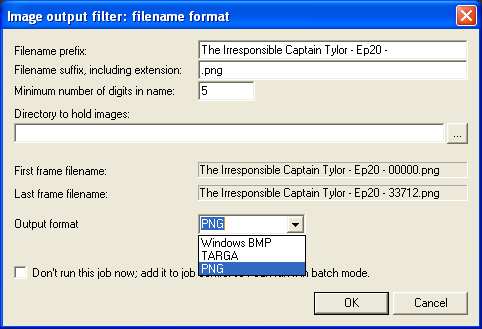 VirtualDubMod now use the
VirtualDubMod now use the 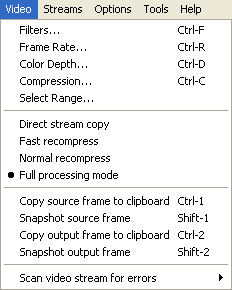 A new feature has been added in the Video menu. This feature let you save the current input or output image to a
A new feature has been added in the Video menu. This feature let you save the current input or output image to a  Starting from version 1.5.x VirtualDubMod allow the use of multiple streams in its standard use (e.g. when writing AVI files).
Starting from version 1.5.x VirtualDubMod allow the use of multiple streams in its standard use (e.g. when writing AVI files).
 You can manage the available streams thanks to Streams -> Stream list. The window that appears list all streams presently opened in VirtualDubMod (except the video stream of course).
You can manage the available streams thanks to Streams -> Stream list. The window that appears list all streams presently opened in VirtualDubMod (except the video stream of course). means the stream comes from the currently opened file in VirtualDubMod. An audio streams with
means the stream comes from the currently opened file in VirtualDubMod. An audio streams with  is selected for previewing while one with
is selected for previewing while one with  isn't (just click on this image to change the state of an audio stream regarding preview). Note that only one audio stream can be selected for previewing (you can also select none), and that you can select a disabled stream.
isn't (just click on this image to change the state of an audio stream regarding preview). Note that only one audio stream can be selected for previewing (you can also select none), and that you can select a disabled stream. When opening an external source a dialog box showing progress of the process will appear. If the file wasn't valid it won't be added in the stream list. You can verify all went well thanks to the Descripion or Length information given in the stream list (if it is far different from what you expected maybe something went wrong).
When opening an external source a dialog box showing progress of the process will appear. If the file wasn't valid it won't be added in the stream list. You can verify all went well thanks to the Descripion or Length information given in the stream list (if it is far different from what you expected maybe something went wrong).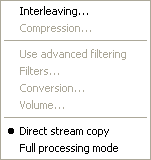 To access audio streams features you can right-click on the correspondant item in the list. The Audio menu will then popup. Note that the mode (i.e. None, AVI audio, WAV audio) have been removed from the menu since useless now.
To access audio streams features you can right-click on the correspondant item in the list. The Audio menu will then popup. Note that the mode (i.e. None, AVI audio, WAV audio) have been removed from the menu since useless now.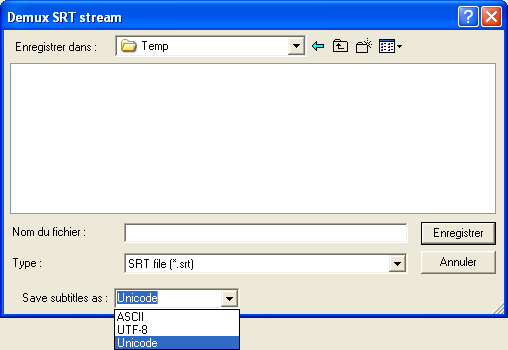 Text streams will be automatically demuxed to a subtitle (SRT) file.
Text streams will be automatically demuxed to a subtitle (SRT) file. Comments have 3 properties :
Comments have 3 properties :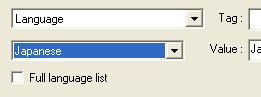 As you could see Unicode comments are supported here too (except for Win9x as said at the beginning).
As you could see Unicode comments are supported here too (except for Win9x as said at the beginning).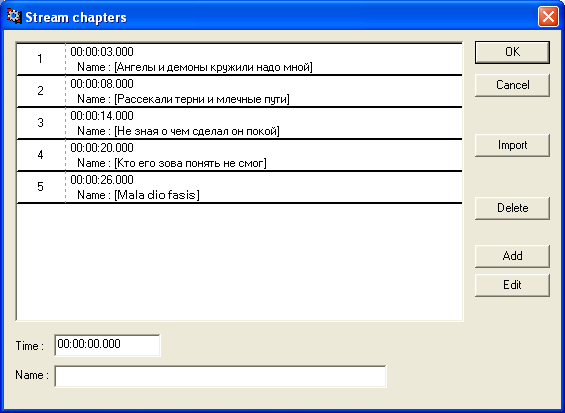 Chapters are now handled in another window. Time is stored as fraction in the code, but in the GUI the format used is HH:MM:SS.mmm (HH = Hour; MM : Minute; SS : Second; mmm : Millisecond). If the time you entered in the field doesn't follow this format you will be warned when trying to Add or Edit a chapter information.
Chapters are now handled in another window. Time is stored as fraction in the code, but in the GUI the format used is HH:MM:SS.mmm (HH = Hour; MM : Minute; SS : Second; mmm : Millisecond). If the time you entered in the field doesn't follow this format you will be warned when trying to Add or Edit a chapter information.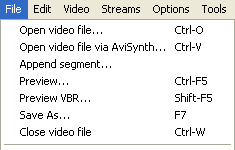 A few things have been changed in the File menu.
A few things have been changed in the File menu.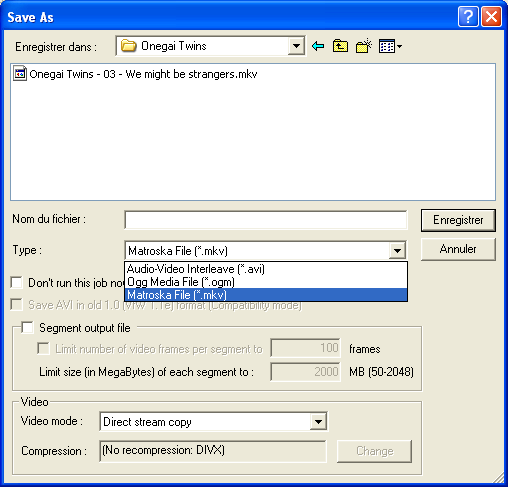 The new Save as item let you access a window you can use to save in the desired format, with the desired options.
The new Save as item let you access a window you can use to save in the desired format, with the desired options.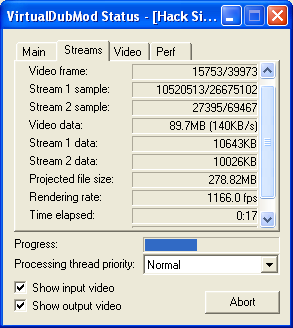 The Main tab in the Dubbing status window remains unchanged : it still show you status about the video stream and an audio stream. The audio section actually give you information on the first stream being muxed in the output file (i.e. it may in fact be a text stream). The Estimated total time is also computed only by taking into account the video and audio status.
The Main tab in the Dubbing status window remains unchanged : it still show you status about the video stream and an audio stream. The audio section actually give you information on the first stream being muxed in the output file (i.e. it may in fact be a text stream). The Estimated total time is also computed only by taking into account the video and audio status. Last but not least the Job file will save all the information concerning used streams and their options (compression, ...), comments and chapters. So you can still use the Don't run this job now; add it to job control so I can run it in batch mode feature.
Last but not least the Job file will save all the information concerning used streams and their options (compression, ...), comments and chapters. So you can still use the Don't run this job now; add it to job control so I can run it in batch mode feature.