<< 3.4 Colour/ Palette Selection Menu>>
The Colour/ Palette Selection Menu represents the most commonly accessed feature of BlackMagic; hence, access is provided through a pop-up style menu, that may be brought up by "RIGHT CLICKING" anywhere in the Image Window.
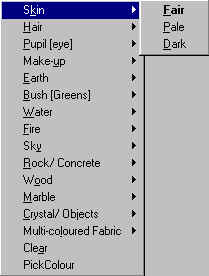
Navigate through the menu just as you would through any Windows pop-up menu; move the mouse button "up" or "down" to highlight a main category; this will open up the corresponding sub-menu (if one exists) that provides 'selectable' items. To select a category/ item, Click the left mouse button while the desired item is highlighted. To change to another category, simply repeat the above procedure.
As this is a frequently used functionality, access through a 'right-mouse-click' provides the most convenient method to get to it.
Instead of selecting individual colours (as you normally would in a regular paint program), in BlackMagic you pick an item category that best fits the object you are about to begin colouring. The actual colours for every pixel coloured hence (until the category is changed), is then automatically and dynamically computed by BlackMagic, based on the selected category and the properties of the original underlying pixels being colourized. BlackMagic uses state-of-the-art neural net algorithms to perform these computations; this ensures highly optimized colours based on the TimeBrush colour standard (www.timebrush.com); gradations within a category merge/ blend perfectly into each-other. All this, of course, happens in the background transparent to the user/ operator.
For example, if you wanted to begin colouring the skin tones (say a face), you would right-click to show the popup menu, then select "Skin" to open-up the corresponding sub-menu, and then finally make a selection by clicking on the left mouse button after highlighting the type of skin-tones that you want to render (choice of "Fair", "Pale", and "Dark").
The colour categories are named to be self-explanotary, and would cover most object types that you may need to colour in a photo. There may be a little more or less categories in the menu depending upon which version of BlackMagic you are using.
Two distinct items at the bottom end of the main popup menu serve a special purpose; these are dealt with below.
Clear [ *PE ]
Selecting this item does not select any colour or category. Instead, it puts the rendering system in a special mode, where existing colours on the image are tuned/ modified as per the settings on the "Tuning & Effects" selection bar. This feature may, for example, be used to apply brightness/ intensity effect to specific regions of the image, selectively.
PickColour [ *BE + ]
Selecting this item pops-up the standard Windows colour selection dialog. It is provided only for the sake of completeness, and should mostly be avoided, and only very rarely needed. Selecting a colour this way by itself will render mostly 'flat' tones of the base colour you select. Most of the times, you should use the other neural net controlled auto palettes (upwards of this particular selection). Only very rarely, if you need to do a precise colour match for a very specific item, should you consider this selection). Additionally, colours selected this way should almost always be applied by 'Layering' On Top of previous renderings through one of the Neural Net palettes.
ALL the palette selections need to be applied to the image in conjunction with one of the BlackMagic tools. For more on the available tools, please refer to the "Tools Bar" section.
www.NEURALTEK™.com
NeuralTek, BlackMagic, TimeBrush, TimeBrush RLC/ Real Life Colour are registered/ unregistered trademarks/ names of NeuralTek and TimeBrush Pty. Ltd. [ACN 064 583 633].
All other trademarks/ names are the property of their respective owners.
Content Copyright NeuralTek, and subject to change without notice - All Rights Reserved.