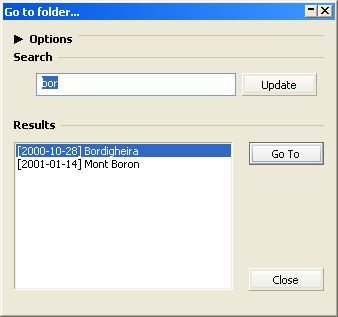
There are two ways to find your images in cam2pc. If you have a proper folder organization, then the fastest one is probably to the the Go To Folder feature. Open it in the File menu or by pressing the Ctrl+G shortcut:
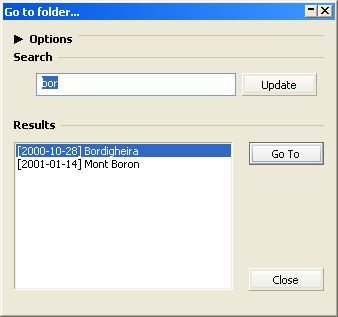
When the window opens the focus is directly set to the search edit box. Start typing the begining of a word contained in the folder name you want to go to. In the screenshot we want to go the "Mont Boron" folder so we typed "bor". The results are automatically updated! When we had typed only "bo" 3 results were displayed and but as soon as we typed the "r", the 3rd result was discarded and only the two results appear. If we wanted to go to the "Bordigheira" folder we would just hit the Enter key and the Image Browser will go to that location. But as we want to go to the second result, we hit the down arrow key and then the Enter key. Once we have reached the folder we wanted to go to, press the Escape key to close the window or hit the button next to the close button in the title bar to collapse it.
To tweak the way this feature works, click on the arrow next to the Options title. The window grows in size and the options are now visible. You can change the root folder ie. the folder from which the search will be performed. If you select the root of your drive (eg. C:\) and enable the recursive option then the searches can take some time. In that case it is recommended to at least uncheck the "Update results..." option. You can also change the type of matching for a more precise search.
If you need a more thorough search for media files across your computer then the Find Images (available in the Tools menu) is what you will use:
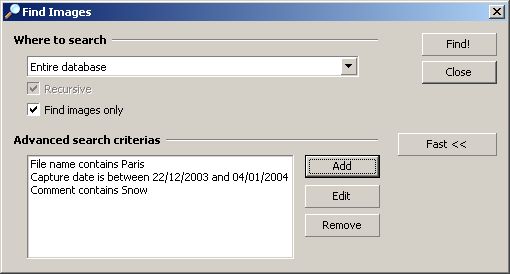
The search tool allows you to scan several locations for your images: you can search your thumbnail database (this speeds up the search process) or places on your computer. Predefined places such as Local Hard Disks or My Pictures are available but you can pick any folder of your PC.
This search tool has two modes: the fast one lets you enter a simple string to look for. cam2pc will then scan all the pictures available in the location you specified and will try to match your search criteria in each picture's filename or Exif comment. This is definitely a very fast and easy way to find your images.
If you want to be more specific, click on the Advanced button. You will now be able to enter as many as criterias as you like to match images. Just click the Add button and select one criteria among the numerous ones available. Depending on the type of criteria you select (text, number or date) a window will appear allowing you to define exactly the criteria. Available options are "Matches" (for text), "Is lower than" (for numbers) or "Is after" (for dates). A lot of options are available so check them out! When you hit the Find! button, cam2pc will look at all the pictures available in the location you specified and keep those that match ALL the criterias you selected.
In both cases (fast or advanced search) a window displaying the found images is displayed. You can click on any picture to preview it. If you want to discard it from the search result just uncheck the box on the left of its name. Once your selection is made you can do several things with the selected images: most important ones are being able to transform the search result into an album. You have several options there such as create a new album or append the result to the currently opened album.