Main window
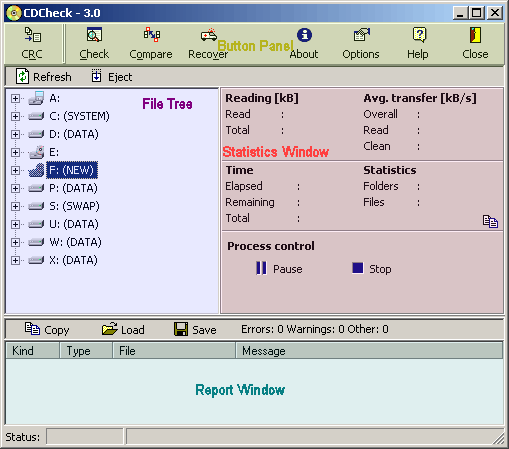
Overview
The main window consists of 4 functional parts. These are Button Panel, File Tree, Report Window and Statistics Window.
The parts in the image above are colored for easier distinction.
Button Panel (words in bracket apply for left button position)
On the left(top) are buttons that start a specific process. On the right(bottom) are buttons that control the program.
Processes that can be run using CDCheck are CRC, Check, Compare, Recover. To start a specific process you should select apropriate directory
in the File Tree and click on the button representing process of your choice.
After that process setup is shown if:
1) "Skip process setup" option is checked and shift is pressed
2) "Skip process setup" option is not checked and shift is not pressed
Process setup allows you to change some options for the selected process.
In other cases process setup is skipped (automatically confirmed) with selected directory as source directory and
options from last use (or default if this is first run).
File Tree
In File Tree you have a list of all drives in the system. Before starting any process you should select the directory to work
with. You do that by clicking on the apropriate directory.
"Refresh" button above File Tree reloads the directory structure. "Eject" ("inject") button opens/closes the CD tray.
Report Window
Report Window is used for reporting any errors, warnings... that occur during processing.
Each row consists of four columns:
A) Kind: error, warning, note, critical
B) Type: win32 (Windows OS errors), CRC, compare, recovery, process, read
C) File: file involved with the specific error
D) Message: information about the error
Buttons above the Report Window allow you to copy errors to clipboard or load/save to file.
- "Copy" copies all errors comma separated in Ansi and Unicode format to clipboard.
- "Save" allows you to save all errors to file in either CDCheck report format or
CSV format (comma separated format). Whether CSV file is Unicode or not can be set in options.
- "Load" allows you to load errors from CDCheck report format. Loading from CSV is not possible because
some important information is not saved in CSV format.
Limitations: only ansi string filenames can be used to load/save files
Tip 1: If you double click on any of column titles the width of columns will be automatically adjusted.
Tip 2: If you click on column title errors will be sorted by that column.
Statistics Window
Reading:
Read source bytes and total bytes to be read are shown only if "Calculate size of data before processing" is checked in "Options".
Average transfer:
Here the statistics of the source are shown.
- Overall average is processed bytes/elapsed time (processing speed).
- Read average is average of reading all files (average read with seek time included).
- Clean average is average of reading data larger then "Clean read min. size" (
this should represent read capabilities of the device because seek time is negligible in this case).
Copyright (C) 2002, Mitja Perko (CDCheck homepage)