If you want to follow a quick tutorial on this feature then download and unzip this file (1 Mb download) and read the tutorial.html included. This tutorial does not cover all the aspects of the feature and it is still recommended to read the documentation. Though it quickly shows all the benefits of using the dead pixel removal feature of cam2pc.
![]()
Dead or Hot pixels are pixels that are defective on a digital camera. The way they affect your images may vary depending on the nature of the defect and the camera itself. For instance, all my pictures do exhibit a small green area next to the upper-left corner of my images:

Fixing this can take a long time: you have to open each picture in an Image Editor, retouch it so restore the image then save it. Also if your images are in the JPEG format, you'll recompress the whole image thus loosing additional information because of the lossy nature of the JPEG algorithm. To avoid this you could always save the image to TIFF or to a 100% quality JPEG but the images will be bigger and eat more of your disk space.
cam2pc has all you need to perfectly fix those images without any of these issues: cam2pc is able to automatically fix your images and then save them to their original format. Moreover, if the image was JPEG then cam2pc is able to only recompress the small part of the image that was retouched leaving all the rest (meaning 99% of your image) completely untouched and not recompressed.
To simply illustrate this here are two images. The first one is the difference between an original image and the retouched one saved as 100% quality JPEG file. A black pixel means that the two images were identical for that particular pixel. Any thing other than black means that the two images were different at that position. The second image is the difference between the original image and the one retouched with cam2pc.

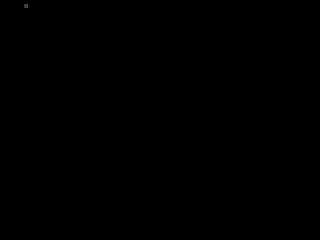
I think those images speak for themselves. Notice the only non-black small area in the cam2pc retouched image in the upper left corner exactly where our green area resides... Also let me list you the file sizes:
Okay now that you have understood the huge benefit of using cam2pc to remove the dead pixels of your images, let's see how to use it.
The best way to setup cam2pc is to shoot a picture with the lens cap on to get a "black frame". If your camera does not have a lens cap you can hold the lens against a black cloth to get as little light as possible. In both cases you should manually disable the flash. You should take a picture for each resolution that your camera supports. You can even take a picture for each resolution and each compression level that your camera supports. I know this can lead a big number of pictures but you'll have to do this only once and this gives the best results!
Another way to setup cam2pc is to select a set of images of identical resolution. You should select at least 10 different images. This method is easier to use but takes longer to process and can lead to unpredictable results... If it does not work properly this way then you should use the black frame method.
So now that you have your pictures click the Add button in the Dead Pixels dialog. If you use the black frame method then select one of the pictures. If you use the multiple images method then multiple select all the images. Click OK. cam2pc will process the picture(s) and automatically detect the dead pixels in them. Once it has finished, cam2pc tells you the number of dead pixels found and asks you to review them. If the number looks unrealistic then press Cancel to discard result. If you are confident in cam2pc then choose not to review the dead pixels.
If you choose to review them you will be presented with the picture you used with the dead pixels highlighted. You can use the Page Up and Page Down keys to toggle the highlighting of the dead pixels. Press Escape when you are finished. cam2pc now asks you if you want to keep those dead pixels or not. You can always manually remove unwanted dead pixels so if you see a small number of unwanted ones then keep those dead pixels: you'll manually edit them later.
If you chose to keep those dead pixels, cam2pc needs to know for which image those dead pixels are valid. The default value is the safer and assumes that you have taken one picture for each resolution at each compression level. If this is not the case the go up in the options. The upper you go the less safe it is...
Repeat the process for each black frame picture or set of images that you have. You can restrict this to the resolutions you use on your camera: if you never shoot in 640x480 then no need to detect the dead pixels for that resolution...
If you want to manually edit the list of dead pixels press the More button and select one of the resolutions in the list box. All the dead pixels found for that particular resolution will be listed and you'll be able to add or delete pixels.
Once this is done, you have to choose how the image should be processed: replace original images, output to another folder, rename... Those options are pretty much self-explanatory.
Once you have setup everything click OK. Select some images that you want to fix in the Image Browser and select Process Dead Pixels. cam2pc will automatically find the right dead pixels list for each image depending on the resolution and the compression level. In a few seconds all your images will be processed and fixed. If cam2pc does not find any matching dead pixels list for an image, it will leave it untouched.
You can also activate the Dead pixels removal feature while transferring pictures from your camera to your PC. Using this, will make you completely forget about the defect of your camera as all your images will get to your PC already retouched with image quality loss!