Example
This example will hopefully make matters more clear:
1. Start with two images of equal size. Then create two new empty images that are the same size as the original images.
2. In one of the empty images, use the Blend tool to blend from black in the top-left corner to white in the opposite corner. For the other empty image, do the opposite: Blend from black at the bottom right to white at the top left.
3. Now, bring up the Depth Merge dialog. Set Overlap to 0, set Offset to 0 and set Scale 1 and Scale 2 to 1.000. Use one of the first opened images as Source 1 and the other one as Source 2.
4. Set the first blended image as Depth Map for Source 1, and the other blended image as the Depth Map for Source 2. The preview window will display the two images combined and a sharp border will appear diagonally from the top right to the bottom-left.
How Does Depth Merge Work?
What causes this effect? Well, the plug-in looks at both map images, and compares every pixel. The map with the darkest pixel will win, and the source to that map will show its image pixel. When we created our grayscale images, a clean line diagonally from top right to bottom left separates where the darkest pixels changed from one map to the other.
Now that you understand the basics, you can create all kinds of maps.
Parameters
Let's see what the sliders can do for us. As you saw in our example, there was a sharp border between the images. This was because Overlap was set to zero. If we slide it up a bit, you will see that the border becomes more fuzzy and transparent. Use Overlap if you want to create soft transitions.
Offset changes the darkness value of your maps. If you slide it to a negative value, the map to Source 1 will become darker and therefore control more of the resulting image. If you slide it to a positive value, the other map will get darker and will control more of the resulting image.
The Scale 1 and Scale 2 sliders make the Depth Map for Source 1 and the Depth Map for Source 2 darker or lighter. They have the same effect as Offset, but they are more sensitive. When you scale to a lower value, it will affect the map image's value, making it darker and thereby more dominant in the merge; that is, you will see more of the image that the map is serving.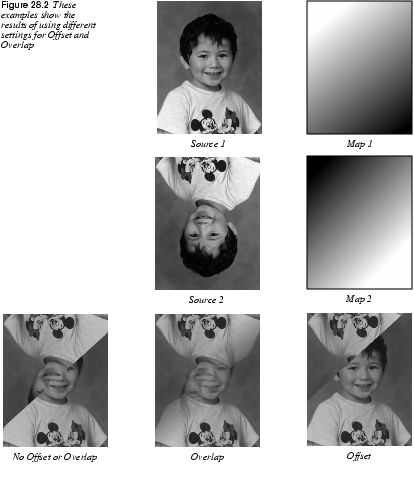
|