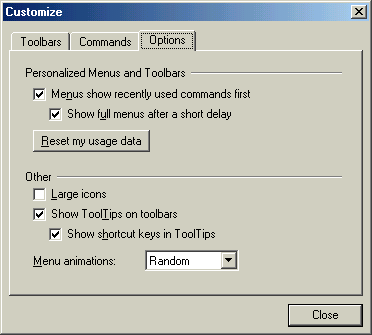Toolbar Preferences
| Keystrokes: None |
| Menu Command: None |
|
It is now possible to have custom toolbars, with the exception of the Code Controller, the Objects Palette and the Results window. You may also reorganise existing toolbars and menus, or even create whole new ones. To begin customization, right-click on the toolbar you want to modify and choose "Customize". Toolbars This tab allows you to switch toolbars on or off, by selecting the checkbox next to a toolbar. You can delete existing toolbars, or create a new one by selecting "New". This will create a new floating palette, which can be docked to any side of the screen by pressing and holding it down and dragging it to an edge of the ScriptWorx window. If you delete a toolbar, there will be no way to recover it other than reinstallation of ScriptWorx, or creating a totally new toolbar. Commands Any command listed under this tab can be added to a toolbar, or added into the menu system. To add a command to a toolbar or menu, press and hold the left mouse button down on the command, and drag 'n drop it onto the toolbar you wish. The reverse applies for deleting any command you do not want. Useage Statistics ScriptWorx periodically monitors menu useage for the most commonly used commands, and hides the least used commands on a hidden part of then menu. To see these commands, you must either press the bottom-most option in the menu (the two downward arrows) which will reveal all your menu options. If you want to have full menu access all the time, open the toolbar customization dialog (see above) and click on the "Options" tab. Look under the the "Personalized Menus and Toolbars" options, and blank-out the "Menus show recently used commands first" option. From now on you will see all menu options.
Animations If you want to add some fun to your menu system, choose any animation style from Random, Slide and Unfold. Users with slower or older systems may not wish to use this, as it can be intensive on computer memory and graphics cards. |
ScriptWorxTM is a trademark of SoftLite in the UK and other countries.