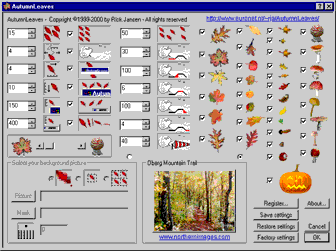
|
|
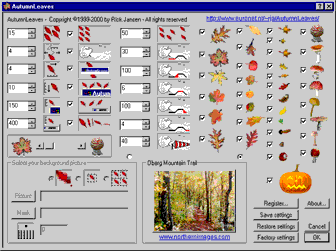
|
To install the screen saver do the following: click the file named "AutumnLeaves screen saver" with the right mouse button. A menu will appear with the options: Test, Configure, Install. Choose "Test" to try the screen saver, choose "Configure" to change the settings, choose "Install" to install the screen saver in your system.
As an alternative you can simply copy or drag the file named "AutumnLeaves screen saver" to your "Windows" directory if you use Windows 95/98, or the directory "Winnt" if you use Windows NT. You can safely delete the screen saver from these directories.
As an alternative you can right-click the file named "AutumnLeaves screen saver" with the mouse. A menu appears with: Test, Configure, Install.
The Oberg Mountain Trail is shown if you click the picture or the radio button on the right hand side, a picture of your own choice is shown if you click the radio button on the left hand side.
The picture must be a bitmap (.bmp) file, as you can create with the Paint utility. By clicking the button "Picture" you can select a .bmp file for display in the background. To display a .gif or .jpg file you need to convert it to .bmp, see below how to convert images using Internet Explorer.
You can select three "modes" to display your picture:



Note that the picture must
be the size of your screen for best quality, as scaled pictures usually do not look very good.
If you want a single color on the desktop you can make a .bmp bitmap file with the paint utility with the color of your choice. Simply select it with the Picture button and the desktop will be that color.
Here are some other sites with wallpapers.
You now have the image displayed in Explorer. To save the image as a .bmp file follow these steps: