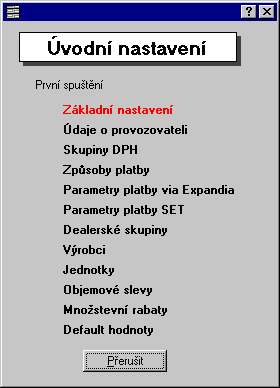První kroky po instalaci systému
Výchozí podmínky
Po provedení kompletní instalace systému (WinBase602 Personální databáze, WinBase602 SQL Server, popř. nastavení Internet serveru) a po provedení importu START aplikace si ověřte, zda jste importovanou aplikaci START pojmenovali podle jména své firmy. V rámci tohoto popisu je použito jako příklad jméno Alfa.
Zkontrolujte si, zda jste založili uživatele pro SQL server s aplikací START resp. DEMO. Pokud ještě neexistují, spusťtě klienta WinBase602 z nabídky Start, přihlašte se jako administrátor a založte nové uživatele.
Také si zkontrolujte, zda jste pro danou aplikaci obsadili podle potřeby uživatele do rolí Administrator a Obchodnici (popř. Internet_user, pokud budete aplikaci provozovat na vlastním WWW serveru).
Aplikaci naplněnou svými daty umisťujte na Internet až v okamžiku provedení všech následujících bodů. Oživení START aplikace vám výrazně usnadní
průvodce úvodního nastavení:
Při pokusu umístit aplikaci na Internet bez dodržení následujícího postupu může vést k nekorektnímu chování aplikace.
Dříve, než přistoupíte k naplnění ceníku, je nezbytné nastavit prostředí systému (default hodnoty a strukturu ceníku - skupiny ceníku), což umožní správné vložení jednotlivých položek ceníku ručně popř. importem z externího souboru. Část tabulek lze naplnit importy z vašich databází, část je nutno nastavit ručně. Popis importů naleznete v samostatné kapitole, zde je popsána chronologie kroků při naplnění tabulek daty.
Z výše uvedených důvodů před naplněním resp. importem ceníku a případně zákazníků proveďte nejprve kroky 1 až 11.
1. Základní nastavení
Po importu aplikace budete mít v tabulkách základního nastavení některé hodnoty přednastaveny. Ty přepište dle svých potřeb konfigurace. Spusťte příkaz:
Nastavení –
Základní nastavení
2. Údaje o provozovateli
Zadejte identifikační údaje o vaši firmě a vytvořte seznam obchodníků příkazem:
Nastavení –
O provozovateli
3. Skupiny DPH
Je nutné založit alespoň jednu skupinu DPH.
Nastavení –
Číselníky –
Skupiny DPH
4 Způsob platby
Je nutné založit alespoň jeden způsob platby:
Nastavení –
Číselníky –
Způsob platbyChcete-li používat elektronickou platbu přes Expandii banku, a.s., nastavte:
Nastavení –
Parametry elektronické platby -
Expandia BankaChcete-li používat elektronickou platbu pomocí komunikačního protokolu SET, nastavte:
Nastavení –
Parametry elektronické platby -
Komunikační protokol SET
5. Dealerské skupiny
Je nutné založit alespoň jednu dealerskou skupinu (jako první doporučujeme ponechte dealerskou skupinu "Koncový zákazník"):
Nastavení – Číselníky –
Dealerské skupiny
6. Výrobci
Pokud se rozhodnete používat číselník výrobců (v pohledu
Základní nastavení, na záložce
Základní aktivujte volbu
Položky ceníku dle výrobů), pak vyplňte následující číselník:
Nastavení –
Číselníky -
Výrobci
7. Jednotky
Založte alespoň jednu jednotku, např. název=
ks a kód=
1. Jednotky nastavíte v dialogu otevřeném pomocí následující sekvence příkazů:
Nastavení –
Číselníky –
Jednotky
8. Objemové slevy
Pokud nehodláte využít možnosti systému nabízet objemové slevy, tabulku vůbec nezakládejte. Objemové slevy nebudou na Internetu prezentovány. Pokud slevy hodláte nabízet, proveďte následující příkazy:
Nastavení –
Číselníky –
Objemové slevy
9. Množstevní rabaty
Používáte-li tabulky množstevních rabatů, můžete je nyní definovat (jinak se můžete rozhodnout nepoužívat rabatové tabulky):
Nastavení –
Číselníky –
Tabulky množstevních rabatů
10. Default hodnoty
Po naplnění všech předchozích číselníků můžete nastavit defaultní chování aplikace:
Nastavení –
Default hodnoty
11. Struktura skupin ceníku
Po definici struktury skupin ceníku proveďte:
Ceník - Skupiny –
Editace skupin Jsou-li vytvořeny skupiny ceníku, můžete přidělit tabulky množstevních rabatů (pokud jste se rozhodli pro jejich použití) jednotlivým skupinám ceníku:
Ceník - Skupiny -
Přidělit rabat skupině
12. Import ceníku resp. zákazníků
Naplnit ceník můžete dvěmi způsoby: importovat data z externího souboru (např. IS) nebo založit položky ceníku ručně funkcí
Ceník - Editace a vkládání položek.
Podobně můžete vytvořit databázi zákazníků: importovat data z externího souboru (např. IS), založit zákazníky ručně funkcí Zákazníci - Přidat z menu nebo nechat zákazníky vyplnit první objednávku včetně svých zákaznických informací.
Následující postup platí pro případ importu údajů z externích souborů (např. z IS):
602E-Shop dodávaný s IS ABRA GOLD a ECO21 mají tyto hodnoty již nastavené.
Nejdříve musíte vytvořit tzv. "popis" importu (pravidla přenosu) v prostředí WinBase602 (popis importů tvoří samostatnou část této příručky). Popis pro
import ceníku je uložen v programu
PRECENIK a popis pro
import zákazníků je uložen v programu
PREPARTNER.
Oba programy naleznete v kategorii "Programy" v okně "Řídící panel vývojového prostředí". Při dalších importech ceníku a zákazníků se používá přizpůsobený formát importu uložený v obou programech.
Dále si zkontrolujte cesty a jména souborů a kódování češtiny pro import resp. export na:
Nastavení - Základní nastavení –
záložka Adresáře
Samotný import proveďte:
Soubory –
Import (v následujícím dialogu zvolte import ceníku resp. import zákazníků)
13. Zařazení importovaných položek do skupin ceníku a editace položek ceníku
Po provedení importu ceníku máte v tabulkách pouze základní údaje o zboží (kód, název, cena, ...). Součástí importu mohou být i skupiny ceníku.
Pokud nejsou importovány skupiny ceníku, je potřeba provést zařazení jednotlivých importovaných položek do již vytvořených skupin ceníku:
Ceník - Položky ve skupině –
Zařadit nezařazené
Po jejich zařazení do skupin je třeba provést ještě editaci doplňkových údajů ke každé položce:
Ceník – Editace a vkládání položek
14. Kontrola správného nastavení a naplnění daty aplikace
Aplikaci jste zprovoznili podle předchozích kroků a nyní si můžete zkontrolovat, že jsou ve všech pohledech uvedeny správné údaje a aplikace se chová korektně. Zejména si prohlédněte následující pohledy:
Ceník - Editace a vkládání položek: Ověřte si, zda se vám správně zobrazují položky ceníku a zda tyto položky jsou správně zařazeny do jednotlivých skupin ceníku.
Ceník- Skupiny - Přehled skupin: zobrazí strukturu skupin ceníku tak, jak jste si ji nadefinovali.
Ceník - Položky ve skupině - Zařadit nezařazené: Zde si ověříte, zda nezbyla ceníková položka, která by zůstala nezařazená do některé ze skupin ceníku; v tomto případě by se nezobrazila v ceníku na Internetu.
Ceník - Tisk ceníku: můžete vytisknout celou strukturu ceníku včetně přiřazených položek ceníku.
Nastavení - Číselníky - Dealerské skupiny: Každé dealerské skupině musíte přidělit alespoň jeden způsob platby.
Soubory – Databáze – Testy: Testy prověří správnost dat v tabulkách a tak je možno odhalit hrubé chyby v datech. Aplikaci byste měli umístit na Internet pouze v případě, že tyto testy proběhly bez chyb.