
The mail editor allows normal Email functions like Carbon copy, return receipt, adding attachments, changing message priority, etc.
Quick guide to sending mail
AutoWinNet95 supports three kinds of email addresses:
Name in quotes: "Fred Jones" <fred@provider.com>
Name with no quotes: Fred Jones <fred@provider.com>
Simple address fred@provider.com
First, enter your recipients. You can have multiple addresses separated by commas:

These address go on the TO, CC, BCC lines, and there is no limit to your number of recipients.
Also, press the browse button to the right of your address line to access the mailing list manager, where you can store your favorite people into groups.
What's a CC, and BCC do?
Those are carbon copy, and blind carbon copy. Use the CC when you want other people to be emailed concerning the same thing, and don't mind them seeing the first recipient. Blind Carbon Copies arrive, looking like the recipient is the only person who got your Email. In other words, he won't see the other people's names that you included as Blind Carbon Copies.
Finally, type in your subject.
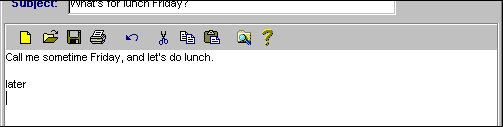
Now type in your actual message in the section shown above. Right click to access a menu of cool things you can do inside your message, like copying text, paste, print, send immediately, insert a file, etc.

Attachments can be added via the Attachment button. Right click on your attachment for a menu of features, including launching the file, adding/removing it, viewing and more. If you have an attachment, it will show up in a little split window at the bottom of your message text, as above.
![]()
Once you're all done, you can request a return recipeipt, change the priority from normal to low or high, and schedule the message to send.
AutoWinNet95 supports multiple mail accounts (maybe you have one for work, for home ..)
You can access the multi-mailbox dialog by choosing Check Mail or Cleanup Mailbox steps from the main menu.
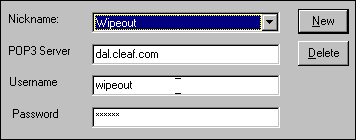
You assign each mailbox a "nickname". For example - home could be Personal mail. This separates them, and allows the same agenda to affect mutiple POP3 servers. Each nickname holds your POP3 server, username and password.
Note: Your POP3 timeout value from the configuration is used for all mailboxes
Quick Mail is an advanced Email sender that can be altered "on the fly" before an agenda is run.
Normally when sending Email, your message and attachments are compressed into a .EML file that is stored on your hard drive, and later sent when that agenda step is run. You cannot change recipients, add or delete attachments, etc once the step is created.
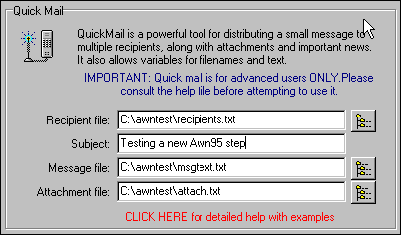
Quick Mail however, stores your recipients, message and attachment list in separate files so you can change them after your step is made. And since nothing is permanent, you may delete some attachments you no longer want to send, or include more Email addresses that you forgot to include originally. And all this without changing your agenda step!
Recipient file: A file containing a list of your recipients, one per line. Each email address should have an identifier before it. You may have unlimited numbers of any recipients. Valid identifiers are: TO: Normal recipients CC: Carbon copies BCC: Blind carbon copies
An example Recipient File would include:
TO: doug1@netcom.com
TO: doug22@netcom.com
CC: shorty@address.net
BCC: mailbox@mail.com
Subject: Obviously, the subject of your message
Message file: A text file containing the actual text of your message, up to 64 kilobytes in length. You may also use variables inside the message.
Variables are temporary strings replaced by actual text before the message is sent.
For example, %MAILADDRESS% will be replaced with your actual mailing address.
Note: You must include a message file, even if it's empty.
Variables you can use:
Here's a sample message using variables:
This is a very basic message to test Awn95's new Quick Mail
functionality. I am writing concerning Testing a new Awn95 step, and
how it affects me on %DATESTRING%.
About %HOUR% hours ago, the minute was %MINUTE%.
If you would like to respond, plese email me at %MAILADDRESS% or call my home to speak with me directly.
Sincerely, %FULLNAME%
Attachment file: A text file containing all of your binary or text attachments, one file per line.
Note: Any attachment not found when the agenda is run will be skipped, and noted in the logfile.
A sample attachment file:
c:\awn953\readme.dpr
c:\awn953\readme.res
c:\awn953\noexist.txt
All of the above files actually exist, except for the last one. When I ran this agenda, the following line showed up in the logfile:
12/5/97 11:58:24 AM: Could not attach file to Quick Mail: c:\awn953\noexist.txt because FILE NOT FOUND
Example uses for Quick Mail
Let's walk through a some scenerios for how you can use Quick Mail to make your life much easier:
Problem: Everyday, I send doug@netcom.com a binary file: todaysnews.gif. I would use the regular mail feature, but my file changes everyday.
Solution: Use a Quick Mail step. Your recipient file would just be one line: doug@netcom.com, and the Attachment file would also be one line: c:\temp\todaysnews.gif. Since we must include a Message file, just create a blank file in NOTEPAD, then save it, and type in that filename for your Message File.
Problem: I run a mailing list for a gaming company, and Email important announcements each day to our subscriber list. However, both the subscriber list and message change everyday, so I cannot schedule a fixed message and member list. It must be dynamic, instead.
Solution: Use a Quick Mail step. Your recipient file would be easy to change. Just load up a text editor, and add/delete Email addresses when people subscribe or unsubscribe. Also, update your message file with today's announcements, and then run the step.