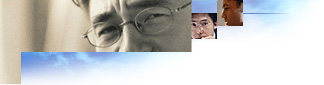Wizard
Desktop Toolbars
With the new desktop, users can add toolbars to your Windows taskbar, making it easier to get to programs, files, folders, subscriptions, and favorite Web pages. You can also position toolbars on any part of your desktop and resize them.
You must include the Windows Desktop Update in your browser package, and be running the desktop on your build computer, to specify desktop toolbars.
You can import your current settings by clicking Import the current Desktop Toolbar settings. If you want users to have the default toolbar settings, click Do not customize Desktop Toolbars.
These four toolbars can be added where you want them:
- The Quick Launch toolbar provides shortcuts to several often-used features of Internet Explorer 5: the desktop, the Web browser, Outlook Express, and channels.
- The Address toolbar enables you to type an Internet address (URL) without first opening the Internet Explorer browser.
- The Links toolbar provides shortcuts to important Web sites (for example, www.microsoft.com) so that you can open them without first opening the browser.
- The Desktop toolbar contains all of the shortcuts on your desktop and organizes them in one convenient location.
In addition to the ready-made toolbars, you can create a toolbar from the contents of any folder. For example, you could create a Control Panel toolbar or a toolbar that displays icons for each of your monthly sales reports.
To create a new toolbar
- Right-click the taskbar, point to Toolbars, and then click New Toolbar.
- Type the path to the folder or the address of the Internet site that you want to appear as a toolbar, or select it from the list.
Tips
- To move a toolbar to the desktop, drag it into the position you want, and then size it to your needs.
- For a handy toolbar containing your favorite shortcuts, create a folder on your hard disk and put the shortcuts you want in it. Then make the folder into a toolbar.