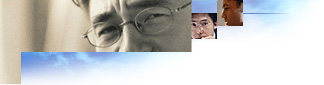
You can add a custom channel or channel category (folder), or import the channel settings from your computer. When you import channels, you can further customize them; for example, you could import your channel settings but delete one of the channels you import.
To add channels, you should already have information about your channel or channel category, such as the path to the images and the titles you want to use. You should also have a Channel Definition Format (.cdf) file for each channel.
If your custom Internet Explorer 5 package might be installed on a computer on which Internet Explorer 4 has never been installed, and you want your users to be able to use channels, you should add the Offline Browsing Pack to your installation. This feature is part of Internet Explorer 4, but it is a separate component of Internet Explorer 5.
To guarantee that channels will work, you must make sure that the Offline Browsing Pack is included in your installation. If you let users customize their setup choices, you need to specify that this option won't appear as a custom installation choice. To do this, on the Advanced Installation Options wizard page, clear the Offline Browsing check box; Force Install will appear in the right-hand column.
When you create channels that will be viewed by Windows 3.1 and UNIX users, you should make sure that the channels will be displayed correctly on those platforms.
Delete existing channels, if present
If you are a corporate administrator, you can delete existing channels on the user's computer by selecting this check box.
Turn on Desktop Channel bar by default
If you are a corporate administrator, and you are setting up the Windows Desktop Update or installing Internet Explorer 5 on Windows 98 computers, you can set up the Channel bar on the user's desktop by default.
To add a channel, click Add channel, and then specify the following information:
Channel Title (required
Specify the title of your channel. This will appear in the user's Favorites list.
Channel Definition File on Web Server URL (required)
Type the URL of the .cdf file for this channel. The .cdf file provides information about when and how to update your content.
Channel Definition File Path
Type the path (on your hard drive or network) where the .cdf file is now located, or click Browse to locate it.
Narrow Channel Image Path
Type the path for the narrow channel image, or click Browse to locate it.
Channel Icon Path
Type the path for the channel icon, or click Browse to locate it.
Make available offline Select this check box to make the channel available offline. When content is made available offline, users can read it when their computer is not connected to the Internet. For example, they can view content on their laptop computer when they don't have a network or Internet connection.
Notes
To add a channel category, click Add Category, and then specify the following information:
Category Title
Type the title of the channel category.
Category HTML Page
Type the URL for the HTML page of your category.
Narrow Category Image Path
Type the path to your narrow category image. For more information, see Creating Customized Graphics.
Category Icon Path
Type the path to the icon that will be displayed for your category.
To edit a channel or channel category that you've added or imported, click Edit. The dialog box with the image and path settings will be displayed.
To remove a channel or category that you've added or imported, select the item, and then click Remove.
To import the channel settings from your computer, click Import. If you want to change your channel settings before importing them, you do not need to close the wizard. Just switch to your browser, change your channel settings, and then switch back to the wizard.