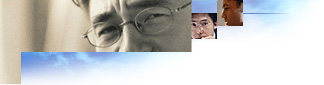Reference
Using ICW Auto-Config for ISP Sign-up
ICW Auto-Config enables users who already have an Internet account with an Internet service provider to have an account setting automatically reconfigured. When users buy a new computer, this feature helps them configure it for the same Internet account they had on a previous computer or on a computer at work. It also helps users whose Internet settings become corrupted. The Auto-Config feature restores their settings; the user needs to know only the user ID, password, and POP server.
In a custom version of Internet Explorer, the user reaches the automatic configuration server from the Internet Explorer CD by clicking a link on the Icwsign.htm page. This link connects the user to the Auto-Config registration server. After the user is connected to your sign-up server, you can ask for the user name, password, and POP server. With this information, you can send an .ins file to the user's computer to reconfigure the user's account.
Two methods for supporting ICW Auto-Config
There are two models you can use to restore user accounts using Auto-Config:
- Ask the user for the user name, password, and POP server. This should be sufficient information for you to re-create the .ins file, send it to the user, and reconfigure the account. If you are concerned about abuse of this feature, you might want to re-collect the user's credit card number and run a check against the registration database.
- Store .ins files with the rest of the user's account information. When a user connects to the Auto-Config server, the user can obtain the .ins file by providing only the user name and password. The Auto-Config server would then look up the user's account and deliver a copy of the user's original .ins file. As with the previous model, if you are concerned about abuse of this feature, you might want to re-collect the user's credit card number and run a check against the registration database.
To set up ICW Auto-Config, follow the Coding and Accessibility Requirements for Internet Connection Wizard Sign-up and design the ISP account login/e-mail page, the ISP POP selection page, and the ISP finish page.
Working with the sample sign-up files
If you want to simulate the Auto-Config process before creating your own files, you can use the sample files from the IEAK Resource Kit. To do this, carry out the following steps:
To work with the sample sign-up pages for Auto-Config
- Create a directory named Autocfg in the wwwroot directory on your server.
- Copy the files from the Resource Kit to the Autocfg directory.
- In the files, change all the references to point to your sign-up server.
- In the HTML code of the sign-up server pages, change all the references from Acme ISP to your organization's name.
- Modify the last sign-up server page to reflect your .ins settings.
The following sample files can give you a general idea of how the sign-up process works and the type of information that you'll need to provide.
- ISP account login/e-mail page: This is the first page on the Auto-Config server, which asks the user to provide the account login and/or e-mail ID and password. It is similar in design to the ISP Account Login/E-mail Page for traditional ICW sign-up.
- ISP POP selection page: The POP selection page is where the user selects a local phone number for Internet access. After the user provides this information, the ISP should have sufficient information to re-create the .ins file. It is similar in design to the ISP Account Login/E-mail Page for traditional ICW sign-up.
- ISP finish page: This is the last page of the Auto-Config account restoration. The text provided by your HTML page is purely informational with no visible form elements. The check box and text at the bottom of the page are provided by the ICW. If the user selects the check box and clicks Next, then the HTML code from your sign-up server shown on this page is saved to the user's desktop as an HTML file. The user can refer to this file to remember passwords or service information.
You can decide whether or not you want to display the Save Information check box and text. By default, it is not shown. To turn on the check box, add the following form type to the finish page HTML code:
<FORM NAME=PAGEFLAG ACTION=1></FORM>