Copyright (c) Pitrinec Software, All Rights Reserved.
- Overview
- Features
- Support
Overview
| Perfect Menu
adds new items to pop-up context menu available on right click. New items are presented as
buttons in toolbars shown next to context menu (see figure below). We
call the toolbars menu bars. Each menu bar is fully customizable. There are several kinds of items you can add to menu bars: x |
|
|
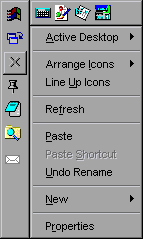 |
There are three types of menu bars:
|
|
Item Types
- Open Application/File - opens or activates
application (file).
xTooltip: The text that appears when move mouse cursor over the button in the menu bar. Title of window to activate: When the button is clicked the Perfect Menu searchs for the window matching this title. If the window is found then it is activated. If such window is not found then file/application specified in "File path" field is opened. File path: Specifies the full path to the file or application to open. Parameters: Additional parameters (if any) to the executable file specified in "File path" field. Startup directory: Initial directory (folder).
- Select File - opens a file selection window.
xTooltip: The text that appears when move mouse cursor over the button in the menu bar. Folder: Folder to browse for files. Filter: Filter used to show files from the folder above. For example, *.exe. Multiple filters can be specified and divided by ";" character. For example, *.exe;*.lnk
- Open web page - opens web page within default
browser.
xTooltip: The text that appears when move mouse cursor over the button in the menu bar. Web page URL: URL of web page to open. For example, http://www.softwareutilities.com.
- Send E-mail - opens "send e-mail" form.
xTooltip: The text that appears when move mouse cursor over the button in the menu bar. E-mail address: Initial E-mail address. For example, johnb@thenet.com. If left blank not initial e-mail address is filled.
- Key sequence - sends specified keys to active
application.
xTooltip: The text that appears when move mouse cursor over the button in the menu bar. Key sequence: Sequence of keys you want to be sent to application. Special keys like "Up", "Down", "Alt", etc. are available in a list shown when you press "Add special key".
Note that Alt, Ctrl and Shift are special kind of keys and each occurance in a key sequence means either key down or up. This means that, for example, Ctrl+C key sequence must be written like this: "<ctrl>c<ctrl>". The first <ctrl> means "Ctrl key down" then "c" key is pressed and the second <ctrl> occurance means "Ctrl key up". See also examples below.Example 1: To pop up "Open dialog" within an (English language) application you press Alt+F and then O. The corresponding key sequence is "<alt>f<alt>o".
Example 2: To select whole the text in Notepad and copying it to the clipboard can be done through this key sequence: "<ctrl><home><ctrl><ctrl><shift><end><shift><ctrl><ctrl>c<ctrl>".Add special key: Adds special key (like Alt) to "Keys sequence" field.
- Macro - performs defined macro.
xTooltip: The text that appears when move mouse cursor over the button in the menu bar. Title of window to activate: When the button is clicked the Perfect Menu searchs for the window matching this title. If the window is found then it is activated. If such window is not found then file/application specified in "File path" field is opened. File path: Specifies the full path to the file or application to open. Parameters: Additional parameters (if any) to the executable file specified in "File path" field. Startup directory: Initial directory (folder).
- Startmenu - shows start menu on mouse cursor position.
- Swap windows - swaps two last active windows.
- Next document - if there are several documents open in an MDI (multi document interface, for example MS Word) application then this command switches user to the next document.
- Previous document - if there are several documents open in an MDI (multi document interface, for example MS Word) application then this command switches user to the previous document.
- Close application - closes application (window).
- Minimize application - minimizes application (window).
- Maximize application - maximizes application (window).
- Always on top - makes application (window) to be always on top. If the window is already in always on top state then this command makes it not to be always on top.
Global Menu Bars
Global menu bars are always shown when a pop-up menu appears on the screen, regardless of active application. This means that global menu bars should contain items the user wants to have available in any application any time - mostly used applications, files and operations.
Context Menu Bars
Context menu bar is shown next to pop-up menu only if the caption of window under the pop-up menu fits the menu bar's context. The context is defined by a set of (partial) texts that may appear in window caption.
Context menu bars allow to customize pop-up menu of different applications (or windows) different way. For example, the user can have available different set of tools on right click in Explorer, Word, web browser, etc.
To create new context menu bar just select one yet unused in the context menu bars list and add desired items to it. Then specify the context of this menu bar and do not forget to enable it.
Menu TaskBar
this is a special kind of bar. Running applications are shown in this toolbar and its functionality supplies the MS Taskbar. This toolbar allows you easily switch between applications without necessity to move mouse too far from its current position.
Support
Support is provided on pitrinec@kagi.com and is FREE for all the registered users as well as for all the users in evaluation period.
When reporting bugs or problems please include:
- Your name:
- Registration number:
- Operating system (Win95/98/NT):
- PC configuration (Processor, RAM):
- Problem description:
Please, keep in mind that more information you provide us about your problem give us better chance to find a solution.
License Agreement
Upon your acceptance of this Agreement, Pitrinec Software
(Author) grants to
you a nonexclusive license to use the Perfect Menu software (Software).
1.Use of the Software.
The Software has been released for distribution as a SHAREWARE and
may be distributed at no cost.
You are granted a license to try the Software for 30 days. After this time,
the Software must be registered or removed from the system.
You may install the Software on a hard disk or other storage device;
install and use the Software on a file server for use on a network for
the purposes of (i) permanent installation onto hard disks or other
storage devices or (ii) use of the Software over such network; and make
backup copies of the Software.
2.Restrictions.
Unregistered use of the Software after the 30-day evaluation period is in violation
of international copyright laws.
You are not allowed to modify, translate, reverse engineer, decompile,
disassemble or otherwise attempt to discover the source code of the Software.
The number of the (licensed) Software instances running at the same time may
not exceed the number of licenses purchased.
You are not allowed to redistribute or provide to 3rd party already registered
versions of the Software as well as you may not publish the registration number(s)
that unlock the Software.
The Software can be distributed only as the package provided by the Author.
This package cannot be change in any way without written Author's permission.
3.No Warranty.
ALL WARRANTIES ARE DISCLAIMED, WHETHER EXPRESSED OR
IMPLIED, IN THIS SOFTWARE. THE ENTIRE RISK OF THE USE OR
THE RESULT OF THE USE OF THIS SOFTWARE REMAINS WITH
THE USER.
Unpublished-rights reserved under international copyright laws.
Price List
As stated in "License agreement" part of this document, the Perfect Menu is a shareware program and must be registered if a user decides to keep it. There are several ways how to register it. User can either use on-line registration or send registration form via e-mail or snail mail (in such a case there is a Register.exe program provided with the package allowing user to generate registration form). User can choose among several payment methods including credit cards, cash, money order, etc.
Perfect Menu price list:
| License: | Price (US $): |
| 1 User (copy) | 15.00 |
| 5 Users (copies) | 52.00 |
| 10 Users (copies) | 78.00 |
| 25 Users (copies) | 155.00 |
| 50 Users (copies) | 265.00 |
| * Site license | 410.00 |
| ** World-wide license | 1185.00 |
| * Site license (educational organizations) | 150.00 |
| ** World-wide license (educational organizations) | 255.00 |
* Site license is for unlimited number of
users at one organization, and within a radius of 100 miles (160 km) from one central
location.
** An organization that has offices further than that and wants to use the product in
these distant locations, should buy a world-wide license