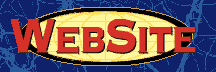
Chapter 3
Installing WebSite
Before starting installation, you'll need to collect some information
about your hardware, software, connectivity, and other options before
you can begin to install WebSite. This information is described in
Chapter 2, Before You Start. With that
information and a properly configured system and Internet connection
(either dialup or through a network), installing WebSite is a simple
job handled by the setup program.
Installing WebSite takes only a few minutes. Following installation,
you must test the server. These tests include making sure the server is
running and testing the server from both the local computer and a
remote computer. Running these tests is important to ensure that the
server is installed correctly and operating properly.
During installation, WebSite uses the information you provide as well
as information from your Windows 95 or Windows NT system
Registry and configuration files to set the basic parameters for the
server. This general information is recorded in the General property
sheet page of Server Admin.
This chapter begins with a quick start summary, followed by detailed
installation instructions for both a new installation of WebSite 1.1 and
an upgrade from WebSite 1.0 for Windows 95 and Windows NT.
Next, it walks through the server tests and the general information
included in Server Admin. Finally, it tells you how to activate the
administrator's account, install WebSite as a service, and where to find
help.
Quick Start Summary
Take the following steps to install and test WebSite. These steps are
explained fully in the next sections.
NOTE
Depending on how you received the software, some of these steps may
differ.
-
Complete the WebSite Installation Requirements checklist (see
Chapter 2). You may need to ask your
network administrator or Internet Service Provider for information
about the Connectivity section.
-
If you are upgrading from a previous version of WebSite, make backup
copies of the DENNY and EIT Registry keys.
-
If you are running other Windows applications, close them before
starting installation.
-
Start the WebSite Setup program by opening the WebSite
folder on the distribution media with File Manager or Windows Explorer
and double-clicking setup.exe.
-
Enter your name and company or organization information to
personalize your copy of WebSite.
-
Choose the destination directory for the WebSite software.
-
If you have an existing web document structure, provide the full
pathname for the existing document root.
-
Choose the server run mode.
-
Enter the Fully Qualified Domain Name for the server.
-
Enter the Administrator's email address.
-
Test the server's operation from the local computer.
-
Test the server's operation from a remote computer.
-
Run the server self-test.
-
Review the General page of Server Admin.
-
Activate the WebSite server administrator account.
-
Follow the links on the WebSite Resources page.
Installing the WebSite Software
WebSite is distributed in several ways: diskettes, CD-ROM,
downloadable self-extracting file, or pre-loaded on your computer's
hard disk. Depending on the medium used for your copy of WebSite, you
may need to adjust the following instructions. The
software includes the WebSite Server and Server Admin software; the
WebSite applications Map This! Image Map Editor, WebView, and
WebIndex; and WebSite Resources, a collection of valuable information,
links to other resources, and the server's self-test. These
components are installed by the WebSite Setup program.
NOTE
You must have installed TCP/IP as a network protocol in order for
WebSite to operate, even if you don't plan to allow Internet access. For
more information on installing TCP/IP in Windows NT or Windows
95, see your Windows documentation.
Performing a New Installation
The following procedures will install the WebSite software. Read each
installation screen for instructions and information. Some of the steps
listed are specific to a Windows NT or Windows 95 installation.
To install WebSite for the first time, complete these steps:
-
Start your computer and log on to Windows NT or Windows 95. If you
are installing WebSite under Windows NT, you must be the
Administrator or have Administrator privileges.
-
If you received the software on diskettes, insert Disk 1 into the
first 3.5" drive (A or B) on your system. If you received the
software on CD-ROM, insert the CD-ROM into your CD-ROM drive.
-
Start the WebSite Setup program by opening the WebSite folder
on the distribution media in the File Manager (NT) or Windows Explorer
(Windows 95) and double-clicking on the file Setup (or
Setup.exe).
-
The WebSite Setup program displays the welcome screen. Click Next
to begin installation.
-
In the Registration window, enter your name and company or
organization information to personalize your copy of WebSite. Click
Next to continue. (See Figure 3-1.)
Figure 3-1: WebSite Registration Screen

-
WebSite asks you to confirm this information. Choose Yes to continue,
or No to reenter the information.
-
Choose the installation directory for the WebSite software. The default
is \WebSite, but you can install the software in another directory.
Click Next to accept the default, or click Browse to choose another
directory.
-
If you don't have an existing web on your computer, accept the defaults
for the document root and home page in the Existing Web dialog box.
(See Figure 3-2.) If you do have an existing web, type the root
directory of your web documents and the name of your index document.
Figure 3-2: Existing Web Dialog Box

-
Choose how you want the WebSite server to run in the Server Run
Mode dialog box.
NOTE
If you choose to install WebSite as a service under Windows NT, you
should be well-acquainted with the subject of Windows NT identity.
By default, a service assumes the identity of the system account (you
can change this on the services control panel). WebSite requires this
default setup to run properly. If you encounter problems running
WebSite check the identity of the server's account and make sure it is
the system account. We also recommend you first test WebSite as a
desktop application.
If installing under Windows NT, choose one of the following (see
Figure 3-3):
-
Application (manual start). Installs the WebSite server as an
application that you must start each time you log in to Windows NT.
This is the default setting.
-
Application (login start). Installs the WebSite server as an application
in the Startup Group, causing it to start automatically when you login
to Windows NT.
-
Service (invisible). Installs the WebSite server as a service. The
WebSite server icon does not appear on the Desktop.
-
Service (icon visible). Installs the WebSite server as a service. The
WebSite server icon appears on the Desktop, and you can interact with
it. If you are installing under NT 4.0, the icon is placed in the Tray.
You can later change it to a Task Bar icon, if desired.
Figure 3-3: Server Run Mode Dialog Box

If installing under Windows 95, choose one of the following:
-
Application (manual start). Installs the WebSite server as an
application that you must start each time you log in to Windows 95.
The server icon appears in the Tray, but you can later change it to
appear on the Task Bar, if desired. This is the default setting.
-
Application (login start). Installs the WebSite server as an application
in the Startup folder, causing it to start automatically when you log in
to Windows 95. The server icon appears in the Tray, but you can later
change it to appear on the Task Bar, if desired.
-
Service (system start). Installs the WebSite server as a service. The
server icon appears in the Tray, but you can later change it to appear
on the Task Bar, if desired.
-
Enter the host's fully qualified domain name in the Host's Domain
Name dialog box and then click Next (Figure 3-4). The domain name
includes the server's specific name and the larger domain name, such
as myserver.mycompany.com. This is the name used in URLs to reach
your WebSite server and is also called the Fully Qualified Domain
Name (FQDN). If you don't have an FQDN for your server, use the IP
address (for example, 123.333.222.123).
Figure 3-4: Host's Domain Name Dialog Box

-
Enter an email address that WebSite will use for mailto: URLs in the
Administrator's Email Address dialog box. This address can be at your
site or at another site. For example, your website might be
comp-bear.com but your email might be received at
tech.comp-bear.com. Use the address at which email is received,
and then click Next.
-
The WebSite Setup program installs the software on your system. The
program displays progress indicators and tells you which files are
being installed. Setup also adds information to your Windows Registry
and builds the program group or Start menu folder.
-
If you are installing under Windows NT and selected Service as the
run mode, Setup displays the Service Startup dialog box with
instructions for starting the WebSite server as a service (Figure 3-5).
See the section Running WebSite as a Service,
later in this chapter, for details. Press Next to continue.
Figure 3-5: Windows NT Service Startup Dialog Box

NOTE
By default, the service identity is System Account. If you are going to
make any changes, be sure you are familiar with ``identity'' under
Windows NT.
-
Under Windows NT, Setup next displays information about the
Windows NT Performance Monitor (Figure 3-6). The Performance
Monitor gives you information about the performance of your system
and selected programs and services. For more information about using
the Performance Monitor, see your Windows NT documentation and
Chapter 13, Logging, in this book.
Figure 3-6: Windows NT Performance Monitor Information

-
Setup next displays the WebSite Setup Complete dialog box (Figure
3-7). You can choose to view the README file and/or start WebSite.
Click Finish to close the Setup program.
Figure 3-7: WebSite Setup is Complete

You're now ready to begin testing the installation as described later in
this chapter.
Upgrading from a Previous Version of WebSite
If you are upgrading from a previous version of WebSite, you need to
perform the following actions:
-
Back up the Registry keys
HKEY_LOCAL_MACHINE\SOFTWARE\Denny and
HKEY_LOCAL_MACHINE\SOFTWARE\EIT. Use the Registry
editor (regedt32.exe or regedit.exe) supplied with Windows NT
or Windows 95 to export or save each of these keys and their subtrees.
These programs are usually installed in your \Windows directory. Save
the keys under a new name.
-
If you are upgrading from a previous installation that was installed
as a Windows NT service, check the identity under which WebSite is
running. If you run as an application, WebSite assumes the identity of
the person currently logged on. As a service, it assumes a separate
identity, which by default is the system account, configurable by the
control panel.
-
Back up your entire WebSite installation, from the server root on
down. If something goes wrong with the update installation, you'll be
glad you did this!
After you've completed the actions in the above list, perform these
steps:
-
Start your computer and log on to Windows NT or Windows 95. If you
are installing WebSite under Windows NT, you must be the
Administrator or have Administrator privileges.
-
Make sure the WebSite server is not running.
-
If you received the software on diskettes, insert Disk 1 into the
first 3.5" drive (A or B) on your system. If you received the
software on CD-ROM, insert the CD-ROM into your CD-ROM drive.
-
Start the WebSite Setup program by opening the WebSite folder
on the distribution media in the File Manager (NT) or Windows Explorer
(Windows 95) and double-clicking on the file Setup (or
Setup.exe).
-
The WebSite Setup program displays the welcome screen. Click Next
to begin installation.
-
In the Registration window, enter your name and company
information to personalize your copy of WebSite and click Next.
-
WebSite asks you to confirm this information. Choose Yes to continue,
or No to reenter the information.
-
The Setup program displays the Updating Existing Installation dialog
box (Figure 3-8). This dialog box shows the location of the existing
WebSite software, and warns you that the format of WebIndex files
has changed. You'll need to rebuild your indexes after installing this
update.
Figure 3-8: Updating Existing Installation Dialog Box

-
The WebSite Setup program installs the selected files on your system.
The program displays progress indicators and tells you which files are
being installed. Setup also adds information to your Windows
Registry.
-
The setup program displays the Windows CGI Update dialog box
(Figure 3-9). For more information about CGI programming, see
Section 4 of this book.
Figure 3-9: Windows CGI Update Information

-
When complete, Setup displays the WebSite Setup Complete dialog
box (See Figure 3-7). You can view the README file and start WebSite.
Click Finish to close the Setup program.
You're now ready to begin testing the installation as described in the
next sections.
NOTE
Remember to rebuild your indexes with the new version of WebIndex.
For information on using WebIndex, see Chapter 6, Indexing and
Searching Your Documents.
Testing the WebSite Server
After installing WebSite, you must test the server to verify that it is
installed and operating properly. The verification test has four
parts:
- Making sure the server starts properly
- Viewing a WebSite document from the local computer
- Viewing a WebSite document from a remote computer
- Running the server self-test and demonstration (from the default
home page)
Is the Server Running?
When you finish WebSite Setup, the first test is to make sure the
WebSite server starts and stays running. If you asked Setup to start
WebSite when it finished, the server should be running. Depending on
how you chose to run WebSite during setup, the server icon should
appear on your screen if the server started with no problems. If you
can see the icon on your screen, then the server has passed the first
test--it's running. The icon title indicates the server's status as idle or
busy. Note that under Windows 95, the server's icon may be in the
Tray portion of the Task bar. To see its status in a pop-up label, move
the mouse cursor over the server icon in the Tray.
If the icon doesn't appear and you asked Setup to start the server, then
you may have elected to run the server as a service with no desktop
icon (under Windows NT only). To check that the server is running,
open the Services settings in the Control Panel. Scroll through the list
of services until you see Web Server and check the status. If it says
``started,'' the server is running and has passed the first test.
If you didn't ask Setup to start the server, you must do so now. Under
Windows 95, click on the WebSite Server item (in the WebSite 1.1
program folder of the Start menu). Under Windows NT, double-click
on the WebSite Server icon in the WebSite 1.1 program group (if you
are using Windows NT 4.0 with the new user interface shell, follow
the Windows 95 instruction). The server should start and minimize to
an icon on the desktop.
If the server does not start, check the server log (in the logs directory
of WebSite) for possible reasons. The most common is that TCP/IP is
not configured properly. Also see Appendix C, Troubleshooting
Tips.
Can You View a WebSite Document from the Local Computer?
The easiest way to test if your computer and WebSite are set up
correctly is with a Web browser. To test your setup, follow these
steps:
-
Make sure your TCP/IP connection is open. If you are on a TCP/IP
network or have a dedicated connection to the Internet, this is probably
transparent to you. If you are on a standalone computer and get your
TCP/IP connectivity with a dial-up SLIP or PPP account, make sure
that the connection is working.
-
Make sure your WebSite server is running (as described in the
preceding section).
-
With your Web browser, open the following file (use Open or Open
Location from the File menu):
file:///C:/WebSite/wsdocs/index.html
(Use the drive letter and WebSite directory appropriate for your
installation.)
-
The browser displays the server's Welcome page file, as shown in
Figure 3-10. However, displaying this document does not verify that
the server is working because the browser did not find it by contacting
the server. (You can view local files in a browser without using the
server.)
Figure 3-10: WebSite Resources Welcome Page

-
Select the hypertext link Click Here in the Important paragraph. The
link is for the URL
http://localhost/wsdocs/index.html
The browser sends out the request for this URL, which is interpreted
by the browser and server as the Welcome page document on the local
computer. (Note that using localhost in a URL won't work when you
try to reach your server from another computer.)
If the server and computer are set up correctly, the server's Welcome
page again appears in the browser window, as shown in Figure 3-10.
This time, however, the browser contacted the server and the server
returned the document. The URL field shows the URL
http://localhost/wsdocs/index.html.
-
Next, test the server using the IP address. In the URL field of the
browser, type in the URL for the server's Welcome page, using the
following format:
http://server.IP.address/wsdocs/index.html
where server.IP.address is the IP address of your server, such as
123.234.29.1. The browser should display the same document as
shown in Figure 3-10, except that the URL field displays the URL with
the server's IP address.
-
If your server's domain name is registered with DNS, test the server
using the domain name. In the URL field of the browser, type in the
URL for the server's Welcome page, using the following format:
http://your.server.name/wsdocs/index.html
where your.server.name is the fully qualified domain name (FQDN) of
your server, such as www.comp-bear.com. The browser should display
the document shown in Figure 3-10, except that the URL field displays
the URL with the server's name.
Can You View a WebSite Document from Another Computer?
The next step in testing the server is to view a document on your
WebSite server from a different computer, either one on your internal
network or one connected to the Internet. This test is essentially the
same as the previous one, only from a different location. To complete
this test you must have access to another computer that has a working
Web browser.
To test the WebSite server from another computer, follow these
steps:
-
Make sure your WebSite server is running.
-
From the other computer, launch a Web browser such as Spyglass
Mosaic or Netscape Navigator.
-
Specify the URL for your server's Welcome page, using the following
format:
http://server.IP.address/wsdocs/index.html
where server.IP.address is the IP address of your server. The browser
uses the URL to locate your WebSite server. If everything is set up
correctly, you will see the WebSite Welcome page (Figure 3-10).
-
If your server's domain name is registered with DNS, test the server by
specifying the URL again, using the following format:
http://your.server.name/wsdocs/index.html
where your.server.name is the fully qualified domain name (FQDN) of
your server. If everything is set up correctly, you will see the WebSite
Welcome page (Figure 3-10), with the domain name in the URL
field.
If you performed this test from a computer on your local network and
it does not work, make sure the server is running and then check the
TCP/IP configuration of the computer and the network. If you continue
to have difficulties, consult your network or system administrator.
If you conducted this test from a computer connected to the Internet
and it failed, try again. Sometimes heavy traffic on the Internet can
cause connections to time-out. If after several tries you still cannot
reach the server, recheck the TCP/IP connections on both computers.
Also make sure your server's name is a fully qualified domain name
and that it is registered with DNS. If you continue to have difficulties,
consult your Internet service provider.
Running the Server Self-Test and Demonstration
So far you have tested that the server is running, that it can serve
documents locally, and that the IP address and/or hostname is
resolving correctly. Now it's time to put the server through its paces by
running the server self-test. This last test has two primary benefits:
first, it tests that the server is configured correctly and that all the
features are working; second, it introduces you to the server's many
capabilities.
Depending on what you plan to do with your WebSite server, the self-
test can provide valuable examples and plentiful ideas. Note that some
of the items in the server self-test are quite advanced. Don't worry if
you don't understand them at first. The rest of this book is dedicated to
explaining WebSite's features and how (and why!) you use them.
NOTE
Since you will want to run the self-test and demonstration more than
once (for example, whenever you make major configuration changes to
your web or to collect data for troubleshooting problems), we created a
checklist that includes all the server's features tested. You can find the
checklist in Appendix A; we recommend you photocopy it, date it, and
then complete it as you work through the self-test.
To start the WebSite self-test and demonstration, do one of the
following:
- In your Web browser, open the URL
http://localhost/wsdocs/32demo/.
- From the WebSite Resources, or server's Welcome, page (see Figure
3-10), click on the link to Server Self-Test and Demonstration.
Note the checklist near the beginning of the self-test. If you are not
currently able to meet all these requirements (for example, you may
not have all the viewers or programming languages installed), we still
recommend you complete the self-test. Just note that some features will
not work correctly. For example, if your browser is not configured for
sound, you will receive an error message when you test the audio link.
Such an error is not a server problem, it only indicates that your
browser could be configured differently.
Remember to record the server's responses to each item in the self-test
on a copy of the checklist from Appendix A. If you encounter too
many errors, please read the Frequently Asked Questions, available
from the Welcome page.
Using the Server's Control Menu
Although powerful and fully-featured, the server requires very little
attention from you. In fact, it has very few commands available to you
directly, since all server configuration is done through the Server
Admin application. The server's Control menu lists only three items:
Properties, Pause, and Exit. You can display the server's Control menu
by maximizing the server's icon or by single-clicking on the
minimized server icon with the right mouse button (Windows 95) or
the left mouse button (Windows NT).
The three Control menu items include:
-
Properties
-
Displays the server's property sheet. You can change
the server's configuration on the property sheet (also called the Server
Admin application). The server's general properties are covered in the
following section of this chapter; the other properties are covered
thoroughly in Section 3 of this book.
-
Pause
-
Lets you pause the server without exiting it. Pausing the
server is useful for quick updates to your web or for server
maintenance. When you pause the server, a dialog box pops up in
which you can enter a message that users requesting documents from
your web will see. (Note that some browsers replace this message with
their own error message.) This message lets the user know that the
server is only temporarily offline.
If you are running WebSite as a service under Windows NT, the Pause
item is not available from the WebSite Control menu. You must use
the Services Control Panel or the utility wsctl. See
Running WebSite as a Service, later in this chapter.
-
Exit or Close
-
Stops the server and closes the application. Once the
server exits, users receive no messages when they request
documents.
Reviewing WebSite's General Properties
During installation, WebSite puts specific information about your
server in the Windows 95 or Windows NT Registry. This
configuration information is used by many of the WebSite
applications, including Server Admin, which you use to administer the
server. We will deal with Server Admin in great detail in Section 3 of
this book, but for now, let's take a look at the most general information
included there. You may need to make changes to the general setup at
some point and this will acquaint you with the particulars. Also, if you
choose to change whether WebSite runs as a service or a desktop
application under Windows NT, you need to make that change
here.
To view the general information, launch Server Admin from the
WebSite program list or group. The General page is displayed, as
shown in Figure 3-11.
Figure 3-11: Server Admin General Page

The top of the page provides information about your WebSite
server:
-
Working Directory
-
Indicates where WebSite is installed. This
directory is also called the server root. We discuss this concept in
detail in Chapter 9, Mapping. Do not change this entry unless you
move WebSite to a new location.
-
CGI Temporary Directory
-
Indicates the temporary location
Common Gateway Interface (CGI) programs use. CGI programs are
discussed in detail in Section 4. You can change this directory if
necessary by typing in a new one.
-
Administrator Address
-
Shows the complete email address of the
WebSite server administrator. Notice that the address is the Internet
address you entered during setup. You can change the address here by
typing in a new one.
-
Run Mode
-
Specifies how WebSite will run the next time it is started. If you want
to change WebSite's mode from an application to a service, you must
first select a new run mode and then restart the server. For running
WebSite as a service under NT, see the instructions later in this
chapter.
Under Windows 95 there are four run modes:
-
Application (minimized), login or manual start with the server icon in
the Task Bar
-
Application (tray), login or manual start with the server icon in the
Tray
-
System service (minimized), continuously running with the server icon
in the Task Bar
-
System service (tray), continuously running with the server icon in the
Tray
Under Windows NT 3.51 there are three run modes:
-
Application (minimized), login or manual start with the server icon on
the Desktop (the default)
-
System Service (hidden), continuously running with no server icon
-
System Service (minimized), continuously running with the server
icon on the Desktop
Under Windows NT 4.0 two additional run modes let you choose to
show the server's icon in the Tray for both service and application.
The rest of the page provides information about your WebSite server's
network connections:
-
Normal Port
-
Tells the server what port number to use. The normal
(TCP/IP) port is 80. Unless you know what you are doing, don't
change this number.
-
Timeouts (Receive and Send)
-
Fairly standard settings. You may
need to increase the timeouts if you are on a slow line, or if users
complain that your server seems "slow" or "cuts off" documents.
Increase the timeouts to 180 seconds for a PPP/SLIP connection.
-
Maximum Simultaneous Connects
-
Limits the number of
simultaneous connections. You may need to adjust this for your line
speed, to guarantee a minimum level of service. For example, if you
have a 28.8 line and 10 simultaneous connections, each user sees only
a 2800 baud line, which is very slow for Web traffic. In this case, you
would want to decrease the number of maximum connects. If you are
on a high-speed line (ISDN, T1, or T3) or running on an internal
network, the number can be higher.
-
Hold Connections Open for Re-Use
-
Specifies whether or not the server should use the Connection: Keep
Alive feature. Several browsers support Keep Alive (including
Spyglass Mosaic) to make the transfer of documents more efficient and
less time-consuming. This feature permits the browser to reuse a
connection for fetching inline graphics and other elements that are
referenced in an HTML document. If your users experience trouble,
you should experiment with switching this feature on and off.
-
Winsock Vendor Information
-
Lists the valid Winsock programs
detected on your system. WebSite uses Microsoft's Winsock Version
1.1. You cannot change this field.
As you can see, much of the information on this page is rarely
changed. However, if you have a problem with the server, technical
support may ask you to change some of the values on this screen.
NOTE
When you make a change to Server Admin and close it, the server is
updated as soon as the server is idle. When the update is made,
you'll hear the computer beep, indicating that the server's
configuration has been updated. If the server is not running,
you will not hear a beep, but the configuration is
in effect the next time you start the server.
Activating the Administrator Account
WebSite comes with a default user account called Admin. This
account is dormant, meaning it has no password and belongs to no
groups. To activate the account you must assign a password and add it
to at least one group. The Admin account is useful for restricting
certain URLs and server functions to a single account and for remotely
administering WebSite. (To learn about restricting access to URLs on
your web, see Chapter 12, Controlling Access to Your Web; for
instructions on remote administration, see Chapter 14, Remote
Administration.)
To activate the administrator account, you must first select a password.
Then complete these steps:
-
Launch Server Admin from the WebSite program list or program
group and click on the tab for the Users page (Figure 3-12).
Figure 3-12: Server Admin Users Page

-
In the Users field, select the user Admin from the pulldown list
(as shown) and click on the Password button. The Change Password
dialog appears.
-
Since there is no old password, put the cursor in the New Password
field and type in the new password. Press TAB and type in the new
password again. The password is hidden. Press OK when finished.
-
In the Group Membership section of the Users page, highlight
Administrators in the Available Groups list and press Add. The group
name moves to the Member Of list. Repeat for the group name Users.
(You can accomplish the same task by double-clicking on the group
name.) Figure 3-13 shows this section with the group memberships
assigned.
Figure 3-13: Adding Users to Group

-
Press OK to update the server and finish the activation. If the server is
running, wait for it to beep before trying to use the new account.
Running WebSite as a Service
You can elect to run WebSite as a service rather than a desktop
application under Windows 95 or Windows NT. The advantage of
running WebSite as a service is that it runs even when no one is
logged on to the computer, a helpful feature if you run your server 24
hours a day and don't want to leave an open account on an unattended
computer. In addition, running WebSite as a service allows it to restart
automatically when the operating system reboots.
Under Windows 95, the service mode operates in the same fashion as
the application mode, except the server runs without anyone being
logged in. That is, the Control menu options are available for the
server by clicking on the right mouse button. Under Windows NT,
however, some of those functions are not available. This section
discusses how to set up WebSite as a service and how to start, stop,
pause, and continue the service with a simple utility program.
NOTE
If you are installing WebSite as a service on a Windows NT system,
you should be well-acquainted with the subject of Windows NT
identity. By default, a service assumes the identity of the system
account (you can change this on the services control panel). WebSite
requires this default setup to run properly. If you encounter problems
running WebSite, check the identity of the server's account and make
sure it is the system account. We also recommend you first test
WebSite as a desktop application.
Setting up the Service
To change WebSite from a desktop application to a system service
requires only a few quick steps. All the information the operating
system needs is in place--you simply have to shut down the server as
an application, make one change in Server Admin, and start it up
again as a service as described in these steps:
-
Exit the WebSite server if it is running.
-
Launch Server Admin and make sure the General page is
displayed.
-
On the General page, from the Run Mode pulldown list select System
Service, with the desired icon option.
-
Close Server Admin.
-
Under Windows 95, start the server from the WebSite Start menu
folder. The server is now running as a service.
-
Under Windows NT, you must complete some additional steps. In the
Windows NT Control Panel, open Services.
-
Scroll through the listed services until you come to Web Server, as
shown in Figure 3-14.
Figure 3-14: Windows NT Services Window

-
Highlight Web Server and press Start. Services starts the WebSite
server and, if you elected to run it with a desktop icon, the server icon
appears on your screen.
-
If you want WebSite to start automatically whenever the system starts,
press Startup on the Services window and complete the necessary
information. Refer to the operating system guide for more help in
setting up services.
NOTE
To return WebSite to a desktop application, simply stop the service,
reset the Run Mode in Server Admin, and launch the server as an
application.
Starting, Stopping, Pausing, and Continuing the Service
As described in the previous section, under Windows NT you can start
the WebSite service from the Services window of the Control Panel. In
addition, a utility program comes with WebSite for Windows NT that
lets you start, stop, pause, and continue the server from the command
line. The utility is called wsctrl and is located in the WebSite
Support directory.
You can use wsctrl as a quick alternative to the Control Panel or as
part of regularly scheduled maintenance activities. If you pause the
server with wsctrl, the server sends a Service Unavailable message so
that users know the server is only temporarily offline (this is the same
effect as using the Pause control option when the server is running as a
desktop application).
You run wsctrl from a Command Prompt (depending on how your
path is set up, you may need to use the full pathname of the program
or be in the WebSite\support directory). wsctrl requires
one of the following four options:
- start--starts the server as a service
- stop--stops the server
- pause--pauses the server while it is running
- continue--restarts the server from a paused state
If you forget these options, simply type wsctrl at the command prompt
and the program displays usage information.
For More Help
Several sources of help are available to WebSite users, including:
- This book, Building Your Own WebSite
- WebSite Resources
- WebSite Online Help
- WebSite Central (http://website.ora.com/) and O'Reilly Software
Online (http://software.ora.com/)
- WebSite Technical Support
Getting the Most out of This Book
Building Your Own WebSite provides comprehensive instructions for
installing and using the various applications and tools that make up
WebSite. This book takes a task-oriented approach, presenting as
much procedural material as possible in a real-life, hands-on manner.
The numerous tutorials give you an opportunity to practice the skills
you need for building and maintaining a successful web. We
encourage you to work through the tutorials and apply the steps to
your own specific web.
In addition, we've included scenarios for how your web can be more
practical and useful to others. Helpful hints, ideas for using the server,
and notes for avoiding difficulties are scattered throughout the book.
And don't overlook the appendixes, which include valuable reference
and troubleshooting material. For example, if you're having problems
with WebSite, first consult Appendix C, Troubleshooting Tips.
Using WebSite Resources
The WebSite Resources icon in the program group or Start menu
folder is the starting point for a wealth of information about WebSite.
Various diagnostic tools, examples, reference material, tutorials, and
links to other resources are available from WebSite Resources. These
online resources are HTML-based and require a browser to view. The
server self-test, troubleshooting tips, the latest release notes, Visual
Basic examples, and the Windows CGI specification are among the
resources you can tap from the Resources home page. We suggest you
start with the WebSite Resources when you need information about
WebSite that you can't find in this book.
Using Online Help
Each WebSite application has online help available through either a
menu item or a screen button. In addition, you can bring up the help
system by pressing F1 in any window.
The WebSite online help gives definitions and specific procedures
regarding the current application. As in online help for other
Windows-based applications, WebSite help includes hyperlinks to
associated topics and topic searching.
Checking out Web Resources
You should also regularly consult the Web-based resources for news
and information on WebSite and other O'Reilly software products.
WebSite Central is a web site dedicated to supporting WebSite by the
staff of O'Reilly & Associates. WebSite Central provides product
information, answers to frequently and infrequently asked questions
(FAQs and IFAQs), troubleshooting help, advice for particular
implementations of WebSite, ideas for new uses of WebSite, sample
HTML files, helpful utility programs, and opportunities to interact
with the technical support staff and other WebSite users. You will find
the Tech Center helpful as you expand your web and add features to it.
The WebSite-Talk mailing list allows you to ask questions of other
WebSite users and to gain from their experience.
Reaching WebSite Central is simple; point your browser at
http://website.ora.com.
We also recommend you visit O'Reilly's umbrella Web site, O'Reilly
Software Online (http://software.ora.com
). From this page you can
learn about other O'Reilly software products such as PolyForm and WebBoard
as well as general news about O'Reilly's products.
Contacting Technical Support
If you've thoroughly investigated all the other sources for help and still
need assistance, O'Reilly & Associates provides technical support
on a per-incident basis or through annual technical support contracts.
For per-incident support, call (707) 829-0515 or (800) 932-9302
between 7:00 a.m. and 5:00 p.m. (Pacific Time). For more information
or to set up an annual tech support contract, call O'Reilly Customer
Service at (800) 998-9938 or send email to website@ora.com.
Return to the Start Page
![[Home]"](/file/23612/Pcwk0597.iso/wtest/website/docs/figs/orslogo.gif)
© 1996 O'Reilly & Associates, Inc. All rights reserved.
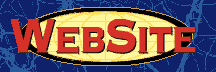
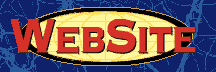














![[Home]"](/file/23612/Pcwk0597.iso/wtest/website/docs/figs/orslogo.gif)