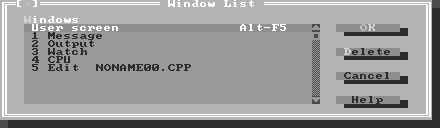
Figure A - The Window List dialog box displays a list of all open window names.

The Borland C++ 3.1 DOS Integrated Development Environment (IDE) provides a rich user interface that includes windows, menus, and controls. However, if you begin to open more than a few windows, it can become difficult to locate a specific window.
Fortunately, Borland has provided a number of features to help
you manage your open windows. Unfortunately, these features have
some very specific limitations. In this article, we'll
review the DOS IDE's window management commands and show
how you can use these commands most effectively.
If you're displaying several source code windows from the
DOS IDE, you'll probably want to move from window to window
frequently. After all, one of the reasons you keep another window
open is to refer to the contents of that window.
If you normally keep fewer than ten windows open at any given time, the DOS IDE helps you manage those windows with three separate commands: tiling, viewing the next window, and switching by window number. Tiling all open source windows (dividing the available screen space into proportional regions and placing one window in each region) can be useful for one or two windows at a time. However, if you have three or more open windows, the Tile command may make the windows too small to use.
If you have more than two windows open but fewer than six, you can use the Next command to display the next window in the current window list. With just a few windows open, you can quickly cycle through the entire list.
If you have six or more windows open, you can activate a specific
window based on the number that appears in the upper-right corner
of the window framejust press [Alt] and the window number.
For example, to activate window #2 (no matter which window is
currently active) press [Alt][2]. This is by far the quickest
way to switch between open windows, but you won't be able
to use this technique to display any windows other than the first
nine you open.
If you're displaying ten or more windows, you'll want to consider using the Cascade or List All... command. Cascading windows allows you to see the name of each open window by making the front windows progressively smaller.
However, if you activate one of the larger windows, it may completely cover one of the smaller windows in front. Unless you use the Cascade command again, you won't be able to easily see that window.
To see the names of all open windows, you can use the List All... command to display the Window List dialog box, which lists all the window names. (See Figure A.) To activate a specific window, click on its name and click OK. In general, this is a foolproof method for viewing window names and selecting those windows.
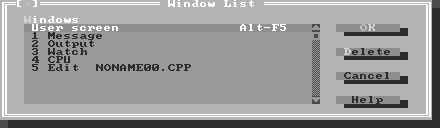
Figure A - The Window List dialog box displays a list of all open window names.
Unfortunately, if you've opened any windows that have long
path names, you may have trouble identifying them from the Window
List dialog box. This happens because the Window List dialog box
isn't resizeable and because the Windows list box doesn't
include a horizontal scroll bar for you to use to see the end
of a long path name. However, even though the list box doesn't
display a horizontal scroll bar, you can use the arrow keys and
the [Home] and [End] keys to view the last characters in a long
name.
To see how these techniques compare, launch the DOS IDE. When
the IDE's desktop appears, choose Open... from
the File menu and enter
\BORLANDC\CLASSLIB\INCLUDE\ARRAYS.H
Click Open to open the file.
Repeat this process for the following files:
\BORLANDC\CLASSLIB\INCLUDE\BAG.H \BORLANDC\CLASSLIB\INCLUDE\DEQUE.H \BORLANDC\CLASSLIB\INCLUDE\COLLECT.H \BORLANDC\README.
After you've opened the last file, you should see five windows open on the IDE's desktop.
Now, choose List All... from the Window menu. When the Window List dialog box appears, you'll notice that the first four header file descriptions are identical. If you select one of these names and press [End] or [right arrow], you'll be able to view the end of this name, as shown in Figure B.

Figure B - You can view the end of long names in the Window List dialog box by using the [End] key or the [right arrow] key.
Select the path for COLLECT.H and then click OK. When the Window
List dialog box disappears, the COLLECT.H file's window
will be active. To close the DOS IDE, choose Quit from the File
menu.
Copyright (c) 1996 The Cobb Group, a division of Ziff-Davis Publishing Company. All rights reserved. Reproduction in whole or in part in any form or medium without express written permission of Ziff-Davis Publishing Company is prohibited. The Cobb Group and The Cobb Group logo are trademarks of Ziff-Davis Publishing Company.