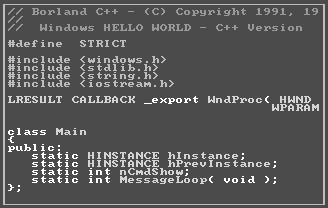
Figure A - A single-line border will appear on an IDE window when you choose the Size/Move command.

While the Windows-hosted Integrated Development
Environment (IDE) of Borland C++ version 4.0 is quite popular,
many programmers continue to use the DOS hosted IDE that's
part of the version 3.1 package. Despite the fact that this IDE
is a DOS application, it has a number of features that can make
life easier for you. In this article, we'll look at three
features of the 3.1 DOS IDE that programmers sometimes overlook.
If you don't use a mouse, you may become annoyed when you constantly have to change windows to view the code from different source files. However, you can use some easy keyboard commands to move and resize windows in the DOS IDE and prevent the windows from covering each other.
To begin moving or resizing the top-most window, choose Size/Move from the Window menu or simply press [Ctrl][F5]. When the window's border changes from a double line to a single line, as shown in Figure A, you'll be ready to move or resize the window.
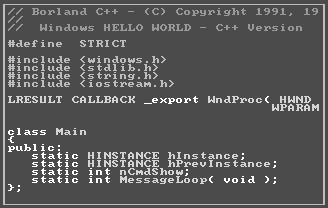
Figure A - A single-line border will appear on an IDE window when you choose the Size/Move command.
If you want to move the window slightly in a particular direction, use the arrow keys. However, if you want to move the window immediately to the far left of the screen, press [Home]. In a similar fashion, you can move the window to the right, top, or bottom of the screen by pressing the [End], [Page Up], or [Page Down] key, respectively.
To resize a window, you must first press [Shift]. Now, you can use the arrow keys for minor resizing. (Each time you press one of the arrow keys, the lower-right corner of the window will move in the corresponding direction.)
You can quickly make the window as wide as possible by pressing
[End], or you can quickly make the window as tall as possible
by pressing [Page Down]. Unfortunately, the [Home] and [Page Up]
keys don't affect the window when you're resizing
it.
If you use the built-in search function to look for a word or a pattern of characters in a source file, you probably know that you can place the cursor anywhere within a word and choose Find... from the Search menu to automatically place that text in the Text To Find entry field, as shown in Figure B. However, unless you select multiple words before you open the Find Text dialog box, only one word will appear in this entry field.
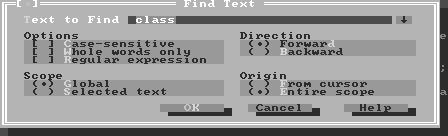
Figure B - When you use the IDE's built-in search function, it places the word at the cursor in the Text To Find entry field.
If you want to add to the search specification words that appear
after the current word in the source file, press the right arrow
key. As you press the key, each character that follows the current
word will appear in the Text To Find entry field, as shown in
Figure C.
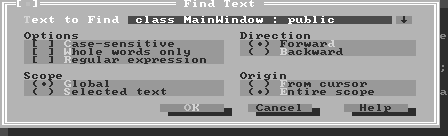
Figure C - By pressing the [right arrow] key, you can add to the search specification characters that follow the current word.
If you debug a DOS program from the IDE, you may want to view the output from the program and your source code windows or inspector windows at the same time. If you choose Output from the Window menu, you'll see the current screen information displayed in a window next to the other IDE windows, as shown in Figure D.
Figure D - You can use the Output window to view the output from a program while you're debugging it.
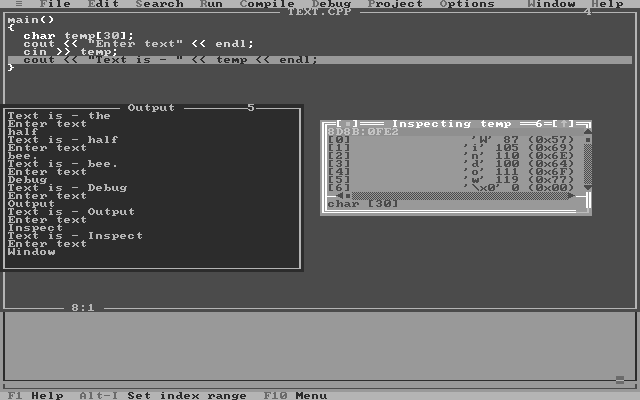
Copyright (c) 1996 The Cobb Group, a division of Ziff-Davis Publishing Company. All rights reserved. Reproduction in whole or in part in any form or medium without express written permission of Ziff-Davis Publishing Company is prohibited. The Cobb Group and The Cobb Group logo are trademarks of Ziff-Davis Publishing Company.