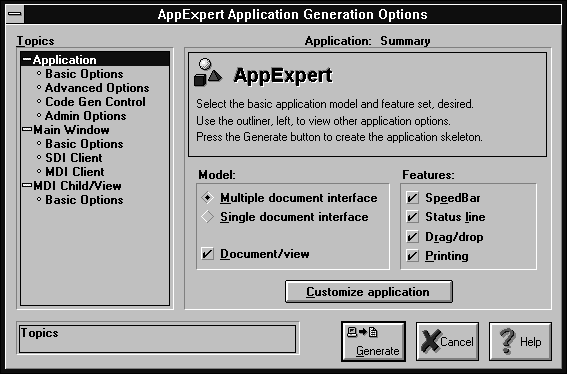

If you use the ObjectWindows Library (OWL) to create Windows applications, you know how easy it can be to add new features to an OWL app. By taking advantage of Borland's programming experience, you can make your programs more durable and modular than if you start from scratch.
However, each time you start a new OWL project, you have to create the same core set of files that represents the beginnings of any OWL application. Even if you implement only the simplest OWL app, you have to create declaration and implementation files for your subclass of the OWL class TApplication. If you're going to implement printing, Multiple Document Interface (MDI), or other major features of OWL 2.0, the basic file set grows even larger.
Fortunately, the Borland C++ 4.0 Integrated Development Environment (IDE) provides the AppExpert to automate the process of beginning an OWL project. In this article, we'll show you how to use the AppExpert to create the core files for an OWL application. Then, we'll work through an example that creates and builds a generic OWL application.
You can create the project file and each of the primary OWL source and header files with the AppExpert component of the Borland C++ 4.0 IDE. This is because, as part of the IDE, the AppExpert knows the capabilities and behavior of the OWL classes.
As shown in Figure A, the main AppExpert dialog box asks you for basic information about your project. The AppExpert then uses this information to generate the source files necessary to implement that project.
Figure A - You select the application's major characteristics from the main AppExpert dialog box.
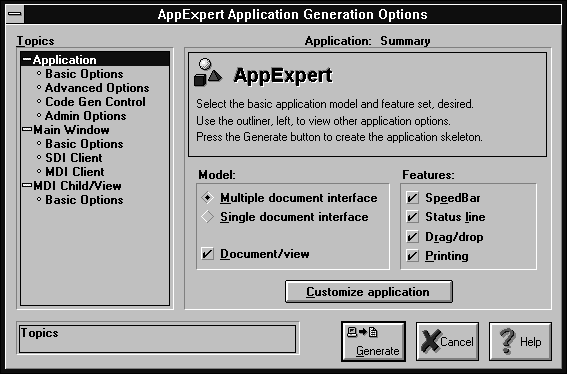
To begin using the AppExpert, you'll start the Borland C++ 4.0 IDE. From the IDE, you'll begin creating your project by choosing AppExpert... from the Project menu.
You'll enter the project name and path in the New Project dialog box when it appears. You can specify a new directory as part of the path if you don't already have a directory for this project. This will help you keep this project's files separate from the files of other projects.
Next, you'll select the appropriate options for the target application. Depending on how you set the Application, Main Window, and MDI Child/View options, the AppExpert will create only the files necessary.
You'll start the process by clicking the Generate button. When the AppExpert finishes creating the base project and all its files, you'll see the target project appear in the Project window.
At this point, you'll have a project that compiles into a complete Windows application. Now, let's use the AppExpert to create a generic application.
Start by launching the Borland C++ 4.0 IDE. When the IDE's main window appears, choose AppExpert... from the Project menu.
When the New Project dialog box appears, enter \NEWPRJ\FIRST in the File Name entry field, as shown in Figure B. If the \NEWPRJ directory doesn't exist, the AppExpert will create it for you. Click the OK button to move to the main AppExpert dialog box.
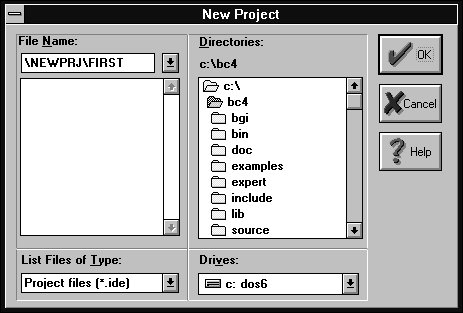
Figure B - Enter the name and path for the new application in the New Project dialog box.
When the AppExpert Application Generation Options dialog box appears, locate the Application topic in the Topics list box. Click on the + icon next to the Application topic to see application-related subtopics. Select the subtopic Admin Options in the Topics list box.
Then, in the Application: Administrative Options group, replace the name My Application in the Description entry field with First AppExpert App. Enter your name in the Author entry field, and then enter the name of your company in the Company entry field. Figure C shows our completed Administrative Options fields.
Figure C - You can customize the administrative information that the AppExpert generates.

Begin creating the project by clicking the Generate button. Before the AppExpert produces the source files, it displays the Generate dialog box to confirm your application name and path, as shown in Figure D.
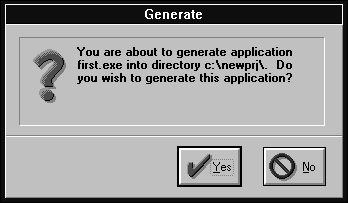
Figure D - You must verify the project name and path before the AppExpert will create the source files.
When you click the Yes button, the AppExpert begins writing new header and source files for your project. As the AppExpert writes these files to disk, you'll see each file's name appear in a status window.
When the AppExpert has created all the necessary files, it displays the Project window. As Figure E shows, the new project contains the target program, FIRST.EXE. Click on the target icon to see all the new files for this project.
Figure E - The AppExpert creates a new target executable file and all the major implementation files.
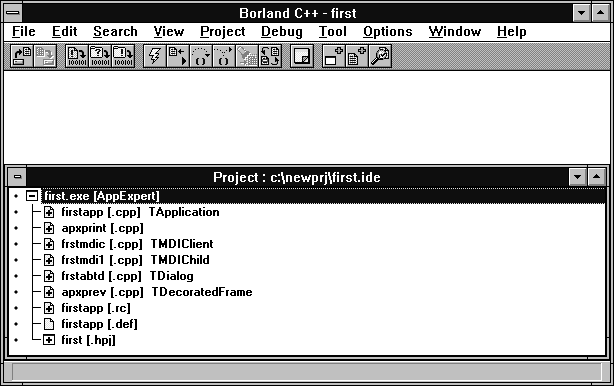
Now, take a closer look at the contents of the main application source file. Double-click on the file "firstapp [.cpp] TApplication" so you can see how the AppExpert automatically implements the firstApp class it derives from the OWL class TApplication. As Figure F shows, the AppExpert adds a number of useful comments to these new files.
Figure F - Your project information appears at the top of each file that the AppExpert generates.
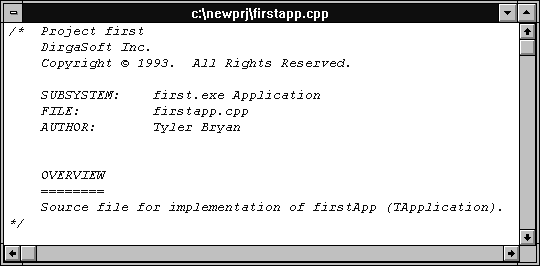
To build and run the AppExpert's generic application, choose Run from the Debug menu. The Compile Status window then appears and gives you information about the condition of the current compile process.
When the compiler finishes building your application, it will run the application. By default, the AppExpert generates a simple text file editor application.
When the new application runs, open a text file by choosing Open... from the File menu. Enter FIRSTAPP.CPP in the File Name entry field and click the OK button. Figure G shows how the new application will appear when you run it and open the FIRSTAPP.CPP file.
Figure G - Your AppExpert application can create, open, and print simple ASCII text files.
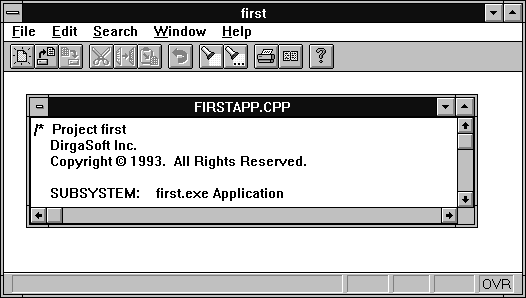
Quit the new application by choosing Exit from the File menu. When the IDE's main window reappears, choose Close Project from the Project menu.
The ObjectWindows class library makes it much easier for you to
build professional Windows applications. However, even with ObjectWindows,
creating the basic implementation files can be a lot of work.
By starting your ObjectWindows projects with the AppExpert, you
can complete the shell of a Windows application in a matter of
minutes.
Copyright (c) 1996 The Cobb Group, a division of Ziff-Davis Publishing Company. All rights reserved. Reproduction in whole or in part in any form or medium without express written permission of Ziff-Davis Publishing Company is prohibited. The Cobb Group and The Cobb Group logo are trademarks of Ziff-Davis Publishing Company.