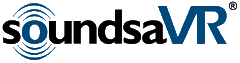
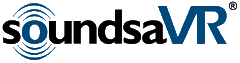 |
|
Usage Notes
----------------------------------------------------------------------------------------------------------------
Adding sounds using soundsaVR should be the last step in the QTVR authoring
process. This is due to a special flattening process that permits QuickTime
to loop sounds without storing it multiple times. As QuickTime editing
software calls the default QuickTime flattening function, when a soundsaVR
movie is re-flattened it will grow in size. Only soundsaVR is capable of
flattening soundsaVR movies.
Modifications using other editors such as Movie Player will work as long as the movie is not flattened. To flatten the movie, open it with soundsaVR and save the movie again.
soundsaVR preserves embedded media such as custom graphics or wired sprites. This is designed to provide further compatibility with custom authored panoramas. Note that object movies are not supported.
Developers who are using authoring packages with scripting capabilities
such as Director or mTropolis, should take note that each node is set to
a length of one hour so that sounds can independently loop. At the
end of each hour the movie will transition to the next sequential node
in the movie file.
Quick Start
----------------------------------------------------------------------------------------------------------------
Add sounds to all nodes (repeat as necessary)
Select a node in the movie
The Menu Bar
----------------------------------------------------------------------------------------------------------------
There are three active menu bar items in soundsaVR: File, Edit
and Options.
The File menu has four active items: "Open...", "Close", "Save
A Copy As...", and "Quit"
The "Open... " menu item will open a dialog to select a movie file. Importing a file that has no panorama track or QTVR track will cancel the process and the user will be notified that the file was not a panorama. When a valid QTVR movie has been selected, a soundsaVR editing window will open, displaying the selected movie file.
The "Close" menu item will close the active editing window. If the movie has been edited, and the changes haven't been saved, a dialog will open prompting the user to save before closing the movie, to close without saving, or to cancel.
The "Save A Copy As..." menu item will open a standard put-file dialog allowing the user to save the current movie with edited sounds. It is recommended that users do not try to overwrite already existing files.
The "Quit" menu item will close all editing windows and Quit the application. As with the Close menu item, the user will be prompted to save any changes.
The Edit menu has one active item; the "Save Options..." menu item will open a dialog allowing the user to select from three checkboxes that determine output format. Selecting the "Fast Start Movie" check box will specify that when the movie is saved out it will support progressive video downloading. When this option is activated both the "Pre Load Audio" and "Fast Start Audio" check box will be enabled and selected. "Pre Load Audio" specifies that all audio tracks will be downloaded before any of the video. If the "Fast Start Audio" option is not selected audio will not auto start play until the movie has been completely downloaded. In some scenarios, if wired sprite pause/play controls are added to the movie, the end user can override the behavior you set by initiating audio fast start. See the section "Save Options In Detail" later in this document for more details.
The Options menu has nine active items: the first two, "Degrees"
and "Cross Hairs", toggle the info displays on and off. The
remaining six menu items set the color of the information displays. The info displays check the dimensions of the panorama track, not the entire
movie, and are therefore always placed in their correct positions even
if a panorama track has been rotated or if additional media elements have
been added to the movie.
The soundsaVR Editing Window
----------------------------------------------------------------------------------------------------------------
Multiple soundsaVR editing windows can be opened simultaneously, depending
on available memory. Several copies of the same movie file can be
opened simultaneously in order to save different versions of the movie,
and to compare differences in settings. Clicking the windows "zoom box"
will reset the window to its original size if it has been changed.
The soundsaVR Editing Panel
Each window contains an editing panel on the left side, that has a
"Node List", and "Sound List", as well as buttons to
add or delete sounds, and controls that set the volume(s), type (ambient
or directional), and looping status of each imported sound.
Add Sound... Button
Clicking on this button will open a dialog box where an appropriate
sound file can be selected in the get-file list box. Clicking on
Open will import the selected sound into the current node and display it
in the 'Sounds' list box. Previously grayed out items in the soundsaVR
editing panel will become active. If a sound file (that is not in
a QT movie) can be be played back in QT3.0, the Open button will change
to Convert. Clicking on the button will convert the file to a QT
movie, save the converted movie to a specified file/directory, and then
import it into the current node.
Remove Sound Button
Clicking this button will remove the currently selected sound from
the 'Sounds' list. This button will be grayed out if the currently
selected node has no sounds.
Nodes List
There will be only one item in this list if a single node pano is open.
If it is a multinode pano, the name of each node contained in the movie
will be displayed. Clicking on a node list item will select
it as the current editing node and the sounds list box will be updated
accordingly to reflect any sounds that may have been embedded.
Sounds List
This list box will be grayed out until at least one sound file is imported
into the current editing node. To import a sound file, use the 'Add Sound...'
button. Clicking on a "Sounds" list item will select it as the current
editing sound, and update the sound setting controls accordingly. If the currently selected sound is set to be directional, then the movie
screen will be updated to display the corresponding view. More than
one sound can be imported into each node, as long as there is enough available
memory. However, keep in mind that too many sounds in a node can
confuse the listener.
Auto Play Button
If this check box is selected, the audio for the current node will
automatically start playing whenever the end user enters the node. If this
option is not selected you will need to include an external mechanism to
start the sound.
Ambient Sound
If the "Directional Sound" check box for a particular sound is not
checked, the sound is considered to be ambient and its volume will
not change based on the pan angle. This is the default state of imported
sounds.
Setting Ambient Sound Volume
Ambient sound volumes are set using a single control slider in the
"Volume" section of the editing panel. Drag the slider thumb to the
desired sound level to set playback volume. The volume is represented
as a percentage of the maximum volume, and its current value is displayed
in the upper right of the Volume section.
Directional Sound
An imported sound is considered to be directional (that is, the sound
volume changes based on the pan angle) if the "Directional Sound" check
box is checked. The current pan angle is used when clicking on this
check box. When this box is checked, the Volume section of
the editing panel will display a second volume control slider and label
the controls "Front" and "Rear" respectively.
Setting a Sounds Direction
The direction of a sound can be changed in two ways: by clicking
the "Directional Sound" check box or by clicking the "SET ANGLE" button
after panning to the desired view.
Setting Directional sound volumes
When the current sound to be edited is a directional sound, the "Volume"
section of the editing panel displays two control sliders and corresponding
labels "Front" and "Rear".
The slider labeled 'Front' indicates the volume that will be used when
the pan angle matches the set direction of the sound source. The slider
labeled 'Rear' indicates the volume that will be used when the pan angle
is 180 degrees away from direction of the sound source.
Looping Style Pop Up Menu
Selecting an item will determine the loop state of the currently selected
sound to indicate type of loop generated for playback.
None will play the sound only once.
Continuous will play the sound repeatedly for the
entire duration of the current node.
Random Delay will play the sound repeatedly with
random length silence between plays.
Known Issues
----------------------------------------------------------------------------------------------------------------
1) Object Movies are not Supported
Object VR movies, and multinodes which contain object nodes, are not
supported. This is due to the differences between the format of object
movies, and panoramic movies. There are no plans to support object nodes,
as QuickTime currently does not have support for asynchronous track playback.
As a result, this issue will not be addressed by soundsaVR.
2) Each Node in a Multinode Movie MUST have equal durations
Movies containing nodes with different durations will NOT play properly.
When authoring a multinode movie you must use the same number of tiles for every node. If you are using source picts of different dimensions for any reason you can use the soundsaVR QTVR Tile Calculator (free HyperCard stack included with version 1.1) to help find suitable valid tile values for a set of source pict dimensions. This stack also stores calculated values for later reference and allows set naming and searching.
Different horizontal and vertical tile dimensions can be used as long
as each node still uses the same number of tiles. The following example
is a compatible movie file because each node uses six tiles and will be
of equal duration:
Node 1: 1 horizontal tiles 6 vertical tiles
Node 2: 3 horizontal tiles 2 vertical tiles
Node 3: 2 horizontal tiles 3 vertical tiles
If you have problems with a particular movie file, then please send
it (or one like it) to us for testing at "dev@smgVR.com". You should
send the original movie before it is edited with soundsaVR.
soundsaVR Tips & Tricks
----------------------------------------------------------------------------------------------------------------
3D Sound Multinode Trick
1 Decide on a sound "location" in a given node (i.e..
telephone).
2 Select a node that is the farthest away from the sound "location",
and where you would like the sound to still be heard.
3 Import a sound sample with a relatively short duration, set
it to loop, and set the direction to point to the sounds "location".
4 Set the "Front" volume to 50% (for example) and the "Rear"
volume to something less than the "Front" volume.
5 Repeat steps 3 & 4 for any node that is "closer" to the
sound "location", adjusting the "Front" and "Rear" volumes up by 10 to
20%.
6 Save the movie.
During playback, the telephone sound will seem to get louder as you
"move" towards it, and quieter as you "move" away from it.
Sound Range Trick
1 Create a sound sample and amplify the sample so that it is
louder than usual.
2 Import the sample into soundsaVR and set it to be directional.
3 Adjust the "Front" volume slider down to 10 or 20% and make
sure the "Rear" is set to zero.
4 Save the movie.
During playback, as the movie is panned, the sound will drop off
much quicker than usual.
Audio Streaming Trick
In some cases you may wish to add a long silence to the beginning of
your audio sample in order to give it more time to download and lower the
risk of data underrun or start / stop controller behavior.
Lengthen Random Loop Delay Tip
Add a short bit of "random" silence to the end of short audio
samples you plan to set to "Random Delay". Doing this will increase
the maximum length of the random delay. Sounds under three seconds
have a max random delay of 5 to 6 seconds arbitrarily.
Offset Random Loop Delay Tip
Add a short bit of silence to the beginning of audio samples
you plan to set to "Random Delay", using a different length for each. Doing this will prevent the samples from starting simultaneously.
Looping Midi Tip
Incorrectly authored Midi (no NOTE OFF resets) will not loop correctly
in soundsaVR or in Movie Player.
Use MoviePlayer or SimpleText to preview sounds in output movies
after you export them. Open output movies with another viewer after soundsaVR
creates them, without closing the soundsaVR editing window.
Got a soundsaVR Tip or Trick that you'd like to share?
We'd love to post it. Send them to <dev@smgVR.com>
Save Options In Detail
----------------------------------------------------------------------------------------------------------------
We recommended that you use "Pre Load Audio" unless you intend distribution
to be limited to an intranet or similar environment, where download speeds
are known and output can be tested accurately. If you don't use the
"Pre Load Audio" option please test your results for playback quality
using variable download speeds.
Items in the left column represent possible configurations for the "Save Options" dialog window.
| Pros: Cons: |
|
| Pros: Cons: |
|
(min. 28.8 connection) |
Pros: Cons: |
(min. 28.8 connection) |
Pros: Cons: |
![]() Fast Start &Codec Streaming
Fast Start &Codec Streaming
----------------------------------------------------------------------------------------------------------------
Saving fast start movies with "Pre Load Audio" not selected
is considered an advanced level option. We have conducted
tests using several common audio compression codecs, and compiled a chart
to help users determine which codecs are optimal for streaming.
The QTVR controller does not have access to the same streaming code
as the linear controller. The linear controller checks download progress
and stops the movie if any required data is not yet available. The
QTVR controller does not do this. Codecs that do not stream well
can cause problems. Codecs that have been specifically designed to
handle this sort of streaming issue will set the movie state to "stop playing". Other sounds that have already finished downloading can set the movie state
to "start playing" again. The most benign symptom of this situation
is a movie that repeatedly starts and stops playing during the download.
In a worst case situation a system crash could occur if a particular codec
that does not handle streaming well is put into the position of playing
data that does not yet exist.
File Type & Compression Codec Stream Audio Chart
|
Import Format:
|
File format of the audio sample imported. |
|
Code:
|
Four character format code. |
|
Codec Used:
|
The compression codec that will be used for the imported audio sample. |
|
Stops:
|
Indicates whether the codec will stop movie play during streaming if required data not yet present. |
|
Plays:
|
Indicates whether the codec will start movie play if sufficient data has been downloaded for the specific sound. |
|
Streams:
|
Indicates the performance of a specific codec when streamed individually. |
|
Conflict:
|
Indicates the performance of a specific codec when additional codecs initiate play too soon. |
|
|
|
|
|
|
|
|
|
|
|
|
|
|
Audio Interchange File Format
|
|
|
|
|
|
|
|
|
|
|
|
|
Compressed Audio Interchange Format
|
|
|
|
|
|
|
|
|
|
|
|
|
Midi Music & Instruments
|
|
|
|
|
|
|
|
|
|
|
|
|
QuickTime Movie
|
|
|
|
|
|
|
|
|
|
|
|
|
QuickTime Movie
|
|
|
|
|
Dangerous |
|
|||||
|
Wave Format
|
|
|
|
|
|
|
|
|
|
|
|
|
System 7 Sound
|
|
|
|
|
|
|
|
|
|
|
|
|
MuLaw
|
|
|
|
|
|
|
|
|
|
|
|
|
AVI
|
|
|
|
|
|
|
|
|
|
|
|
|
|
|
|
|
|
|
|
|
|
|
Additional Notes:
QDesign works very well if one sound is used or if no play conflicts
occur. It can crash if play conflicts do occur.
Remember, selecting "Fast Start Movie" with no "Fast Start Audio" eliminates the need to be concerned about the above, unless you have embedded a play control sprite in your movie, allowing the user to interfere with the play state as determined by the individual codecs.
As a general guideline, use only one sound in a node if the sound is
to be streamed over the internet ("Fast Start Audio" enabled, and "Pre
Load Audio" disabled). In addition, the sound should be small enough,
so that the play rate is lower than the transfer rate of the modem that
is used to download it. If only one sound is used, then to figure
out if the sound will likely stream well, figure out its play rate by dividing
the file size by its duration. For example, if "sound1.mov" is 10K,
and its duration is 10 seconds, then its play rate is 1K/sec. Compare
this ratio to that of the transfer rate when using a particular modem. The following are three types of the modems in use today and their corresponding
transfer rates (connected at their maximum speeds):
28.8 Kbps modem = 3K/sec
33.6 Kbps modem = 4K/sec
56 Kbps modem = 6K/sec
So if a pano with "sound1.mov" is being downloaded with a 28.8 Kbps modem, the sound should stream in ok. If "sound1.mov" had a play rate of 5K/sec, then it would likely have problems streaming over 28.8/33.6 Kbps modems, but probably come in fine over 56 Kbps modems.
If multiple sounds are used, then the chance of problems occurring will
increase. In this case, the play rates of all the sounds have to
be added up, and then this total should be compared to the transfer rate.
----------------------------------------------------------------------------------------------
Reporting problems
----------------------------------------------------------------------------------------------------------------
soundsaVR is a new application that utilizes many components recently introduced in QuickTime 3.0. As a result of the wide variety of different types of sound compressors, VR creation programs and system configurations, it is expected that some conflicts and bugs are going to be found.
Please consult the FAQ for information on current soundsaVR issues and bugs. If you believe that you have found a different problem, please ensure that you can reproduce it, and check if it still occurs when starting up with only the required standard Apple extensions. Please also make sure that all source movies and sounds play correctly in MoviePlayer before they are brought into soundsaVR.
If problems persist, please e-mail a detailed description of the problem,
how it is triggered, and if possible, an example source movie, as well
as what program the movie was authored with, to <dev@smgVR.com>
Fixes and Enhancements
----------------------------------------------------------------------------------------------------------------
Oct. 19 1998 - Bugs fixes and new features added:
Sept. 19 1998 - Documentation and dialog messages stated
that disabled output movies would play sounds from 0 to 100 degrees. These items were corrected to indicate that disabled output movies
will play sounds from 360 to 260 degrees.
Updates & Upgrade Policy
- Free updates for version 1.x releases
- Discounted upgrade price for version 2.0
- Access to free wired sprite controls, tutorials and other material
----------------------------------------------------------------------------------------------------------------
soundsaVR® - Copyright 1998, 1999 SQUAMISH Media Group, Inc. All
rights reserved.
soundsaVR and associated logos are registered trademarks of SQUAMISH
Media Group, Inc.