| | |
| Tabela 15.1 Por≤wnanie funkcji obr≤bki obraz≤w
|
|
|
|
| Windows 2000 | Windows NT 4.0 | Windows 95/98
|
|
|
|
|
|
| System zarz╣dzanie kolorem ICM 2.0 z poprawionymi profilami przestrzeni kolor≤w. |
System ICM nie jest dostΩpny. |
W systemie Windows 95 dostΩpny ICM 1.0. W systemie Windows 98 dostΩpny ICM 2.0.
|
| Interfejs Plug and Play dostΩpny dla urz╣dze± lokalnych. |
Interfejs Plug and Play nie jest dostΩpny. |
Tak samo, jak w systemie Windows 2000.
|
| Do architektury obraz≤w statycznych dodano rozszerzon╣ obs│ugΩ ICM 2.0. W dalszym ci╣gu s╣ obs│ugiwane sterowniki i porty USB oraz SCSI. |
Architektura obraz≤w statycznych udostΩpniana w ca│o£ci przez produkty firm trzecich. |
Architektura obraz≤w statycznych w systemie Windows 98 jest taka sama, jak w systemie Windows 2000. System Windows 95 obs│uguje ICM 1.0.
|
| Standardowy panel sterowania kamer╣ i aparatem cyfrowym. |
Brak standardowego panelu sterowania dla skaner≤w i aparat≤w cyfrowych. |
Tak samo, jak w systemie Windows 2000.
|
| Obs│uga transferu obraz≤w za pomoc╣ IrTran-P, pod warunkiem, ┐e interfejs ten jest obs│ugiwany przez sprzΩt.
|
Transfer obraz≤w za pomoc╣ interfejsu IrTran-P nie jest obs│ugiwany. |
Transfer obraz≤w za pomoc╣ interfejsu IrTran-P nie jest obs│ugiwany. |
| Rozszerzona obs│uga skaner≤w i aparat≤w cyfrowych za pomoc╣ licznego zestawu sterownik≤w. |
System Microsoft Windows NT nie zawiera sterownik≤w zwi╣zanych z obr≤bk╣ obraz≤w. |
System Windows 98 zawiera niekt≤re sterowniki zwi╣zane z obr≤bk╣ obraz≤w.
|
| Obs│uga skanowania po naci£niΩciu przycisku na skanerze, dodana do standardowych sposob≤w pozyskiwania obraz≤w. |
Pozyskiwanie skanowanych obraz≤w inicjowane za pomoc╣ oprogramowania, takiego jak Microsoft Picture It!. |
W systemie Windows 98 tak samo, jak w systemie Windows 2000. System Windows 95 nie umo┐liwia skanowania przez naci£niΩcie przycisku na skanerze.
|
|
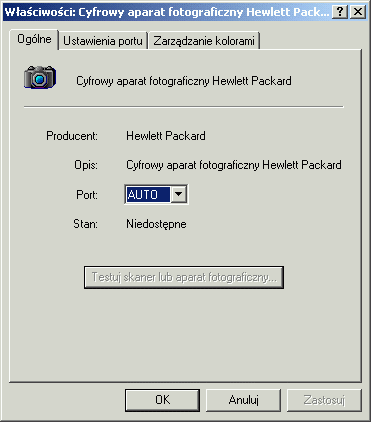
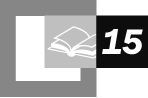
 Aby uruchomiµ Kreator instalacji skanera i aparatu fotograficznego, nale┐y:
Aby uruchomiµ Kreator instalacji skanera i aparatu fotograficznego, nale┐y:
 Aby skonfigurowaµ podstawowe opcje skanera lub aparatu, nale┐y:
Aby skonfigurowaµ podstawowe opcje skanera lub aparatu, nale┐y:
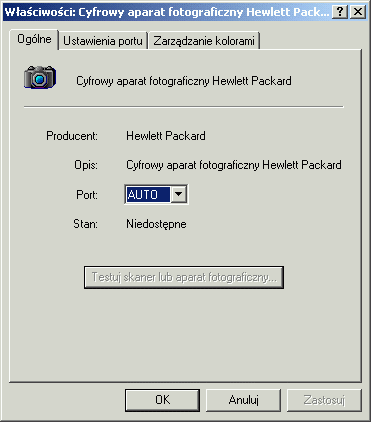
 Aby ustawiµ prΩdko£µ portu szeregowego, nale┐y:
Aby ustawiµ prΩdko£µ portu szeregowego, nale┐y:
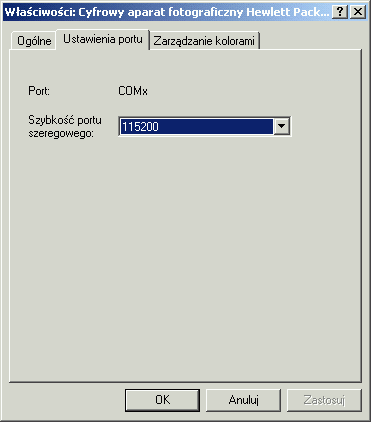
 Aby dodaµ, usun╣µ lub wybraµ profil kolor≤w dla skanera lub aparatu, nale┐y:
Aby dodaµ, usun╣µ lub wybraµ profil kolor≤w dla skanera lub aparatu, nale┐y:
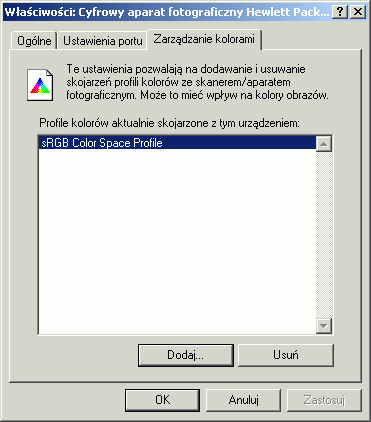
 Aby skonfigurowaµ urz╣dzenie IrTran-P, nale┐y:
Aby skonfigurowaµ urz╣dzenie IrTran-P, nale┐y:
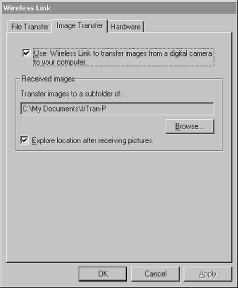
 Aby powi╣zaµ aplikacjΩ z przyciskiem skanera, nale┐y:
Aby powi╣zaµ aplikacjΩ z przyciskiem skanera, nale┐y:
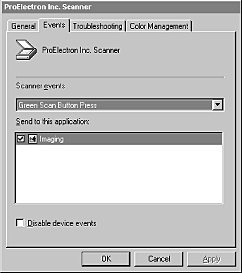
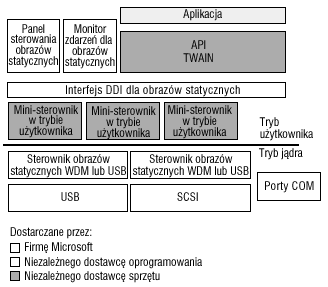
 Aby uruchomiµ Kreator instalacji skanera i aparatu fotograficznego, nale┐y:
Aby uruchomiµ Kreator instalacji skanera i aparatu fotograficznego, nale┐y: