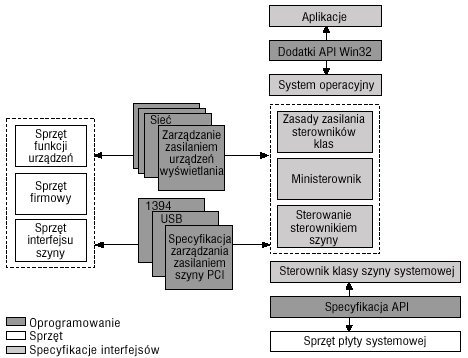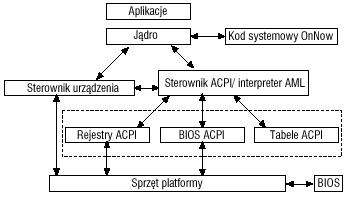Aby zatrzymaµ urz╣dzenie, nale┐y:
Aby zatrzymaµ urz╣dzenie, nale┐y:
- Dwukrotnie klikn╣µ ikonΩ Od│╣cz/Wysu± na pasku zada±.
- W oknie dialogowym wybraµ odpowiednie urz╣dzenie i klikn╣µ przycisk Zatrzymaj.
- Usun╣µ lub od│╣czyµ urz╣dzenie od komputera.
Zabezpieczenia komputer≤w mobilnych
Poniewa┐ komputery mobilne bywaj╣ kradzione, wa┐ne jest maksymalne zabezpieczenie tego typu komputer≤w i przechowywanych na nich danych. Generalnie dyski twarde powinny byµ sformatowane jako NTFS, co umo┐liwia ustawienie uprawnie± oraz zaszyfrowanie plik≤w i folder≤w. U┐ytkownicy komputer≤w mobilnych powinni byµ dodani do grupy U┐ytkownicy zaawansowani. Has│a u┐ywane przez u┐ytkownik≤w do zalogowania siΩ w sieci i przez administrator≤w do udostΩpnienia lokalnego konta administracyjnego powinny byµ mocne. Ustawienia Zasad grup nale┐y maksymalnie wykorzystaµ do ograniczenia dostΩpu do komputera i jego danych. WiΩcej informacji o zabezpieczeniach znajduje siΩ w rozdzia│ach äZabezpieczeniaö, äZarz╣dzanie plikami, folderami i metodami wyszukiwaniaö oraz äSystemy plikoweö. Poni┐ej om≤wione s╣ kwestie dotycz╣ce zabezpieczania komputer≤w mobilnych, takie jak uprawnienia wydokowania, zabezpieczenia BIOS i zabezpieczenia plik≤w trybu offline.Wydokowanie komputer≤w mobilnych
Spos≤b wydokowania komputera mobilnego zale┐y od rodzaju stacji dokowania, od rodzaju komputera oraz od stosowanych uprawnie± i ustawie± Zasad grup. Mo┐liwe metody opisane s╣ poni┐ej.- UsuniΩcie wy│╣czonego komputera ze stacji dokowania (zimne wydokowanie).
- Fizyczne usuniΩcie w│╣czonego komputera ze stacji dokowania (usuniΩcie niespodziewane).
- Zastosowanie polecenia Od│╣cz kartΩ PC w systemie Windows 2000 Professional (gor╣ce wydokowanie).
Zawiadamianie o wydokowaniu
Gdy komputer zostanie usuniΩty ze stacji dokowania po zamkniΩciu systemu, Windows 2000 nie otrzyma zawiadomienia o wydokowaniu. W tym przypadku jedynym zabezpieczeniem mo┐e byµ mechanizm fizyczny (taki jak zamek chroni╣cy stacjΩ dokowania lub kabel │╣cz╣cy stacjΩ z komputerem).Gdy komputer zostanie usuniΩty ze stacji dokowania bez zamkniΩcia systemu Windows 2000, to BIOS zawiadomi Windows 2000 o wydokowaniu. Zawiadomienie to jest zainicjowane w trybie j╣dra. W przypadku zawiadomienia o wydokowaniu zainicjowanego w trybie j╣dra, system Windows 2000 nie sprawdza ewentualnych ogranicze± (takich jak ustawienia Zasad grup) dotycz╣cych usuwania komputera. W tym przypadku r≤wnie┐ jedynym zabezpieczeniem mo┐e byµ mechanizm fizyczny.
Gdy komputer zostanie oddokowany za pomoc╣ polecenia systemu Windows 2000 Professional
Ustawianie uprawnie± wydokowania
Za pomoc╣ lokalnych zasad grupowych mo┐na okre£liµ, kto jest uprawniony do wydokowania komputera mobilnego. Polecenie Od│╣cz kartΩ PC jest dostΩpne tylko u┐ytkownikom posiadaj╣cym odpowiednie uprawnienie. Natomiast ka┐dy program mo┐e wywo│aµ interfejs API steruj╣cy poleceniem Od│╣cz kartΩ PC, czyli ka┐dy program mo┐e zawieraµ przycisk lub polecenie powoduj╣ce wydokowanie. Je£li nieuprawniony u┐ytkownik spr≤buje zastosowaµ takie polecenie, to pr≤ba nie powiedzie siΩ, a u┐ytkownik nie otrzyma informacji o przyczynie. Aby ustawiµ uprawnienia wydokowania za pomoc╣ Zasad grup, nale┐y:
Aby ustawiµ uprawnienia wydokowania za pomoc╣ Zasad grup, nale┐y:
- Uruchomiµ plik gpedit.msc.
- W panelu widoku pod Konfiguracj╣ komputera otworzyµ folder Ustawienia Windows, folder Ustawienia zabezpiecze± i folder Zasady lokalne.
- Wybraµ folder Przypisanie praw u┐ytkownik≤w.
- W panelu szczeg≤│≤w dwukrotnie klikn╣µ Usu± komputer ze stacji dokowania.
- W oknie dialogowym Ustawianie zasad zabezpiecze± lokalnych, pod Ustawianie zasad lokalnych, wyczy£ciµ pole wyboru odpowiadaj╣ce u┐ytkownikowi lub grupie, kt≤rej ma byµ odebrane uprawnienie wydokowania. Aby dodaµ u┐ytkownik≤w i grupy do listy, nale┐y klikn╣µ Dodaj.
Uwaga Procedura ta pozwala ograniczyµ tylko wydokowanie wykonywane za pomoc╣ polecenia Od│╣cz kartΩ PC.
Domy£lnie podczas czystej instalacji systemu Windows 2000 i uaktualniania systemu Windows 95, Windows 98 lub Windows NT 4.0, uprawnienia wydokowania otrzymuj╣ wszyscy u┐ytkownicy. Aby odebraµ u┐ytkownikom to uprawnienie, nale┐y zastosowaµ powy┐sz╣ procedurΩ.
Zabezpieczenia BIOS
Na niekt≤rych komputerach mo┐liwe jest zabezpieczenie systemu lub urz╣dze± na poziomie BIOS. Zazwyczaj polega to na wymogu podania has│a podczas │adowania BIOS. Je£li u┐ytkownik nie poda poprawnego has│a, │adowanie BIOS mo┐e zostaµ przerwane lub kontrola komputera mo┐e nie zostaµ przekazana do systemu Windows 2000. Tego typu zabezpieczenie ma na celu ochronΩ komputera przy uruchamianiu, jednak mo┐e byµ stosowane tak┐e przy wychodzeniu z trybu zmniejszonego zasilania, takiego jak hibernacja lub wstrzymanie.Aby zastosowaµ zabezpieczenia BIOS na komputerze mobilnym, nale┐y skontaktowaµ siΩ z producentem i upewniµ siΩ, ┐e zabezpieczenia s╣ kompatybilne z funkcjami hibernacji i wstrzymania zawartymi w systemie Windows 2000. Nale┐y pamiΩtaµ, ┐e zabezpieczenia BIOS mog╣ zast╣piµ zabezpieczenia systemie Windows 2000, uniemo┐liwiaj╣c systemowi Windows 2000 przejΩcie kontroli nad komputerem lub innymi urz╣dzeniami.
Pliki trybu offline
Istniej╣ dwa rodzaje zabezpiecze± plik≤w trybu offline. Pierwsza metoda polega na ochronie przed nieupowa┐nionym dostΩpem do folderu Pliki trybu offline, │╣cznie z baz╣ danych plik≤w offline oraz zapisanymi plikami. Druga metoda polega na stosowaniu do plik≤w trybu offline tych samych praw u┐ytkownik≤w, kt≤re stosowane s╣ do odpowiednich plik≤w sieciowych.Ochrona folderu Pliki trybu offline
Wszystkie pliki trybu offline na komputerze buforowane s╣ w jednym folderze (Pliki trybu offline). Domy£lnie folder ten chroniony jest uprawnieniami administracyjnymi û nieupowa┐nieni u┐ytkownicy nie mog╣ ogl╣daµ jego zawarto£ci. Uprawnienia te dotycz╣ jednak tylko folderu umieszczonego na napΩdzie o formacie NTFS. Po pierwszym zapisaniu pliku trybu offline na napΩdzie FAT lub FAT32 pojawi siΩ odpowiednie ostrze┐enie.Utrzymywanie uprawnie± dotycz╣cych plik≤w i folder≤w
Pliki trybu offline chronione s╣ tymi samymi uprawnieniami, kt≤re stosowane s╣ w stosunku do ich wersji sieciowych. Jest to wa┐ne w przypadku, gdy komputer jest u┐ytkowany przez r≤┐ne osoby. Na przyk│ad, je£li u┐ytkownik utworzy plik w sieci, uczyni go niedostΩpnym dla innych u┐ytkownik≤w, a nastΩpnie zapisze go lokalnie jako plik trybu offline, to pozostali u┐ytkownicy komputera nie bΩd╣ mogli otwieraµ ani sieciowej wersji pliku, ani wersji zapisanej lokalnie.Zabezpieczenia tego typu dotycz╣ wszystkich format≤w dysk≤w. Na przyk│ad uprawnienia ustawione na dzier┐awie sieciowej sformatowanej jako NTFS bΩd╣ obowi╣zywaµ tak┐e w stosunku do lokalnych plik≤w trybu offline, nawet na napΩdzie typu FAT lub FAT32.
Uwaga Pliki i foldery trybu offline nie zachowuj╣ szyfrowania. Je£li u┐ytkownik zaszyfruje sieciowy plik lub folder za pomoc╣ EFS i udostΩpni do w trybie offline, to wersja offline nie bΩdzie zaszyfrowana.
Folder Pliki trybu offline nie mo┐e byµ zaszyfrowany za pomoc╣ EFS, poniewa┐ jest folderem systemowym.
Przeadresowanie folder≤w i profile mobilne
Mobilne profile u┐ytkownik≤w umo┐liwiaj╣ u┐ytkownikom dostΩp do identycznego pulpitu na dowolnym komputerze. U┐ytkownik posiadaj╣cy profil mobilny mo┐e zalogowaµ siΩ na dowolnym komputerze z systemem Windows 2000 nale┐╣cym do jego domeny, a wszystkie ustawienia i dokumenty zapisane w profilu zostan╣ skopiowane do komputera lokalnego. U┐ytkownik mo┐e uruchamiaµ aplikacje, modyfikowaµ dokumenty i pracowaµ w identyczny spos≤b, jak gdyby profil istnia│ na komputerze lokalnym. Po wylogowaniu u┐ytkownika zaktualizowany profil zostaje skopiowany do serwera.Profile mobilne oparte s╣ w du┐ym stopniu na technologiach IntelliMirror. G│≤wnym celem profili mobilnych jest zachowanie dostosowanych opcji u┐ytkownika, poniewa┐ folder Moje dokumenty czΩsto podlega przeadresowaniu do innej dzier┐awy.
Przy wymianie uszkodzonego komputera profile mobilne s╣ wykorzystane razem z Instalacj╣ zdaln╣ oraz Instalacj╣ i konserwacj╣ oprogramowania w celu odtworzenia niezbΩdnych informacji. Poniewa┐ dane przechowywane s╣ w sieci, ┐╣dane informacje mog╣ byµ │atwo odzyskane.
Profile mobilne konfigurowane s╣ na serwerze, nie w Windows 2000 Professional.
Przeadresowanie folder≤w polega na skierowaniu £cie┐ki folderu lokalnego do adresu na serwerze. U┐ytkownicy mog╣ pracowaµ z dokumentami prywatnymi lub wsp≤lnymi, przechowywanymi na zabezpieczonym serwerze, w identyczny spos≤b, jak gdyby folder znajdowa│ siΩ na dysku lokalnym.
Przeadresowaµ mo┐na folder Moje dokumenty (│╣cznie z podfolderem Moje obrazy) oraz foldery Pulpit, Dane aplikacji i Menu Start. Foldery te znajduj╣ siΩ w lokalnym folderze profilu u┐ytkownika Dokumenty i ustawienia.
Po│╣czenie przeadresowania folder≤w z profilami mobilnymi pozwala zwiΩkszyµ wydajno£µ u┐ytkownik≤w mobilnych. Nie wszystkie dane zawarte w profilu zostaj╣ po ka┐dym zalogowaniu skopiowane ù tylko informacje, kt≤rych u┐ytkownik aktualnie potrzebuje.
Przeadresowanie folder≤w konfigurowane jest na serwerze, nie w systemie Windows 2000 Professional.
Kwestie dotycz╣ce sprzΩtu i komputer≤w mobilnych
W tej czΩ£ci rozdzia│u om≤wione s╣ problemy zwi╣zane z ograniczon╣ kompatybilno£ci╣ niekt≤rych urz╣dze± z systemem Windows 2000.Urz╣dzenia podczerwieni
System Windows 2000 wspiera protok≤│ wymiany obraz≤w IrTran-P, kt≤ry umo┐liwia odbi≤r obraz≤w i plik≤w z cyfrowego aparatu fotograficznego lub innego cyfrowego urz╣dzenia wychwytuj╣cego obrazy. Jednak Microsoft ActiveSync 3.0, pulpitowa technologia synchronizacji dla komputer≤w rΩcznych opartych na Microsoft Windows CE, wy│╣cza us│ugΩ IrTran-P. Aby wykorzystaµ ActiveSync 3.0 wraz z us│ug╣ IrTran-P, nale┐y prze│╣czaµ siΩ z jednej us│ugi na drug╣. Aby to wykonaµ, nale┐y u┐yµ ú╣cza bezprzewodowego w Panelu sterowania lub u┐yµ ActiveSync 3.0.Uwaga Domy£lnie protok≤│ IrTran-P jest w│╣czony (czyli mo┐liwe jest │adowanie obraz≤w i plik≤w z cyfrowego aparatu fotograficznego do komputera).
 Aby w│╣czyµ i wy│╣czyµ protok≤│ IrTran-P, nale┐y:
Aby w│╣czyµ i wy│╣czyµ protok≤│ IrTran-P, nale┐y:
- W Panelu sterowania otworzyµ ú╣cze bezprzewodowe.
- Na zak│adce Transfer obrazu odpowiednio zaznaczyµ lub wyczy£ciµ pole wyboru U┐yj │╣cza bezprzewodowego do przekazywania obraz≤w z cyfrowego aparatu fotograficznego do komputera.
 Aby w│╣czyµ i wy│╣czyµ ActiveSync 3.0, nale┐y:
Aby w│╣czyµ i wy│╣czyµ ActiveSync 3.0, nale┐y:
- Otworzyµ ActiveSync 3.0.
- W menu NarzΩdzia klikn╣µ Opcje.
- Na zak│adce Regu│y odpowiednio zaznaczyµ lub wyczy£ciµ pole wyboru Otw≤rz ActiveSync, gdy komputer mobilny ustanowi po│╣czenie.
 Aby skonfigurowaµ po│╣czenie IrDial, nale┐y:
Aby skonfigurowaµ po│╣czenie IrDial, nale┐y:
- Klikn╣µ dwukrotnie odpowiednie po│╣czenie.
- Klikn╣µ W│a£ciwo£ci.
- Pod has│em Po│╣cz u┐ywaj╣c wybraµ Port modemu podczerwieni i klikn╣µ OK.
- Wprowadziµ nazwΩ u┐ytkownika i has│o, a nastΩpnie klikn╣µ Wybierz numer.
Urz╣dzenia wideo
Funkcji wielomonitorowej mo┐na u┐yµ na zadokowanym komputerze mobilnym pod warunkiem, ┐e stacja dokowania wspiera adaptery ekranu typu PCI (Peripheral Component Interconnect) lub AGP (Accelerated Graphics Port). Ponadto adapter ekranu stanowi╣cy czΩ£µ p│yty g│≤wnej musi byµ zaznaczony jako urz╣dzenie wy£wietlania VGA. Zazwyczaj nie ma to znaczenia, ale je£li BIOS pozwala na wyb≤r urz╣dzenia VGA, to nale┐y wybraµ adapter na p│ycie g│≤wnej.System Windows 2000 nie wspiera gor╣cego oddokowywania komputer≤w korzystaj╣cych z wiΩcej ni┐ jednego monitora. Przed dokonaniem gor╣cego wydokowania nale┐y od│╣czyµ wszystkie monitory opr≤cz jednego.
 Aby od│╣czyµ dodatkowy monitor, nale┐y:
Aby od│╣czyµ dodatkowy monitor, nale┐y:
- W Panelu sterowania otworzyµ folder Ekran.
- Na zak│adce Ustawienia dwukrotnie klikn╣µ dodatkowy monitor i klikn╣µ Od│╣cz.
- Aby monitor od│╣czyµ, klikn╣µ Zastosuj. Dodatkowy monitor zostanie wy│╣czony, a monitor g│≤wny pozostanie w│╣czony.