| Manual | |
|
Compatibility: tested on OS >= 2.0, won't work on OS < 2.0
| |
Manual

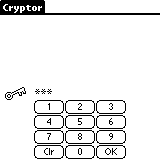 |
Key entry You can either type on the on-screen keypad or enter graphiti characters. The application will complete what you have typed to form a 128 bits (16 characters) encryption key. The application does NOT store your key, therefore your data is not recoverable if you forget your key. You can personalise the top part of the screen, see PalmGear H.Q. for examples. |
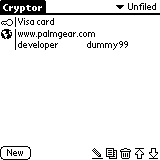 |
Record list Once the key has been entered, the application displays the list of records, deciphered using your entry. To re-enter the key, because the records are still enciphered, go to the "Actions" menu and tap "Go home". A scrollbar will appear if there are more records than displayed. Click "New" to create a new record. Double tap on a record to open it. |
|
Record list - modes These icons indicate the mode you are in. To perform an action on a record, you can either tap on the mode icon and then on a record, or on a record and then on the mode icon (with the exception of the edit mode which requires a double tap on a record to react). From left to right, the modes are: - Edit, will edit the record when double tapped. - Duplicate, will copy the record below the selected record. - Delete, will delete the selected record after prompting for confirmation. - Move to top, will move the selected record to the top of the list. - Move to bottom, will move the selected record to the bottom of the list. |
|
 |
Record list - dragging You can move a record up and down on the screen by selecting it and then dragging it to a new position. As you drag it, a thin line will appear at the position the record would be dropped if you released the pen. To cancel the action, move the pen back to a position on top of the selected record. |
 |
Record entry Use the drop downs to select the type of entry, and type some text in the fields. Click "OK" to save the record, "Cancel" to go back to the previous screen. If a field is longer than the available space, a scrollbar will appear on the side of the field. |
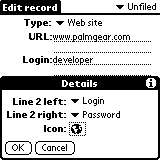 |
Record details This form allows you to hide certain fields on the main list. This screen lets you control the amount of data visible, and thus the number of lines required to display the information in the main list. You can also select the icon which appears on the left of the record in the main list. Simply click on the icon to do so. |
|
Icon selection This form allows you to select an icon to illustrate the record. Click on the icon you want to select it. Or on 'No icon' to put no icon. |
|
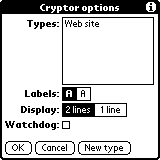 |
Options Tap on the menu to select the options (from any of the screens above). The form lets you personalise the drop-down list on the record form, and select the font for the labels on that form. Tap an item in the list to change it. Tap on "New type" to create a new type. You can also select the default display on the main screen, what you select here is overriden by the record details form. See below for the watchdog set up. |
 |
Options - type For each type you can create up to 6 fields, and select a default icon. Click on "Ok" to validate, on "Cancel" to discard changes and on "Delete" to delete the type, after confirmation. |
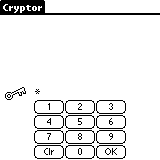 |
Watchdog This features safeguards Cryptor data from prying eyes, if the PDA has been left unattended. You can decide the delay (if any) before the application reverse to the key entry screen. This feature was introduced because certain PDAs can be left switched on permanently on the cradle. Be patient, the auto-reset kicks off after 15 seconds on the demo... |