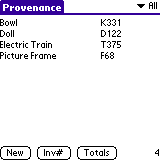 List of
Items Screen
List of
Items Screen
prov╖e╖nance, noun: the history of ownership of a valued object or work of art
Note: This manual assumes that you have a working knowledge of the Palm OS, including launching applications, using menus, using categories, etc. Please see the documentation that came with your handheld for help with these types of questions.
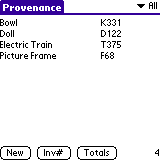 List of
Items Screen
List of
Items ScreenThis is the first screen you will see when you run Provenance. This screen lists the items that you have thus far created. For each item, the name and inventory number (if any) are displayed. The number of items is displayed in the bottom right corner. The current category is displayed in the top right corner. If a category other than "All" is selected, only items that belong to that category are displayed. Scroll bars are available if there are more items than will fit on the screen.
Tapping the "New" button will take you to the New Item screen, where you can create new items
Tapping the "Inv#" button will take you to the Find Item screen, where you can find an item by its inventory number.
Tapping the "Totals" button will take you to the Totals screen, which will display totals for your data.
This screen displays a new, empty item. The information is divided into the ID, Value, History, and Details sections. The data in each section is displayed on a separate tab, as shown below.
 |
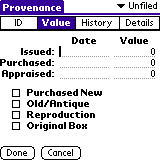 |
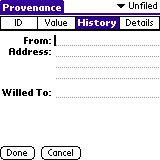 |
 |
When you first view an item, you are always shown the ID tab. To switch to another tab, tap on its name near the top of the screen.
The following table lists the information displayed on each tab. For character fields, the maximum number of characters is listed in parentheses. Only whole numbers can be entered for the value fields. Not all fields will apply to all items.
| Section | Field | Comments |
| ID | Item | Name of the item (25). This is the only required field. |
| ID | Artist | Name of the artist that created the item (25). |
| ID | Maker | Name of the company that created the item (25). |
| ID | Size | Dimensions of the item (25). |
| ID | Inventory # | An inventory number you assigned to the item (15). |
| ID | Serial # | A serial number that the artist or maker assigned to the item (15). |
| ID | Certificate # | A certificate of authenticity number that the artist or maker assigned to the item (15). |
| ID | Consignment # | A consignment number you assigned to the item (15). |
| Value | Issued Date | The date when the item was created or issued (10). |
| Value | Issued Value | The price of the item when it was created or issued. |
| Value | Purchased Date | The date on which you purchased or received the item (10). |
| Value | Purchased Value | The price for which you purchased the item. |
| Value | Appraised Date | The date on which the item was last appraised (10). |
| Value | Appraised Value | The value the item received when it was last appraised. |
| Value | Purchased New | Was the item new when you purchased it? |
| Value | Old/Antique | Is the item an antique? |
| Value | Reproduction | Is the item a reproduction? |
| Value | Original Box | Do you have the original box which came with the item? |
| History | From | The name of the person from whom you obtained the item (25). |
| History | Address | The address of this person (3 fields, 25). |
| History | Willed To | The person who is to inherit the item from you (25). |
| Details | Descriptioin | A detailed description of the item (1024). |
| Details | Accessories | A list of accessories that accompany the item (1024). |
| Details | Restoration | A description of any restoration that has been done on the item (1024). |
| Details | Comments | Any relevant comments regarding the item (1024). |
The items on the Details tab are edited at the Text Edit screen. To edit each field, tap the associated button.
The category selector in the top right corner allows you to set the category for this item.
Tapping the "Done" button will save this item, whereas tapping "Cancel" will not. Either way, you are returned to the List of Items screen.
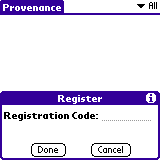 Registration Screen
Registration ScreenThe trial version of Provenance will let you create only 3 items. To register Provenance, select "Register…" from the Options menu. This will display the Registration screen. Enter the entire registration code, including leading zeros (if any). The registration code will work only for the HotSync User Name you specified when you purchased Provenance. Therefore, if it changes, you’ll have to contact Tapperware in order to get a new registration code issued.
 Find Item Screen
Find Item ScreenThis screen lets you look up an item by the inventory number you assigned to it. Simply enter the inventory number and tap the "Done" button. If an item exists with the inventory number you entered, that item will be displayed on the Edit Item screen. Tapping on the "Cancel" button will take you back to the List of Items screen.
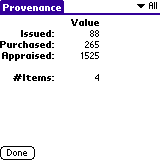 Totals Screen
Totals ScreenThis screen displays, for the current category, the totals for the Issued Price, Purchased Price, and Appraised Price fields for all of the items that you have created. It also displays the number of items you have created in the current category.
Use the category selector in the top right corner to change the category whose items are displayed.
Tap the "Done" button to return to the List of Items screen.
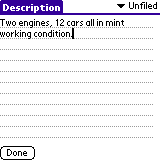 Text Edit Screen
Text Edit ScreenThis screen lets you edit the text for the Description, Accessories, Restoration, and Comments fields. Each field can contain up to 1024 characters. Scroll bars are available if there is more text than will fit on the screen.
The category selector in the top right corner allows you to set the category for this item.
Tap the "Done" button to return to the Details tab of the Edit Item screen.
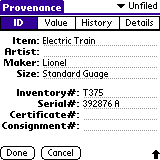 Edit Item Screen
Edit Item ScreenThis screen lets you edit an existing item. It functions exactly like the New Item screen except for the following:
Please see the New Item screen for more information.
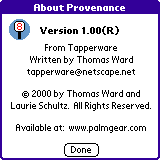 About Screen
About ScreenThis screen displays the application's version number. If you are running the trial version, the number will be followed by the letter 'U' for unregistered. The registered version will display the letter 'R'.