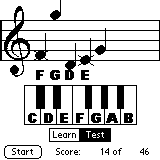
Figure 1 One Octave Main Screen (Test Mode)
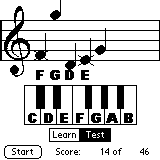
Figure 1 One Octave Main Screen (Test Mode)
Main Screen
NoteTrain has two primary modes of operation: Learn and Test. In Learn mode you can tap the keys and the program will play and display the corresponding note. In Test mode, the program will select a random note to play and display and you need to identify the corresponding note on the "keyboard".
In "One Octave" mode as shown in Figure 1 you only need to identify the note name no matter where it appears on the staff. In "Two Octave" mode shown in Figure 2 you must also pick the correct note position.

Figure 2 Two Octave Main Screen
There are five main components to the main screen
1. The staff or display area at the top of the screen.Learn Mode
2. The keys button, which looks like a section of piano keyboard.
3. The mode push buttons (Learn / Test).
4. The control button (hidden in Learn mode).
5. The scoring fields.
In Learn Mode (indicated by the "Learn" pushbutton (3) being highlighted), the control button (4) is hidden.
To use Learn Mode, the student taps the desired note on the keys button (2) and NoteTrain plays and displays the selected note. The name of the note is also displayed at the bottom of the staff to confirm the note selected. Please note that in Two Octave mode, some of the lower notes may be overwritten by the note label.
When using the One Octave setting in Learn mode, a "Hi / Lo" pushbutton will appear allowing the student to use the entire range of notes as shown in the following figure.
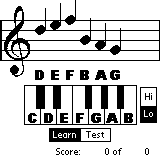
Figure 3 - One Octave Learn Mode
Test Mode
In Test Mode (indicated by the "Test" pushbutton (3) being highlighted), the control button (4) is displayed and its label reflects the current operating mode: "Next" for untimed testing, "Start" for timed testing when paused, and "Stop" for timed testing in progress.
To start Test Mode, the student taps the "Start" or "Next" button, then NoteTrain selects a note at random and displays and plays it. The student then must identify the note by tapping the proper key on the keyboard. If the note is correct, it is labeled and the next note displayed. If the wrong note is chosen, it is also labeled and an "X" is drawn through the note.
Un-timed Testing
In un-timed testing, the first new note is generated by tapping the "Next" button. A note is played and displayed and then the program waits for the student. Tapping "Next" again will generate a new note without scoring the displayed note. Tapping the keyboard will score the displayed note and then generate a new note. There is no time limit on how long the student can take to select their answer.
Timed Testing
In timed testing, the first note is generated by tapping the "Start" button, whose label immediately changes to "Stop". NoteTrain waits the amount of time specified on the Preferences Screen and then scores the last input from the student. No answer is scored as an incorrect answer. The student can select more than one key during the time period only the last is scored.
NoteTrain continues to generate new notes at the specified interval
until the "Stop" key is tapped or the staff is full. (This allows the student
to see the feedback on the last note of the staff before it is erased.)
Preferences Screen
The Preferences screen is used to configure the way the program works. You can change the keyboard size, the clef, and other parameters from the Preferences screen. You reach the Preferences screen either through the menu or by using the command accelerator "/P" as shown in Figure 4.
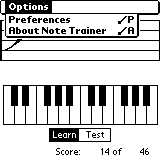
Figure 4 - Options Menu
The Preferences screen is shown below in Figure 5. Each of the configuration options are discussed in the sections that follow.
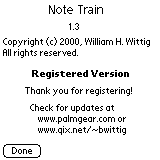
Figure 5 - Preferences Screen
Note Presentation
The "Draw Notes" checkbox controls whether the notes are drawn on the staff. It may be turned off for "ear" training.
The "Play Notes" checkbox controls whether the notes are sounded. It may be turned off in situations where the sound could disturb others.
One of the "Treble Clef" or "Bass Clef" checkboxes may be selected to set the clef displayed. In addition, the "Test Range" pop-ups may be adjusted to control the range of notes selected for testing in Test mode.
If the "Use Flats/Sharps" checkbox is selected, NoteTrain will present both flat and sharp notes for testing. If it is not selected, pressing a black key will be treated as if the white key "underneath" it was pressed.
The "Volume" slider at the bottom of the screen controls how loudly
the notes are played. Note that this volume is independent of the system
volume settings.
Keyboard Display
Two keyboards are available: One octave (or 7 keys) and two octaves (or 14 keys). Which keyboard is used is selected using the "One Octave" and "Two Octave" checkboxes. The black keys (sharps and flats) will be used (in Testing) if the "Use Flats/Sharps" checkbox is selected.
The keys on the one octave keyboard may be labeled with the note names ("C", "D", etc) by checking the "Label Keys" checkbox.
For piano players, it is important to learn the key names by referring
to the black key positions. In this case, the unlabelled keyboard should
be used. The labeled keyboard can be used independently from the black
key position and is more appropriate for non-piano students.
Scoring
Scoring in NoteTrain is a simple record of the number of notes displayed in "Test" mode and the number identified correctly. Scoring may be turned on by checking the "Keep Score" checkbox. When on, the totals are incremented for each note tested. When off, the current score is preserved and doesnt change as notes are tested.The accumulated score statistics may be reset to zero with the "Clear Score" button.
Timed Mode
The "Timed" checkbox controls how the Test mode behaves. If checked,
NoteTrain will display a new note at the interval specified in the field
immediately to the right of the checkbox ("Timed testing". When un-checked,
NoteTrain displays a new note whenever the "Next" button or a key is tapped
(Un-timed testing).
About Screen
The About screen changes based on whether the NoteTrain has been registered. Each shows the program version and copyright information. You reach the About screen either through the menu or by using the command accelerator "/A" as shown in Figure 4.When you are done reading it, tap the "Done" button to return to the Main screen.
In the Evaluation Version, the About screen will display each time the program starts until a registration code is entered - tapping the "Enter Registration Code" button will display a dialog allowing you to enter the code supplied when you register the program through http://www.palmgear.com.

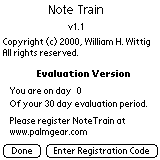
Figure 6 - About Screens