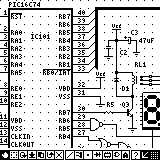
PalmDraft
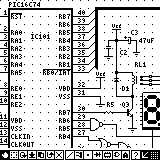
Electronics drafting application.
Please visit http://www.total.net/~hkonstas to get the latest version.
Description:
PalmDraft allows you to quickly draw and view electronic/ladder logic schematic diagrams on your Palm Handheld.
It has the following features:
- Large 800x640 sheet size
- Optimized for the Palm screen to show as much schematic information as possible.
- 3 zoom levels, with editing capability on any zoom level.
- Fast drag & pan of the diagram on the screen lets you easily view any area of the schematic.
- Built-in analog & digital symbol library, plus the ability to define your own IC library using memopad scripts.
- Highly efficient user interface with pen snap control for high precision and quick drawing.
- Copy, move, delete, export and import blocks.
- Draw lines, junctions, buses, analog, digital, electro-mechanical (ladder-logic) and user defined IC components.
- Repeat feature for lines.
- BMP converter for desktop viewing and printing (available to registered users only).
Registration:
This is a nag-free shareware application. Please support the shareware community by registering at Palmgear for $7.00.
Click on the picture below to register through Palmgear H.Q.:
Or, you can register through phone or fax:
Sales
phone: (817)640-6558 Sales fax number: (817)640-6614
www.palmgear.com (Search
keyword: PalmDraft)
By registering, you receive the PDB2BMP converter that allows you to print and view PalmDraft schematics on your desktop. You also encourage further development for this application. Futur plans are:
* Better component selection tool. I would like to replace the component selection list by a visual selection list, where you can see the component you are selecting (instead of its description).
There are changes in the PalmDraft todo list:
About User defined symbols:
Please send requests about electronic symbols you would like to have in PalmDraft at hkonstas@total.net Unless there is a big demand on incorporating a bitmap editor in PalmDraft, I will be entering new symbols on demand. The reason is that I would like to eventually make PalmDraft (v2.0) a general draftting application, with different add-on symbol libraries. Until then, PalmDraft will remain the same.
About Flowchart symbols:
Finally this will not implemented in the current version of PalmDraft, but in a completely new, separate application (the PalmDraft user interface isn't well suited for that). I have not started working on the new application yet, but I hope to do so by the next year.
Support and contact:
Harry Konstas: email: hkonstas@total.net web: http://www.total.net/~hkonstas
PLEASE READ THIS MANUAL BEFORE EMAILING QUESTIONS! :-)
Quick overview
Installation:
You need to install all of the following files on your Palm handheld:
PalmDraft.prc: The application itself.
untitled.sch.pdb: Sample schematic/help.
electrom.sch.pdb: Sample "ladder-logic" schematic.
There's a file named: PDSAMPLE.BMP in the archive. This is a sample BMP file that was exported by the PDB2BMP utility. It gives an idea on how diagrams look on the desktop once they are exported. You can view or print it using the Windows Paint application.
Basically, to draw schematics you simply select the symbol you want, tap with the pen on the screen location as many times as needed to align it exactly where you want it. Select another symbol, and the previously positioned symbol will be recorded in the schematic file. Or, press the PLACE button, and tap another location to enter the same symbol again.
Now, let's take a look at the buttons on the bottom of the screen, enumerated starting from left:
Editing buttons:
1) PAN MODE BUTTON:
When you select the pan mode, you simply pan through the schematic by dragging your pen across the screen. You can also use the hardware UP/DOWN buttons on your palm to ZOOM in and out of the viewing area.
2) SELECT BLOCK BUTTON:
You can use this option to select a block of the schematic for copying, moving or deleting. Select a rectangular are first by using your pen on the screen, and the tap on the destination area where you wish to copy/move the selected block. Once you have tapped and selected the destination, you have 2 options: If you press the PLACE button (down arrow) the block will be immediatly moved to the new location. If you press the COPY button (5th from the left) and then the PLACE button, the selected block will be copied to the destination area. However, if you press the DELETE button (little X) the selected block will be deleted. Please note that zooming during block operations erases the last block selection.
You can also use MENU-SHEET-EXPORT to save the selected block to a new file.
3) COMPONENT ORIENTATION BUTTON:
Press this button to rotate the component you are placing on the screen. Simply tap on it several times to rotate the object and then press the PLACE button to place the object on the sheet. When you are selecting a component from the electro-mechanical symbol library, this button is also used to select the type of component from the selected category. When placing an IC component, this button flips the horizontal orientation of the IC.
Note that not all symbols can be rotated 360 degrees. For example, transistors do, but symbols like OP amps, are usually drawn with 2 orientations, left or right. Other less frequently used symbols have less orientations then mostly used ones. This is not a bug, less frequently used symbols have some of their orientations omitted from the library.
4) PLACE COMPONENT BUTTON:
First you need to select a component you would like to place on the sheet. You have 2 options: The built-in symbol button (7th from the right, the little diode button) and select the componet from the popup list. Then, tap anywhere you would like to place the component, and it will appear on the screen. Tapping the ORIENTATION button will rotate the component, and tapping on the PLACE button (4th from the left) will place the component on the screen. You can continue tapping as many times as you like to place several components on the sheet. You can also ZOOM and drag the pen on the screen to PAN while placing components on the screen.
The second option is to use the digital component selection tool (little AND gate button). The rest of the process is the same as above.
NOTE: If you select a new component, the currently positioned component will be automatically placed in the schematic (you don't need to press the PLACE button).
5) COPY SELECTED BLOCK BUTTON:
Once you have selected a block (see above) if you tap on this button before tapping to the PLACE button, the selected block will be copied to the sheet.
6) UNDO LAST COMPONENT PLACEMENT BUTTON:
Deletes (undos) the last component placed on the screen. This undo button is limitless: will repeatedly delete components one by one every time it is pressed.
7) DELETE BUTTON:
In this mode, simply tap on the object on the sheet you wish to delete. It can be a wire, bus, label, or component. You can also use block delete (see SELECT BLOCK TOOL above).
Drawing tools buttons:
8) LINE TOOL BUTTON:
Use it to simply draw traces anywhere you like on the sheet. You can also ZOOM in and out while drawing lines. Once you have placed a line on the screen, pressing the PLACE button will repeat the line operation either horizontaly or verticaly depending on the last line orientation. This is usefull for drawing parallel bus lines.
9) BUS TOOL BUTTON:
Same as LINE TOOL only thicker. Used to identify a line as a BUS.
10) JUNCTION TOOL BUTTON:
Places junctions. Usefull for indicating junctions between 2 lines.
11) COMPONENT SELECTION TOOL BUTTON:
Allows you to select a component for drawing from the built-in analog symbol library.
12) USER DEFINED IC SELECTION TOOL BUTTON:
Allows you to select a component from a user-defined component library written in MEMO PAD. See the end of this document for information on creating your own IC component definitions. Tap on the location you wish to put it. You can pan by dragging the pen on the screen.You can also ZOOM in and out using the hardware UP/DOWN buttons. Tapping on the ORIENTATION button flips the IC horizontally.
13) LOGIC COMPONENT SELECTION TOOL:
Allows you to select a component for drawing from the built-in digital component library. Tap on the location you wish to put it. You can pan by dragging the pen on the screen.You can also ZOOM in and out using the hardware UP/DOWN buttons.
14) LABELING TOOL BUTTON:
In this mode you can place text (labeling components) on the sheet. Simply select the destination by tapping on the screen and start writting on the graffiti area. You can only use this tool in the maximum ZOOM-IN mode.
15) ELECTRO-MECHANICAL COMPONENT SELECTION TOOL:
In this mode you can select electro-mechanical components for drawing "ladder-logic" schematics. Please not that the orientation button in this mode is also used to select the type of component from a selected category.
Other buttons:
16) ORTHOGONAL TOGGLE BUTTON:
When activated, only orhtogonal lines can be drawn with the LINE TOOL (default). Non-orthogonal lines are hard to delete (need block selection to delete) and are not recommended.
17) GRID ON/OFF BUTTON:
Turns the display grid on or off.
MENUS:
MENU-FILE-NEW:
Creates a new sheet, named untitled.sch. If the current sheet is already named untitled.sch it will be erased. If untitled.sch already exists, it will be erased. It's a good practice to rename a finished schematic and not leave it as untitled.sch.
MENU-FILE-OPEN:
Open a schematic from the popup list.
MENU-FILE-RENAME:
Rename the current schematic.
NOTE: When you create a new sheet, it is named untitled.sch by default. You should rename the sheet as soon as it is completed.
MENU-FILE-DELETE:
Deletes the current schematic file from the Palm's databases.
MENU-SHEET-EXPORT:
Exports the selected block to a new schematic file. To export a part of a schematic to another file, first enter the SELECT BLOCK mode and select the block you wish to export. Then, go to MENU-SHEET-EXPORT and enter the export filename. The selected block will be written to that file.
MENU-SHEET-IMPORT:
Imports a schematic file into the current working sheet. To import a schematic from another file first enter the SELECT BLOCK mode and select the area where the block will be imported. Note that only the top left coordinates of the selected block will be used as an import destination coordinates. Then, goto MENU-SHEET-IMPORT and select the schematic you wish to import from the popup list.
MENU-SHEET-EXPORT BITMAT: (FOR VIEWING AND PRINTING SCHEMATICS ON A DESKTOP)
Exports the current schematic as a bitmap to a PDBITMAP.PDB file. Hotsync to transfer it to your desktop, and run the "PD2BMP" utility (registered users only) to convert it to a standard BMP file. You can then load the converted BMP file to any graphics application (such as Windows Paint) to view or print the schematic.
NOTE: When you hotsync the PDBBITMAP.PDB file can be found under the c:\palm\username\backup directory of your desktop, where "username" is a directory name created from your Palm user name. Currently, you must flip the image vertically (within Windows Paint application) before printing.
MENU-SHEET-ERASE:
Erase the current schematic from the sheet.
ABOUT THE BUILT-IN SYMBOL LIBRARY:
Currently, there are 3 types of built-in symbols:
1) ELECTRONIC:
Diodes, resistors, capacitors, and other analog components. You can use combinations of the included symbols to create other symbols. For example, to draw a photo-coupler, you can use a LED and a transistor.
2) LOGIC:
AND/OR/NOT and other logical gates. To add more inputs to the gates, simply draw a vertical line (using the line tool) parallel to the gate's inputs. Then you can add as many input lines as you like with the line tool.
3) ELECTRO-MECHANICAL:
Contacts, pressure/temperature/fluid swithes, solenoids, and more. You can use combinations of the provided symbols to create new components.
* Note about symbols alignement on the screen:
Note that not all symbols can be rotated 360 degrees. For example, transistors do, but symbols like OP amps, are usually drawn with 2 orientations, left or right. Other less frequently used symbols have less orientations then mostly used ones. This is not a bug, less frequently used symbols have some of their orientations omitted from the library.
While placing a component on the screen, you will notice that some components don't "fall" at the exact pixel location as where you tapped with the pen. Given the low screen resolution of the Palm, and the "4-pixel grid-snap" feature of PalmDraft, it is not possible to have a perfect alignement of the symbol bitmap on the screen. This is a normal behaviour, and not a bug. For speed purposes, PalmDraft uses Palm's native bitmap format for symbols.
DESIGNING YOUR OWN IC COMPONENT LIBRARY:
You can create your own library of IC components that you can use with PalmDraft. It's quite easy: You only need the MEMOPAD application of your Palm. When Palmdraft is run for the first time, it creates a sample IC definition in your memopad, titled: [IC] PIC16C74.
The format is as follows:
1st line: Title (part number) of the component. The line must start with "[IC]" followed by the title. Example:
[IC]PIC16C74
The second line is the width of the component in grid spaces. Example:
10
specifies a width of 10 horizontal grid spaces.
The 3rd line specifies the height of the component in grid spaces. Example:
26
specifies a height of 26 vertical grid spaces.
The rest of the definition is composed of several lines that define each pin description, pin number and polarity of the component. The format is as follows:
nnnSdescriptionP (e.g. 012<INT-)
where,
nnn= 3 digit pin number. Must always be 3 spaces long. Specify "---" instead of a number to allocate pin spaces between pins.
S=side orientation: < for left, and > for right.
description= pin description, e.g.: A0, D0, INT, etc...
P= polarity (optional). If you add a '-' at the end of the line, the pin will be drawn with negative polarity.
Now take a look at the "[IC]PIC16C74" memopad record and load this sample IC into PalmDraft to see how it is displayed.
VERSION HISTORY:
Vr.1.10 UPDATE (11/18/2000)
* TinyFont is no longer needed, and you may delete it (unless you are using TinyFont with another application).
* Label tool is now working on Palm Vx handhelds.
* Schematic database format has changed. Schematics now take up to 50% less RAM space. PalmDraft automatically converts and saves back old schematics to the new (more compact) format.
Vr.1.07 UPDATE (10/14/2000)
* Added many new symbols and symbol orientations: AC ground (GND orientation), microphone, speaker, Diac, SCR, FET, MOSFET, Enhanced MOSFET, and UJT transistors.
Vr.1.06 Minor UPDATE (10/03/2000)
* Undo is now instant (noticeable with large schematics).
* IC components can now be flipped horizontally upon placement.
* Delete is now fast (noticeable with large schematics.)
* Minor perfomance improvements.
Vr.1.04 UPDATE (09/27/2000)
* Fixed all bugs related to block operations in zoom-out modes.
Vr.1.03 UPDATE (09/25/2000)
* NOW COMPATIBLE WITH PalmIIIC !
* Added Electro-mechanical (ladder) symbols.
* Added more symbol orientations (coils, transformer, hex inverter, etc..)
* Selecting grid on/off doesn't redraw the schematic anymore (faster)
* Doesn't display the juctions when zoomed out (faster)
* No need to press the PLACE button to place a component if you select another component.
Vr.1.02 Another minor UPDATE (09/21/2000)
* Fixed bug when renaming to a file that already exists.
* Added confirmation dialogs for delete and erase.
* Renaming automatically appends a ".sch" suffix to the filename.
Vr.1.01 Minor UPDATE: (09/19/2000)
* Schematic diagram files now have their backup bit set (for hotsync backups).
* Fixed some O.S. 3.0 incompatibility issues.
Vr.1.0 INITIAL RELEASE: (09/17/2000)
Current compatibility list:
PalmIII, IIIe, IIIx, PalmV, Palm Vx, PalmIIIc, TRGPro, Hanspring Visor Deluxe. Please let me know if other devices work with it.
Disclaimer:
This software (PalmDraft) is provided as-is. I cannot be held responsible for any possible dataloss by using this software. No warranties implied - use it at your own risk!
* If you have made a cool schematic with PalmDraft, and would like to have it displayed in the PalmDraft web page gallery, please send me the exported bitmap of your schematic (PDBITMAP.PDB).