Besides the usual toolbar icons: new, open, save, save as, undo and redo. There's the play/stop icon (CTRL-SpaceBar to toggle play/stop).
Press this icon to go back to the parent group of the group currently displayed in the patchbay
Use the chain icon to access the parameter linking window: Simply highlight one source parameter and one destination parameter, then the "Link" button to link them together
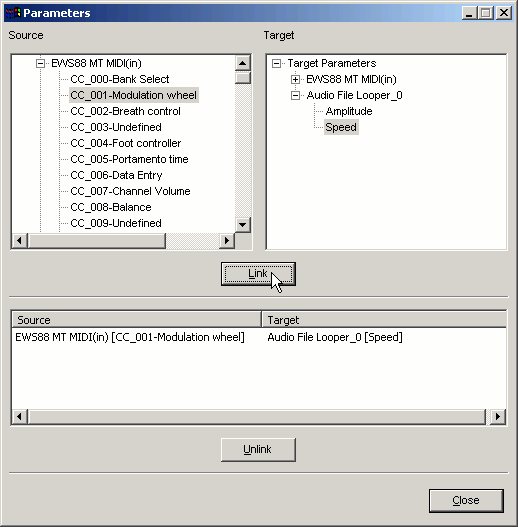
Click the box icon to access the MediaPool where all the clips (wavs) used by bidules are managed.
- Use it to load an audio file so that it becomes accessible to the Audio File Player, for example. Even if you open 15 sample playback devices to play myWav.wav, it will only be read/put in memory once.
- WARNING: watch the lengths of those audio files!!! (it has to fit in RAM). On the TODO list is an option to stream the files from disk.
To load file(s) press the Add File(s) button and select the audio files you want with the open file dialog. To remove files, select them in the list and press the Remove File(s) button or press the "Del" key.
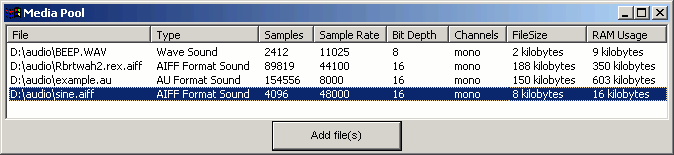
Besides all the usual options you're used to seeing in the menus, there are 2 important items under Edit.
The sampling rate to use for the audio card driver. Be aware that some cards don't support all possible sampling rate. (You will get an error message if you select a sampling rate not supported by your audio card when you try to use it.)
This is the size of the buffer used internally in Bidule, not the one for your audio driver. The lower this quantity the lesser the latency, but the higher the CPU requirements!
Enabling this will sort the VSTs using the company name (if defined in the plugin) instead of directory names.
View (or not) the the little letters to differentiate syncable modules/sync source alongside the bidules in the patchbay.
Use this option to launch a scan of VST plugins using the directory that is set in preferences.