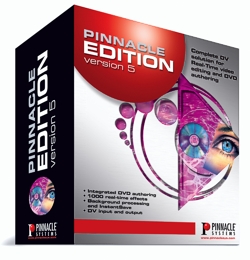 Pinnacle Edition 5.0
Pinnacle Edition 5.0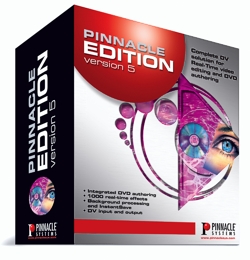 Pinnacle Edition 5.0
Pinnacle Edition 5.0Přestože je Edition špičkový videoeditor, neznamená to, že je vhodný jen pro profesionální nasazení. Docela dobře jej využijí i nároční domácí uživatelé, kteří hledají robustní nástroj pro kompletní zpracování videa. Za kvalitu se ovšem platí – teď nemáme na mysli jen finanční stránku věci, ale čas, který je nutné programu obětovat, abyste se jej naučili ovládat a dokázali využít jeho schopností ve svůj prospěch. Výhodu budou mít ti, kteří již s nějakým editorem vyšší třídy pracovali. Ti se v něm budou orientovat poměrně snadno a v manuálu se mohou zaměřit spíše na popis speciálních funkcí.
Ostatní, pokud navíc neumějí anglicky, musejí metodou pokus-omyl zkoušet, co program dovede. Právě pro ně jsme připravili jednoduchý návod, který je zevrubně seznámí se základními možnostmi programu. Edition vypadá na první pohled poměrně jednoduše, ale nenechte se jeho skromným prostředím zmýlit. Spousta funkcí je skryta pod klávesovými zkratkami nebo na dalších pracovních panelech. Popis všech funkcí není možný, vždyť jen manuál čítá více než 500 stran. Proto jsme se zaměřili na to, jak co nejpohodlněji, bez hlubších znalostí připravit první film v Edition. K vyzkoušení následujícího postupu budete potřebovat jen Edition 5.0 nebo jeho demoverzi s nainstalovanou českou lokalizací (oboje můžete žádat u místního zastopupení Pinnacle, firmy Exac (www.exac.cz))
Nejprve se seznamte s pracovní plochou programu. Ta je v základním modu zobrazení rozdělena do několika základních částí. Záměrně neříkáme oken, protože nejde o samostatná nebo plovoucí okna v pravém slova smyslu, jako je znáte z jiných programů. V levém dolním rohu je jediná rolovací nabídka Start. Jde o nabídku programu, nikoliv tu na hlavním panelu Windows (u něho raději aktivujte automatické skrývání) Z ní jsou přístupná základní nastavení programu (Ovládací panely), nástroje pro záznam (Nahrávání), export (Export DVD, Záznam na pásku…, Exportovat sekvenci jako…) nebo povely pro otevření a vytvoření nového projektu (Otevřít/vytvořit projekt) nebo jeho smazání (Smazat projekt) atd. Nenajdete zde příkaz k uložení projektu, protože Edition jej ukládá v průběhu editace (uložit lze pouze kopii projektu). Po spuštění se automaticky otevře rozpracovaný projekt v podobě, v jaké jste jej opustili.

Ve stejné liště, ale napravo vidíte několik malých ikon. Část z nich má pouze informační funkci, např. o tom, kolik snímků zvládne PC přehrávat v reálném čase. Symbol ? a proužek vedle signalizuje průběh výpočtu na pozadí (Backround Rendering) u scén, které je nutné vyrenderovat. Během výpočtu můžete pracovat dál, ale pokud by to PC příliš zatěžovalo, klepněte na ? a zastavte přepočítávání (renderování). Výpočet je nutný jen u části efektů nebo u některých kombinací úprav, protože velká část efektů je zobrazována v reálném čase. Ale k tomu dostaneme později…Důležité jsou ikony Klávesnice a ikonka s okem. Klepnutím na Klávesnici otevřete virtuální klávesnici, na které jsou místo písmen zobrazeny symboly funkcí, které vidíte i jako ovládací prvky na ploše. Klepnutím na klávesu sice aktivujete vybranou funkci, ale klávesnice by v tuto chvíli měla být spíše vaší „učebnicí“ klávesových zkratek. Nastavíte-li kurzor nad klávesu, zobrazí se informace o přiřazené funkci s odkazem na klávesu na fyzické klávesnici (např. K Stop, Space Přehrát). Pokud vám nebude při editaci překážet, nechte ji na obrazovce a učte se s její pomocí používat klávesové zkratky. „Očko“ úplně vpravo neupozorňuje, že vás někdo sleduje, ale slouží k přepínání „pracovních ploch“. Klepnete-li ne něj, „vyskočí“ nabídka pěti šablonami pro rozvržení plochy. Tak lze zobrazit jen zvětšenou část plochy, ve které právě pracujete nebo kombinaci částí, která je pro prováděnou činnost pohodlnější. Např. při organizaci materiálu budete pracovat převážně okně Organizace materiálu. V výběrem jedné ze šablon jej zobrazíte na celé obrazovce a ostatní nepotřebné části skryjete. Nebojte se tuto funkci využívat, zejména pokud máte menší monitor.
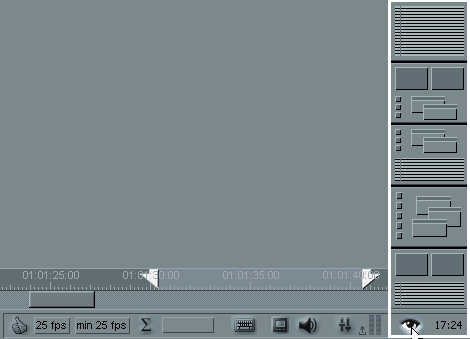
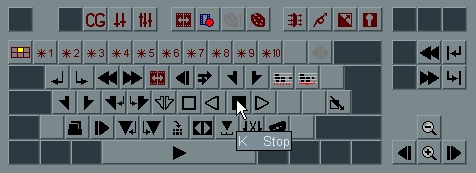
Celou spodní polovinu zaplňuje část Organizace materiálu a časová osa (Časová řada). Organizace materiálu slouží k třídění nahraných klipů a dalšího materiálu pro vytvoření filmu. Způsobem ovládání je tento nástroj velmi podobný Průzkumníkovi. V levém okně jsou položky Plocha a Sequence. V podstatě jde o „obálky“ pro zdrojový materiál. Klepněte pravým tlačítkem myši do levého okna, zvolte Nová složka a po vytvoření ji přejmenujte na Projekt. Znovu klepněte na vytvořenou složku pravým tl. a vytvořte Novou skupinu s názvem Klipy. Tak lze vytvořit libovolný počet složek s vnořenými „obálkami“, rozdělenými a označenými podle typu materiálu, data záznamu, projektu apod.
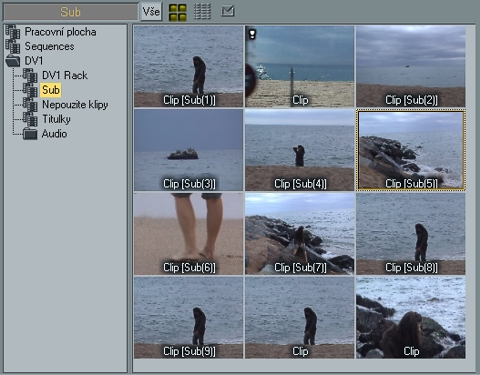
Okno Organizace materiálu sdílejí i nabídky video a přechodových efektů nebo šablon pro vytvoření menu DVD. Klepněte na tl. Vše. V levé části poklepejte na ikonu složky Realtime Transitions FX, poté Presets a ve složce CPU klepněte na 2D. Takto jste otevřeli nabídku 2D přechodů, prováděných v reálném čase pomocí procesoru PC. V pravém okně vidíte ikony efektů. Projděte si i další složky a prohlédněte si i jiné nabídky efektů a filtrů. Edition obsahuje i modul Hollywood FX pro vytváření zajímavých 3D efektů. Ten najdete ve složce Plug-ins.
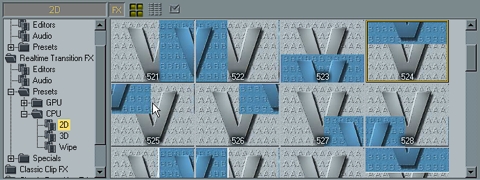
Nad oknem Organizace materiálu je úplně vlevo žlutá ikona složky. Klepnutím na ikonu zavřete Organizaci materiálu a uvolníte místo pro Časovou řadu.
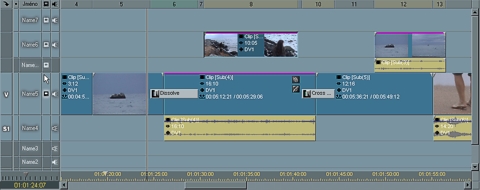
Časová řada slouží jako v jiných programech pro „poskládání“ filmu ze zdrojového materiálu a k jeho úpravám. Na rozdíl např. od Premiere je struktura řady nebo chcete-li osy, dosti odlišná. Stopy nemají pevně stanovenou strukturu. To znamená, že klipy lze vkládat do kterékoliv stopy. Žádná z nich není hlavní ani vedlejší, pouze je třeba vědět, že prioritu má vždy vrchní stopa. Dokud klip „nerozbalíte“, je v ose zobrazen bez zvukové složky. Neexistuje ani stopa vyhrazená pro přechody. „Prolínačky“ se umisťují do stejné stopy s klipy, na rozhraní dvou klipů.
![]()
Nad Časovou řadou se po celé šířce obrazovky táhne Nástrojová lišta s ikonami nástrojů. Nástroje jsou rozděleny do několika skupin (např. nástroje pro editaci v časové ose, ikony pro otevření Trim editoru, Mixeru, Titulkovače, Nahrávání, 2D a 3D editorů, Barevných korekcí, Vytvoření DVD apod.) Když na ikony najedete kurzorem, zobrazí se názvy nástrojů. To platí pro všechny ikony, takže pokud si nejste jistí jejím významem, jejich název vám napoví. Když na lištu klepnete pravým tlačítkem, můžete přes příkaz Uživatelsky…otevřít kompletní seznam ikon jednotlivých funkcí. Ze seznamu je stačí jejich přetáhnout na panely nebo opačně a upravit si tak ikonové nabídky funkcí podle svých představ.
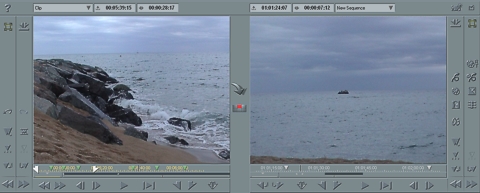
V horní polovině pracovní plochy vidíte dvě okna pro video – levé Zdrojové, pravé Hlavní. Zdrojové okno lze využít k přehrávání nahraného materiálu a k jeho trimování před vložením do Časové řady. Pravé Hlavní okno slouží k zobrazení materiálu umístěného v časové řadě. Obě okna mají standardní ovládací prvky pro přehrávání, v obou lze označovat úseky, vkládat značky apod.
To bylo základní seznámení s pracovní prostředím Edition, nyní přejdeme k záznamu. Uveďte připojenou videokameru do přehrávacího režimu a stiskněte kl. F6 nebo přes nabídku Start vyberte Nahrávání. Nahrávání probíhá v horní části obrazovky. Nejdříve budete vyzváni k pojmenování zdrojové pásky. Označte ji a potvrďte.
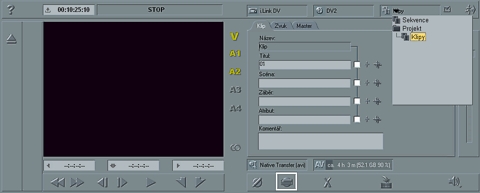
Spusťte přehrávání a v najděte místo, od kterého budete chtít provést záznam. Klepněte na ikonu Mark In, čímž toto místo označíte. Uprostřed dialogového okna vidíte ve sloupci značky V, A1…Jejich aktivací (jsou žluté) určujete, co budete nahrávat. V označuje video, A1 první levou audio stopu a A2 první pravou audio stopu. A3 a A4 aktivuje nahrávání druhé stereo stopy. Ve většině případů máte zvuk zaznamenán jako běžné stereo. Pod označením stop je malý kroužek pro přepínání mezi Mono/Stereo (použijte stereo označené jako „2 kroužky“).
V pravé polovině nahoře vidíte tři pole. První slouží k nastavení zdroje (používáte-li digitální propojení, měl by zde být zobrazen iLinkDV), druhý proužek slouží pro výběr zdrojového pásku a třetí o umístění nahraných klipů v Organizaci materiálu. Klepněte na toto políčko a ze stromové struktury vyberte Klipy. Ve spodní části panelu pro nahrávání, označeném jako AV , je zobrazeno volné místo na disku a odhad času pro záznam. Výchozí složkou pro záznam je C:\MediaAV. Chcete-li video umístit do jiné složky, klepněte na AV (Správa médií), zadejte nové umístění a nastavte jej jako výchozí.
Klepněte na inkonu Nahrávání. Páska se převine kousek před začátek, který jste před tím označili (Mark In). Nahrajte několik minut videa a stiskněte Mark Out a poté znovu ikonu Nahrávání (měla by přestat „svítit“ červeně). V okně Organizace materiálu by se ve složce Projekt – Klipy měla objevit ikona nahraného videa. Edition nabízí i jiné způsoby záznamu, např. současné vytvoření subklipů, dávkový záznam nebo digitalizaci nalogovaného materiálů. K jejich popisu bychom však potřebovali více místa.
Zavřete okno pro nahrávání (ikona s postavičkou v pravém horním rohu). Klepněte v okně Organizace materiálu pravým tlačítkem myši na ikonu nahraného klipu a vyberte příkaz Otevřít. Nahraný klip se otevře v tzv. Okně klipu. Jde o víceúčelový nástroj, ve kterém lze stanovit rozsah klipu pomocí nových Mark In a Mark Out značek, provést základní barevné korekce nebo detekovat scény. V pravém horním rohu klepněte na trojúhelník pro otevření rozšířeného dialogu.
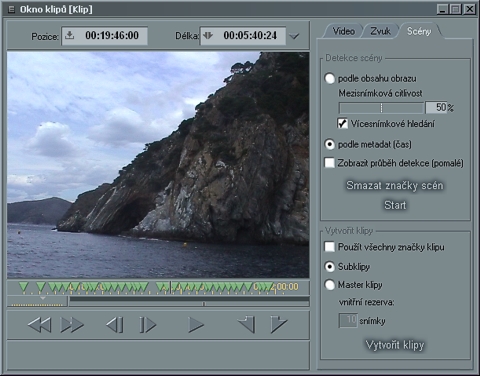
Pro náš záměr budeme potřebovat právě funkci detekce scén. Klepněte na záložku Scény. Zde zaškrtněte volbu „podle metadat“ (čas) u DV, u analogového záznamu „podle obsahu obrazu“ a citlivost nastavte na 100 %. Poté použijte Start k automatické detekci scén – jejich začátky by měly být vyznačeny pod náhledem zelenými značkami. Klepněte na lištu s prvky pro přehrávání videa pravým tl. a zvolte pokyn Uživatelsky. Z otevřeného panelu přetáhněte na spodní lištu Okna klipů příkazové ikony Předchozí událost, Další událost a Seznam značek.
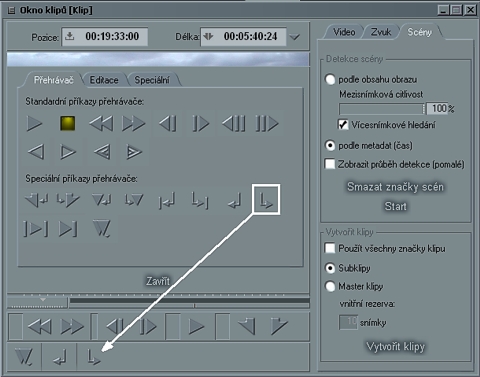
Podobně lze doplnit ovládací prvky i do jiných panelů. Pomocí ikon Další a Předcházející událost projděte nalezené scény. V této fázi je vhodné doplnit i jejich popis ve výpisu, který se zobrazí klepnutím na ikonu Seznam značek. Podle toho je budete snadněji identifikovat v Časové řadě. V nástroji Okno klipů si také vyzkoušejte, jak funguje přehrávání. Buď můžete používat běžné ovládací prvky nebo klávesy: kl. Space spustíte a zastavíte přehrávání, levou a pravou šipkou se budete pohybovat o jeden snímek vpřed a vzad (držením šipky přehrávat). Klávesy J a L slouží pro zrychlené převíjení zpět a vpřed (přehrávání zrychlíte opakovaným stisknutím jedné z kláves, klávesou K jej zastavíte). Pokud byste chtěli použít myš, umístěte kurzor na osu se značkami scén, stiskněte levé tlačítko myši a pohybujte kurzorem doleva a doprava. Tato metoda „drhnutí“ kurzorem po ose se označuje jako Scrubbing a můžete ji použít ve všech náhledových oknech i v Časové řadě. V levé části pod náhledem vidíte tečkovanou linku, která slouží pro nastavení zoomu. Hodí se právě při srubbingu u dlouhého klipu – zvětšením určité části dosáhnete plynulejšího převíjení filmu a snáze najdete konkrétní snímek. Část klipu, která je „nazoomována“ je ve vedlejší ose zvýrazněna šedým proužkem. Možná se vám zdá zbytečné hovořit v této fázi o takových podrobnostech, ale jde o účel. Stejné způsoby přehrávání můžete uplatnit i v dalších částech programu a podobná je i struktura náhledových monitorů, kam se přemístíme za chvíli. Práci s Oknem klipu zakončete vytvořením subklipů (Subklipy a Vytvořit klipy).
Zavřete Okno klipu a podívejte se do Organizace klipu. V levé části přibyly další ikony s náhledy označené jako Sub. Přepněte pracovní plochu (ikona s „okem“) – vyberte 4. typ zobrazení zdola. Pracovní plocha bude obsahovat pouze hlavní náhledová okna a v dolní polovině okno pro organizaci materiálu. Nyní máme připraven jeden dlouhý klip s několika scénami a subklipy s jednotlivými scénami obsaženými v dlouhém klipu. Subklipy nejsou na disku uloženy fyzicky. Jsou to jen zástupci scén z hlavního klipu, které program definuje podle časového kódu. Subklipy můžete smazat, ale hlavní klip nemažte. V levé části organizace materiálu vytvořte skupiny Subklipy a Upravené klipy. Ve skupině Klipy označte všechny klipy označené jako Sub (označte první, stiskněte Shift a klepněte na poslední) a přetáhněte je na skupinu Subklipy. Ve skupině Klipy zůstal jediný zdrojový klip – poklepejte na něj, nebo ikonu přetáhněte do Zdrojového okna.
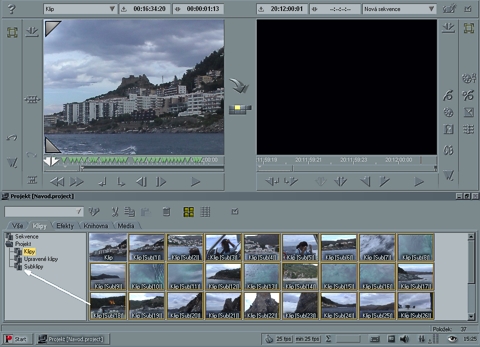
Nyní máte několik možností, jak v přípravě filmu pokračovat. K jeho sestavení můžete jako zdrojový materiál použít jeden dlouhý klip nebo jej sestavíte z jednotlivých subklipů. Abychom si ukázali oba postupy, budeme pracovat s částí základního klipu a druhou část filmu sestavíme ze subklipů. Dejme tomu, že v první polovině klipu jsou všechny záběry v pořádku a nepotřebují žádné úpravy. Naopak, druhá část klipu je tvořena nepovedenými záběry, které potřebují vystříhnout nebo zkrátit. Nejprve z nahraného klipu vybereme první bezproblémovou část. Ve Zdrojovém okně je nastaven začátek klipu (v levých rozích jsou trojúhelníky). Stiskněte kl. I a scrubbingem převiňte film zhruba do poloviny (ukazatel v lince pod náhledem bude asi v polovině časové linky) a stiskněte O. Na lince se zobrazí značky Mark In a Mark Out, které vymezují vybranou polovinu klipu. Stiskněte ikonu Vytvoř subklip (pokud v nástrojích není, použijte kl. U). Zástupce vybrané části se zobrazil ve spodním okně s označením Sub. Přejmenujte jej na Část klipu a přetáhněte jej do skupiny Upravené klipy. Ve Zdrojovém okně se přesuňte pomocí ikony Další událost na první scénu za značkou Mark Out. Přesná pozice začátku této scény je zobrazena v podobě časového kódu v prostředním poli nad náhledovým oknem. V Organizaci materiálu otevřete skupinu Subklipy a přepněte zobrazení pravého panelu ikonou Seznam. V seznamu scén najděte tu, jejíž Mark In odpovídá časovému kódu ve Zdrojovém okně. Tato a následující scény budou tvořit druhou polovinu filmu, takže je označte a přeneste rovněž do skupiny Upravené klipy.
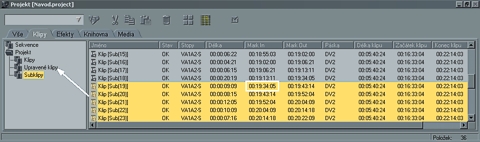
Ve skupině Upravené klipy je umístěn materiál, se kterým budeme dále pracovat. Skupina by se měla jmenovat asi jinak, protože zatím nejsou skutečně upravené, takže ji přejmenujte např. na Vybrané klipy. Výše uvedenou selekci scén bylo možné provést jednodušeji již v okně klipů označením Mark In a Mark Out poloviny klipu a následnou extrakcí scén z označené druhé poloviny (s nezaškrtnutým políčkem Použít všechny značky klipu na záložce Scény). Důvodem je, abyste se naučili organizovat materiál a pracovat se Zdrojovým oknem. Ikonou Zobrazení ikon přepněte způsob zobrazení vybraných klipů. Pokud máte menší obrazovku, vyzkoušejte si možnosti zobrazení ikon v nabídce pod ikonou Menu skupiny.

Upravte pracovní plochu do původní podoby se zobrazením časové osy a náhledovými okny. Z Organizace materiálu přetáhněte klip Část klipu do osy, do stopy označené jako V Name 5. Klávesovými šipkami Nahoru a Dolů upravte zoom, aby byl viditelný celý klip (nebo kl. Ú). Klávesou End přesuňte ukazatele (svislá linka na ose) na konec klipu. Všimněte si, že na pásku klipu jsou stále zobrazeny značky scén v podobě malých šedých trojúhelníků). Pokud jste před tím v Okně klipu značky opatřili popisky, uvidíte je i v ose, když na značce přidržíte kurzor.
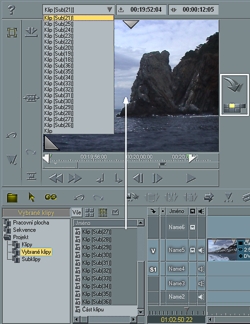 Ve
skupině Vybrané klipy označte max. 20 klipů a přetáhněte je na plochu Zdrojového
okna.
Ve
skupině Vybrané klipy označte max. 20 klipů a přetáhněte je na plochu Zdrojového
okna.
Z roletové nabídky ve zdrojovém okně vyberte první klip (měl by mít v názvu nejnižší číslo). Rozsah vybraného klipu (scény) je pod monitorem vymezen značkami Mark In a Mark Out. Samozřejmě budete chtít klip v našem případě oříznout. Proto musíte jeho rozsah stanovit novými značkami. Zvolte snímek, kterým bude klip začínat (k přesnému vyhledání lze použít i kolečko na myši) a stiskněte kl. I.
Poté určete nový konec a stiskněte O. Takto upravený (natrimovaný) klip můžeme přenést do Časové řady. Stiskněte kl. B nebo ikonu se šipkou Vlož klip do časové řady (mezi Zdrojovým a Hlavním oknem). Klip se vložil do stejné stopy hned za první klip. Stejným způsobem upravte všechny klipy a „pošlete“ je do osy. Pokud se něco nezdaří použijte Undo (Ctrl+Z).
Pod ikonou šipky pro vkládání do Časové řady je další ikona, která reaguje na klepnutí změnou vzhledu. Jde o volbu režimu editace. Způsob Vkládání a Přepis se od sebe podstatně liší. Pokud je v ose ukazatel času na konci, na způsobu nezáleží. Pokud je však ukazatel umístěn na klipu, je účinek editace velmi rozdílný.
V režimu Vkládání bude klip v ose rozdělen na pozici ukazatele na dvě části, mezi které se „vklíní“ nový klip a délka filmu vzroste. Při použití režimu Přepisu bude vkládaný klip umístěn na pozici ukazatele, ale původní klip v ose přepíše, aniž by se film prodloužil. Na další odlišnosti narazíte při trimování v Časové řadě. Prozatím budeme pracovat jen v režimu Vkládání.
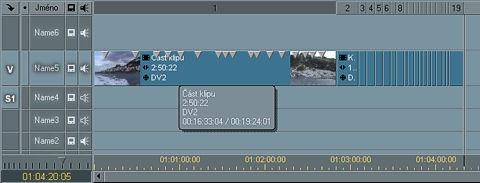
Po vložení upravených klipů si je přehrajte (kl. Home a Play). Dejme tomu, že jste v Části klipu objevili scénu, kterou potřebujete vystřihnout. Klávesou W a Q (stejné jako ikony Další a Předchozí událost) najděte začátek nepovedené scény a stisknutím kl. I jej označte. Stejně označte kl. O konec scény. Klepnutím na ikonu Smazat mezi Mark In/Out vymezenou část klipu smažete.
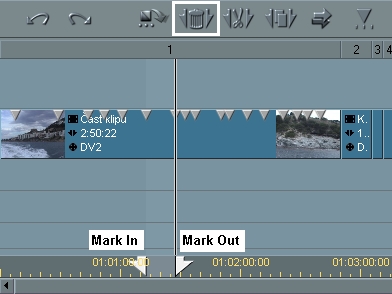
Na jiné části klipu Část klipu si vyzkoušejte stejný postup. Body Mark In a Mark Out vymezte dvě po sobě jdoucí scény, přepněte způsob editace na Přepis a vyjměte je. Délka klipů v ose se nezměnila a v místě vybraných scén vznikla mezera. Přetáhněte do ní některý z kratších klipů z okna Organizace materiálu.

Zbytek mezery „zacelíte“ posunutím zbývajících klipů na hranu vloženého klipu. Umístěte ukazatel na první snímek za mezeru (kl. Page Down) a stiskněte kl. U pro výběr zbytku stopy. Kurzorem uchopte označenou část a přesuňte jí na hranu vloženého klipu.
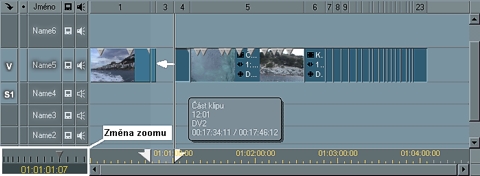
Aktivujte opět způsob editace Vkládání. Vložený klip bude zřejmě nutné upravit. Umístěte na jeho začátek ukazatel času a zvětšete zoom. Přiblížení (Zoom) části Časové řady lze provést i posunutím trojúhelníku po „hřebínku“ zoomu v levém spodním rohu Časové řady.
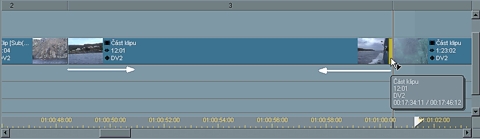
Klepněte na jednu z hran klipu – měla by se označit žlutě, uchopte žlutý proužek s se stisknutým levým tlačítkem myši jím pohybujte do středu klipu. Totéž proveďte i s druhým koncem. Díky tomu, že je aktivní režim Vkládání, nevzniknout mezi upraveným klipem a sousedními klipy mezery. Stejnou operaci si zopakujem na předposledním klipu, tentokrát s použitím trimovacího editoru. Označte předposlední klip a nazoomujte osu tak, abyste viděli i konec posledního klipu. „Zažluťte“ hranu na konci klipu a kl. F5 otevřete Trim Editor.
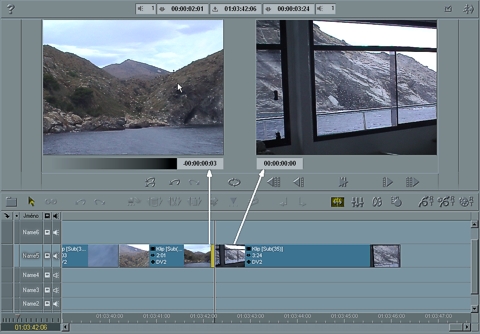
Trimovací editor je vhodný pro přesné natrimování klipu, který jste před tím nahrubo upravili ve Zdrojovém okně nebo v Časové řadě. V levém okně vidíte poslední snímek předposledního klipu a v pravém první snímek posledního klipu. Klepněte na obraz v levém okně – stínovaný pruh by měl pod pravým náhledem zmizet. Pruh určuje, které z oken je aktivní – podle toho probíhá trimování konce klipu nebo začátku předchozího. Pokud jsou aktivní oba náhledy, budou trimovány oba klipy současně. Vložte kurzor do levého náhledu a stiskněte levé tlačítko myši. Posuňte jím trochu doleva. Všimněte si, že v ose se klip zkracuje a za ním se poslušně „táhne“ i poslední klip. Vedle pásku označující aktivní okno je zobrazen časový údaj o kolik byl klip zkrácen (samozřejmě jej lze i prodloužit). Nad ním je údaj o aktuální (zbývající) délce klipu, takže okamžitě vidíte, zda není příliš krátký. Trimování po snímcích lze provádět i kolečkem myši nebo šipkami na klávesnici.
Výše uvedený popis byl jen ukázkou možností programu a hodí se spíše pro „vystřihnutí“ části osy tvořené několika klipy. Když budete chtít vyjmout jen určitou část klipu, použijte na začátku a na konci této části nástroj Nový střih. Pak ji v ose klepnutím označte a stiskněte Del.
Tím jsme dokončili základní střihové úpravy. Zkuste si tyto postupy zopakovat, naučit se používat klávesové zkratky a pokuste se objevit další rozdíly mezi způsoby editace Vkládání a Přepis (u trimování probíhá rozdílně). Nyní se postupně přesouvejte po střizích mezi klipy v druhé části osy. V místech, kde budete chtít vytvořit prolínačku mezi sousedními klipy stiskněte kl. § nebo klepněte na ikonu Vlož prolínačku s volbami. Standardně je vložen sekundový přechod prolnutím. Při vkládání je možné stanovit, kam se má prolínačka vložit. Zpravidla to bude přesně na rozhraní obou klipů, ale pozici lze upravit i manuálně. Stejně tak je možné upravit i její délku. Přechodové efekty nemusí být jen mezi dvěma klipy. Lze jím opatřit i začátek nebo konec samostatného klipu pro vytvoření roztmívačky a setmívačky. To zjistíte sami, až se dostanete na konec posledního klipu.

Zoomujte osu tak, aby byly vidět popisky a piktogramy prolínaček a podívejte se, jak je umístěn přechod na posledním klipu. Uchopte „proužek“ prolínačky na konci tohoto klipu a posuňte jej doleva, aby byl konec přechodu zarovnán s koncem klipu. Uchopte levý okraj pásku prolínačky (kurzor musí mít podobu Mark In) a táhněte jím doleva. V Hlavním okně vidíte, kam se posunuje začátek přechodu. Stejným způsobem můžete opět změnit délku dalších prolínaček. Pozor, délka přechodu u subklipů není prakticky omezena. Pokud byste chtěli prolnout dva samostatně nahrané klipy, byla by stanovena pevně rozsahem jejich zkrácení. Zatím jsme použili pouze „defaultní“ přechody. Tam, kde chcete použít některý z přechodových efektů z knihoven v Organizaci materiálu, stačí přetáhnout ikonu vybraného přechodu na pásek defaultního přechodu, čímž dojde k jejich záměně. Výsledný efekt si můžete okamžitě prohlédnout scrubbingem po časové liště na spodním okraji Časové řady. Podržíte-li klávesu Alt, můžete ukazatelem času posouvat i po klipech.
Nyní upravíme obraz, např. opět u posledního klipu. Klepnutím jej v ose označte a kl. F8 nebo ikonou otevřete Editor barevných korekcí.
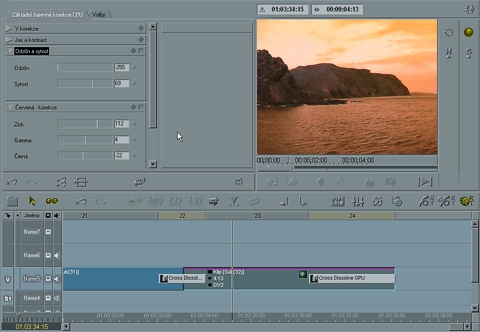
V editoru změňte některé parametry, aby bylo patrné, že byl obraz nějakým způsobem upraven. Vyzkoušejte si, jak lze nastavit některé korekce (např. Jas nebo Kontrast) přímo v náhledu pomocí kurzoru. Výsledek úpravy lze přehrávat opět scrubbingem pod náhledem nebo v Časové řadě. Vystupte z editoru a podívejte se „pásek“ klipu. Pásek je označen fialovým pruhem signalizujícím, že klip byl upraven efektem. Přibyla zde i malá ikonka – klepněte na ni levým tlačítkem myši a z nabídky vyberte kopírovat. Poté klepněte pravým tlačítkem na předposlední klip a z nabídky Vložit zvolte Efekty klipu. Takto lze překopírovat úpravy nebo efekty z jednoho klipu na jiný nebo na celou skupinu klipů.
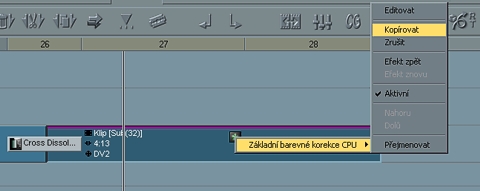
…vložme do projektu titulek. Nastavte ukazatel času na pozici, na které bude titulek začínat a kl. F2 nebo ikonou otevřete Titulkovač. Klepněte do náhledového okna Titulkovače a napište znění titulku.

Titulkovač obsahuje jednoduché nástroje pro základní úpravy titulků, které není nutné podrobně popisovat. Snad jen ty základní: poklepáním na titulek jej vyberete a můžete upravit jeho velikost nebo jej přesunout na jiné místo. Pokud máte aktivní výstup na TV monitor, použijte k zobrazení titulku na jeho obrazovce ikonu – u titulků jde o užitečnou možnost. Z nabídky Soubor vyberte Roll (pohyb zdola nahoru), čímž nadefinujete způsob pohybu titulku. Stiskněte F12 pro uložení titulku a návrat do prostředí editoru. V levé části okna Organizace materiálu přibyla skupina Importovaná média a v ní vytvořený titulek. Odtud jej přeneste do stopy Name 6 nad klip, který má být opatřen titulkem. K přesnému umístění přepněte editaci do režimu Přepis. Klepněte pravým tl. myši na název stopy (Name 6) v Časové řadě a přejmenujte ji na Titulky.

Dále v projektu vytvoříme efekt 3D obraz v obrazu. V organizaci efektů si vyberte některý subklip a přeneste jej do stopy Name 7 nad klip, se kterým bude efekt tvořit. Označte vložený klip a ikonou Open 3D Editor GPU spusťte nástroj pro prostorovou manipulaci s obrazem. 3D editor se svými volbami příliš neliší od 2D editoru. Rozdíl je v tom, že ve 3D editoru lze s obrazem manipulovat v prostoru, kdežto ve 2D editoru chybí třetí rozměr. V programu, konkrétně v efektech v Organizaci matereriálu narazíte na tři typy 3D editorů: ve složkách Classic je označen jako 3D Editor, ve složkách Realtime jako 3D Editor GPU a 3D Editor CPU. Nejvíce možností nabízí 3D Editor, který však nepracuje v reálném čase. Pokud jej použijete, nebude v panelu editoru náhled přehráván s plnou snímkovou frekvencí. Plnohodnotného náhled bude vypočítáván na pozadí, takže musíte chvíli počkat nebo pracovat na jiném úseku. Efekt, který není tzv. RT, je v horní části Časové řady označen červeným proužkem – průběh výpočtu se projeví na spodní nástrojové liště blikáním symbolu ?. Zbylé 2 typy 3D editoru nabízejí oba náhled v reálném čase, s tím rozdílem, že GPU je závislý na 3D výkonu grafické karty a CPU na rychlosti procesoru. Máte-li moderní 3D grafický akcelerátor, použijte efekt označený GPU, u slabší VGA karty vyzkoušejte, zda není vhodnější efekt CPU. Podobné označení je i u dalších typů efektů, např. u 2D editoru, editoru barevných korekcí apod. RT efekty jsou v Časové řadě označeny žlutým pruhem.
Vraťme se k nastavení efektu v 3D Editoru. Pokud je ukazatel času na ose mimo klip, nastaví se po otevření editoru na jeho začátek. Jestliže klip protínal, bude v náhledu 3D editoru zobrazena aktuální pozice.

Zatím neměňte žádná nastavení, protože změna každého parametru se zapíše do klíčového snímku (na záložce Volby – Klíčové snímky lze zaškrtnutím Nepoužívat klíč. snímky tuto vlastnost vypnout). Pod náhledem nebo v ose nastavte ukazatel zhruba do poloviny klipu a nastavte tyto hodnoty: Pozice: Horizontálně -40, Vertikálně 30, Velikost: Horizontálně i Vertikálně 50, Rotace: X -40, Y -30, Z -20, v panelu Ohraničení: Šířka 10, barva bílá. Tím jste nastavili nové parametry obrazu klíčového snímku uprostřed klipu. Když si první polovinu přehrajete, zjistíte, že jste vytvořili jednoduchou animaci obrazu. Parametry prvního a posledního klíčového snímku jsou zatím stejné. Budeme však potřebovat, aby od druhého klíčového snímku vložený obraz zůstal na stejném místě v levém horním rohu. Ikonami Předchozí nebo Další klíč. snímek se přesuňte na pozici prostředního snímku a klepněte na ikonu Kopírovat klíč. snímek. Přejděte na poslední klíčový snímek a ikonou Vložit klíč. snímek překopírujete parametry středního snímku na poslední. Přehrajte si animaci znovu a sledujte, jak se v mění parametry např. v nastavení Rotace. Upravme ostré prolnutí a zalnutí obrazu. V prvním klíčovém snímku nastavte průhlednost obrazu (nastavení Transparence) na 100. Stejnou úpravu proveďte i u posledního snímku.
U klipu ve stopě Name 7, u kterého jste provedli animaci upravte pomocí Editoru barevných korekcí další úpravu obrazu. Když klip v ose nazoomujete, uvidíte na něm dvě ikonky. Jedna zastupuje efekt provedený v 3D Editoru, druhá Základní barevné korekce. Poklepejte na fialovou linku na horní hraně pásku klipu.
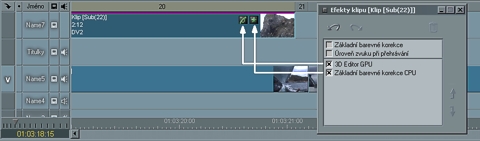
Zobrazí se dialog s výpisem použitých efektů. Klepnutím na křížek u názvu efektu můžete účinek efektu dočasně vypnout. Výše jste se naučili, jak přejmenovat stopu v konfiguračním panelu na začátku Časové řady. Možností nastavení je však daleko více. Pořadí stop lze měnit – stačí ji uchopit za název a přenést na vyšší pozici (klipy v nejvyšší stopě mají před klipy v nižších stopách přednost). Pokud při přesouvání podržíte Ctrl, stopa se zkopíruje celá. V případě, že pracujete jen s jednou stopou, můžete její výšku zvětšit, naopak při správě více stop je vhodné snížit výšku stop, s kterými právě nepracujete. Nastavte kurzor do zápatí Časové řady na rozhraní dvou stop, po změně kurzoru na „svislé šipky“ stiskněte levé tl. myši a posouvejte okrajem stopy. Stejnou vlastnost lze upravit i v nastavení Výška stopy po klepnutí pravým tlačítkem.
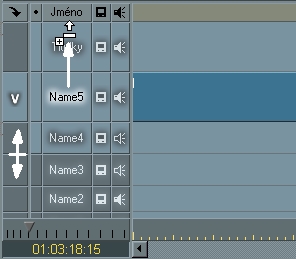
Stopy, které jsou zvýrazněny v konfiguračním panelu Časové řady modře, jsou aktivní. Nastavení aktivní stopy může hrát roli při automatickém vkládání klipů, protože klipy se přenesou do stopy, která je nastavena jako aktivní. Druhý sloupec před jménem slouží k výběru stop, u nichž potřebujeme zachovat synchronizaci, např. při trimování. Pomocí piktogramů monitoru a reproduktoru můžete zapínat a vypínat přehrávání obrazu a zvuku v hlavním monitoru. Jednotlivé stopy lze i uzamknout – klepněte na jméno stopy pravým tl. a vyberte Chráněná stopa. Prováděné změny v příslušné nebo jiné stopě nebudou mít vliv na chráněnou stopu. V konfiguračním menu (pravé tlačítko) najdete i další užitečné vlastnosti.

Samozřejmě příkaz pro přidání další stopy, dále příkazy pro duplikaci nebo zrušení stopy. V nabídce zobrazení můžete určit, jak budou zobrazovány ikony filmu v páscích s klipy. K lepší identifikaci klipů přispívá zobrazení prvního a posledního snímku. Při trimování vidíte „pohyb“ i v těchto ikonách, takže má-li stopa dostatečnou výšku, můžete se obejít bez náhledu v Hlavním okně. Na pomalejších PC však mhou animované ikony trimování brzdit. Při úpravě klipu v Trimovacím editoru je pak vhodnější zobrazit jen Indexový snímek. Kdo potřebuje mít stále před očima informace o klipu, může si v nabídce Text info určit, které se mají v pásku klipu zobrazovat.
Ještě než vyexportujeme video na pásku nebo do souboru, měli bychom upravit
zvukovou složku. Označte poslední dva klipy v ose a pravým tlačítkem zvolte
příkaz Rozbalit klip. V ose pod klipem by se měl zobrazit průběh zvukové stopy.
Pokud zůstaly stopy prázdné, použijte opět pravé tl. a zvolte Vlastnosti. V
dialogovém okně vlastností se přesvědčte , zda jsou zaškrtnuty políčka A1 a
A2. Roztáhněte výšku stopy a stiskněte kl. F4 nebo klepněte na ikonu Otevřít
audio editor. Úroveň zvuku je ve zvukové stopě vyznačena tenkou linkou. V místech,
kam jste před tím vkládali do obrazu prolínací efekt by ve zvukových stopách
být neměl. Zkuste odstranit přechod z video stopy (označte jej a stiskněte Del)
a znovu vložit defaultní prolínačku. Ta by nyní měla být vložena jak mezi video,
tak i audio. K vytvoření plynulých přechodů mezi zvukovými stopami můžete použít
i již vytvořený přechod a se stisknutou kl. Ctrl jej přetažením na rozhraní
dalších audio klipů kopírovat.
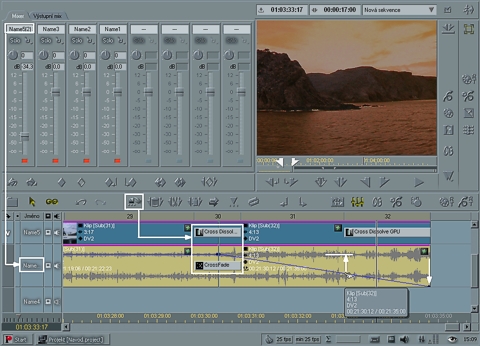
Podobným způsobem by šel upravit průběh zvuku i v části setmívačky na konci posledního klipu. Ukážeme si, jak to provést ručně. Ukazatel času přesuňte na konec klipu tak, aby protínal malý bod na konci modré linky (použijte ikony Další nebo Předchozí klíč. snímek v Mixeru). Podívejte se na název stopy, ve které je zvuková složka umístěna a přesvědčte se, že stejný název je uveden i u jednoho z regulátorů v Mixeru. Pokud ne, klepněte do kolonky s jeho názvem a vyberte příslušné označení. Jezdce na ovládacím panelu příslušné stopy nastavte na -00. S pohybem jezdce koresponduje i pohyb klíčového bodu ve zvukové stopě. Podle provedené změny má hlasitost zvuku klesající úroveň od začátku klipu. Aby se hlasitost snižovala až v průběhu setmívačky, musíte v místě začátku přechodu vyznačit další klíčový snímek. Ikonou Předchozí událost přesuňte ukazatel času na začátek efektu a položte kurzor na místo, kde protíná modrou linku zvuku. Stiskněte levé tl. myši (na lince vznikne nový klíčový snímek) a se stále stisknutým tlačítkem jej posuňte nahoru po ukazateli času, dokud nebude levá část zcela vodorovná a v Mixeru nedosáhne posuvník výchozí hodnoty 0. Jestli jste při pohybu s klíč. bodem „ujeli“ doleva nebo doprava, nic se neděje. Vodorovné posunutí na začátek přechodu je snadné, protože se k němu v jeho blízkosti sám přichytí. Samozřejmě můžete stejné nastavení provést pohodlněji přímo jezdcem v Mixeru. Chcete-li změnit hlasitost klipu v celém jeho rozsahu, podržte kl. Shift a posuňte linku vertikálně jak potřebujete. Výše uvedené by vám měly stačit k tomu, abyste provedli základní úpravy zvuku v celém projektu. Pokud někde omylem vytvoříte na audio lince klíčový bod, uchopte jej a přetáhněte mimo stopu – tím se jej zbavíte.
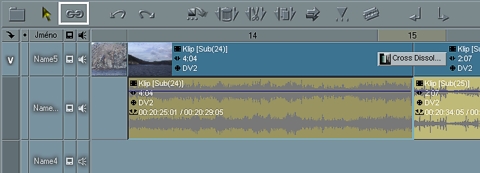
A jak smazat zvukovou stopu klipu? Ikonou Výběr svázaných objektů v nástrojové liště vypnete propojení mezi audio a video složkou klipu. Pak stačí označit zvukovou stopu klipu a stisknout Del. Podobným způsobem lze trimovat audio stopu nezávisle na videu v režimu editace Přepis (v režimu Vkládání by došlo k desynchronizaci audio a video složky u všech následujících klipů ve stopě). V manuálu se poučte, jak měnit úroveň zvuku funkcí Záznam úrovně zvuku (Audio Mix Automation) nebo Nahrávání komentáře (Voice-over) přímo do Časové řady.
A jsme téměř na konci. Poslední úprava bude spočívat v doplnění hudebního podkladu do další zvukové stopy. Edition nemá jako např. Studio nástroj pro nagrabování skladby z CD. K jejímu uložení na disk budete muset použít jiný program, nejlépe. EAC nebo CDex, popř. Media Player 9.0. Po nagrabování na disk ji budete muset importovat do okna Organizace materiálu, např. do skupiny Importovaná média, ve které je uložen titulek. Klepněte pravým tlačítkem myši do pravého okna Organizace materiálu a z nabídky Import zvolte Media Klip. Najděte uloženou skladbu a naimportujte ji. Mimochodem, všimněte si, jaké formáty vám Edition při hledání nabízí. Vybírat lze z mnoha grafických formátů (zkuste v projektu použít i statický obrázek) i dalších formátů videa (např. MPEG, MOV apod.).
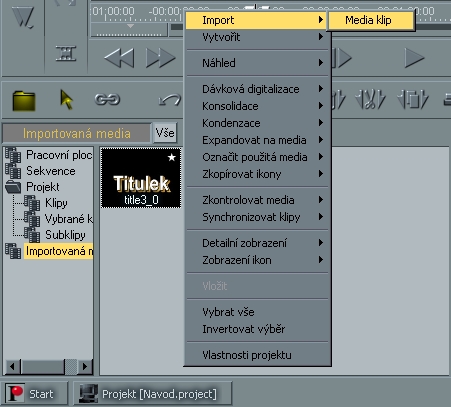
Z Organizace materiálu ji přesuňte do stopy v Časové řadě a upravte průběh zvuku na začátku a na konci, popř. i v dalších částech. Výsledkem by měla být Časová řada podobná té na obrázku.
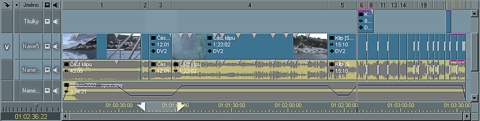
Z nabídky Start zvolte Nástroje – Záznam na pásku. V dialogovém okně zadejte, zda chcete exportovat celou sekvenci nebo jen úsek vymezený In a Out markery. Políčko Přepočítat žlutá pole zaškrtněte pro případ, že by v nevypočítaných místech došlo k problémům s přehráváním (jde o části s RT efekty). Pak stačí spustit Záznam a počkat, až po přenosu videa přeruší program automaticky nahrávání.
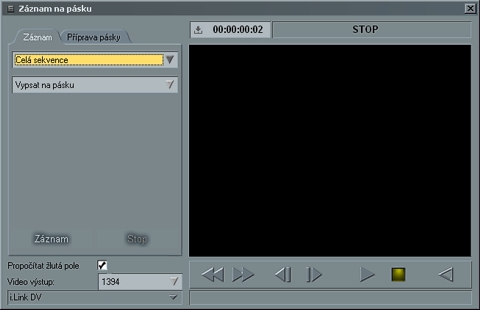
Pokud jste náš návod dočetli až sem, měli byste zvládat většinu základních operací. Nicméně by byla škoda nevyužít i mnoho dalších funkcí, které vám mohou později usnadnit práci.
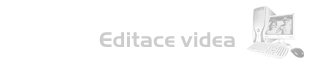 |