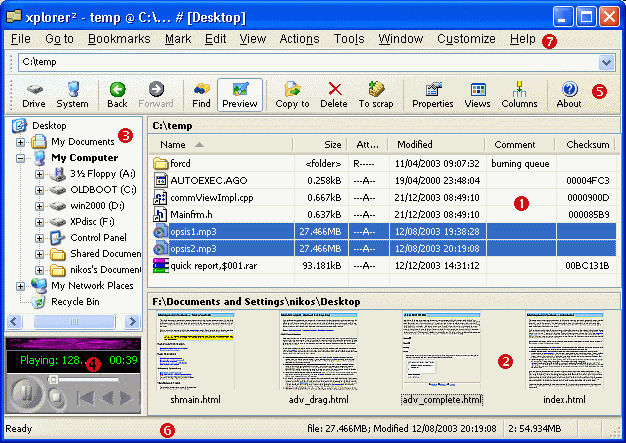
Figure 1. The main window
xplorer▓ Quick Start Guide
File exploring reinvented: Feel like home miles away from home
This bitesize guide describes the basic features of xplorer▓, a dual-pane file manager that maintains the familiar look and feel of the standard windows explorer while offering tons of advanced features. Unlike most alternative file managers that seem to require a PhD in computer science to figure them out, xplorer▓ offers a clean and shell integrated extension model for productive everyday file management. If you know how to use windows explorer you'll feel immediately at home; yet xplorer▓ can take you places you've never been before ù not with explorer anyway!
xplorer▓ runs on all 32-bit windows platforms, and offers almost everything windows explorer does in an economical user interface based on the familiar tree/view window layout:
At the same time, it fills in all the gaps in the basic explorer model. Instead of filling in pages enumerating explorer's shortcomings, let us just say that xplorer▓ has all the features you'd expect for managing large numbers of files efficiently, and perhaps most importantly does so in a well thought-out user interface squeezing even the last drop out of efficiency via simplicity. It is not just about enumerating features, it is how they bind and blend together into a wholesome unit. The basic concepts are:
xplorer▓ also has some unique features that aren't available on any other file manager as far as we know. The so-called scrap containers are multi-purpose "shell documents", collections of files and folders from arbitrary locations. The concept is rather strange to getting used to but offers unparalleled flexibility allowing:
Scrap containers are also used for the results of the powerful file search command, a little masterpiece on its own right. If you wanted to search for files that had specific MP3 tags and were modified in the last week and are not owned by you then look no further! This is yet another unique feature of xplorer▓, empowering searches on any and all attributes you can see in the numerous columns (file details), combining them in boolean hyper-filters.
Apart from these major topics, there are many features and little productivity enhancers throughout the program, far too many to list in fact. It is recommended leaving the "Tip of the day" on for a while to learn about all these time-saving details.
If you are an "old hand" with computers and file management (i.e. you have heard of DOS and Norton Commander) you'll find xplorer▓ an optimal combination between command-line efficiency of yesteryear with all modern amenities and conveniences of today's user-friendly file management. Newer users will hopefully see what explorer has been robbing them of all this time!
With its small size (circa 550 kB!) and low system resource use, advanced multi-threaded multi-window design for speed and efficiency, customization, a clean minimalist interface and keyboard shortcuts for most frequently used commands, we trust you won't be disappointed for choosing xplorer▓ for your file management needs. In fact chances are you'll never look back to explorer or any other file manager.
The following sections will give an introduction to xplorer▓ and the things you can do with it. Some of the features described are not available in the free version; these topics are clearly marked with the [PRO] symbol.
| NOTE: For the remaining of this document it is assumed that users are familiar with windows explorer and basic file management operations, including drag/drop (with left and right mouse buttons), shell context menu etc. |
Browsing the shell namespace
Folder views |
Show or hide items via filtering
Previewing, viewing and launching items
Searching for text in files
Managing files and folders
Selection engine |
Basic file management |
Changing timestamps and attributes |
Splitting and merging |
File and folder comments
Scrap containers
Shell documents |
The flat earth view
Examine and maintain your filesystem
Comparing & synchronizing folders |
Checking file transformations |
Detecting duplicate files
Search for files and folders
Additional rules in hyper-filters |
Search results
Automation of DOS (and windows) commands
$-Tokens |
Command output redirection |
Automatic script generation |
Optional command line arguments
User Interface customization
Toolbar customization |
Storing hyper-filters
Customer support
Suspected bugs
Minimum requirements
Feature comparison table
Credits
The main window is shown in Figure 1. There are four main areas: The active and inactive folder views, the folder tree and the quick previewer window. A toolbar, menu and status bars complete the picture. If this appearence looks rather complicated, you can turn off all the elements you don't need (from View menu), e.g. the tree, the previewer, even the second folder pane.
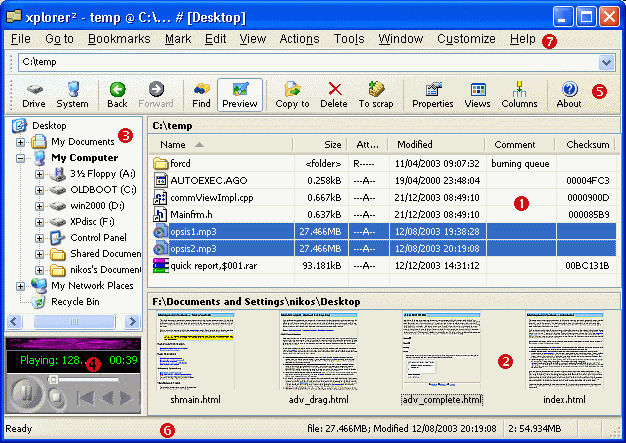
Here is a brief description of the main window elements:
<TAB>, whereupon the old active pane becomes inactive.
The four major parts are separated with splitter windows, which you can resize to taste. You can also select whether the folder panes are stacked horizontally or vertically using Tools | Options. Once you reach a satisfactory arrangement xplorer▓ will remember it for you and reinstate it every time you start the program ù unless you clear the Save program state on exit checkbox in the options dialog.
 Overview
Overview  Contents
Contents  Managing
Managing
Nowadays the shell is vast. Apart from the normal hard drives, CDs, you have your local area network, FTP & webfolders, and all sorts of "virtual" folders like Control Panel etc. xplorer▓ can access (almost) everything that your windows explorer can including non-standard namespace extensions. More importantly it helps you get from A to B quickly and effortlessly with a variety of folder access mechanisms:
<Alt+ArrowKeys>
<Ctrl+Shift+A> will take you to A:\)
 toolbar button
toolbar button
<Shift> while right-clicking to get the subpaths in a menu.

Normally you browse folders in the active pane but there are other possibilities, depending on keyboard modifiers:
<Alt> as you are changing folder, it will be loaded in the inactive pane.
<Ctrl> a new window will be cloned and the folder will be browsed there.
Once you reach your folder you can view your contents using the standard modes accessible from View | Pane style menu: Large/small icons, list, details and thumbnails. In detailed view you can select the columns of information you want to see for your files. xplorer▓ supports all the standard shell columns and has its own extra columns too, called stock (denoted by [S] in figure 3). Use View | Select columns to pick the columns that are most appropriate for your task.
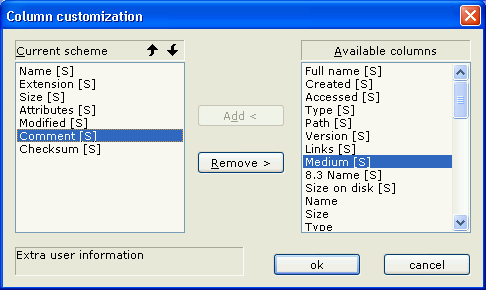
Most of the regular (filesystem) folders support the same columns: 32 standard (windows XP) plus 17 stock columns. When you install additional column handlers (e.g. see MP3-Info columns) xplorer▓ will use them too.
"Virtual" folders like My Computer have their own columns, depending on the type of information they contain. You can't select columns in such folders, neither can you use stock columns.
There is a third class of folders which, whereas not being part of the filesystem, have pseudo-filesystem qualities. Examples are webfolders, zipfolders (XP), FTP folders etc. xplorer▓ knows how to get information like file dates and sizes out of such folders which means you can turn most stock columns on and have a near filesystem "experience". In addition you can have near-normal access to the "files" including previews of contents, thumbnails, even synchronize them with normal folders.
| NOTE: Stock columns are available even in older windows like NT4 and 98, whereas explorer columns require windows 2000 or newer. |
All columns belong to 3 broad categories: text (owner, comments, attributes), numbers (size, checksum) and dates (modified, created). These categories determine the arrangement of items when a column is used to sort a folder. (Categories also determine how columns are used within hyper-filters). View | Arrange by allows sorting by the most frequently used columns; to sort using an extended column just click on the respective column header.
| TIP: You can view file details through infotips (popup text descriptions) too. Enable infotips from Tools | Options | Window and then pick which details you want to see per file type as explained in this article. |
You can limit which items are shown in a pane using wildcards, in the usual DOS fashion (e.g. type *.txt in the addressbar to show only files with txt extension). You can have multiple comma-separated wildcards too, as in *.txt , *.dat. This visual filtering allows you to work in large folders concentrating only on a subset of the items. Other filtering methods are:
xplorer▓ offers a sense of continuity as you browse your folders, maintaining your settings including view modes, sort orders, column widths, etc; it even remembers the item that was focused the last time you browsed a folder and brings it into view when (& if) you return.
| [PRO]: You can force particular folders in a fixed view mode using Actions | Folder settings menu. So for instance you can have "My pictures" folder to appear always in thumbnails, even when you are browsing in a pane that is normally in detailed mode. When you get out of such customized folders the pane returns to its previous view mode. |
Except for regular information like file sizes and dates, xplorer▓ offers access to the contents of files, as long as they are in normal or near-normal (e.g. zip) folders.
The most convenient option is to turn the quick viewer pane on from View menu. Then as you move the cursor around in a folder pane you can see the preview of the focused item. The quick viewer can show text (including RTF, Unicode and UTF-8), graphics, HTML, office documents, even audio and video files. You can customize many aspects (e.g. font) using the context menu in the previewer pane and also through Tools | Options | Window.
When it comes to text files in particular, you can view or edit their contents using File | View and File | Edit commands, respectively. The natural text viewer is editor▓, included in the program distribution. It is preferable because it is fast, low on resources (especially when you view multiple files) and it shares search options with xplorer▓. However you can specify alternative external text viewers via Tools | Options if you prefer something more advanced.
Naturally you can launch documents using their associated program too, by hitting <Return>, double-clicking or right-clicking and picking Open from the shell context menu.
Mark | Containing text is a handy tool that allows you to search for text within all files shown in a pane, without having to open them individually. You specify what to search for and various options in the dialog (see figure 4) and xplorer▓ will mark all the matching files. A few remarks are in order:
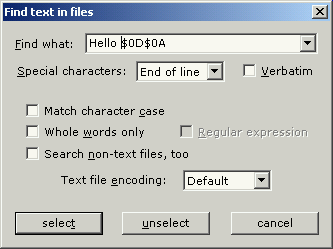
The quick previewer is aware of files that have successfully matched a <Ctrl+G> command. When positive match files are focused, the previewer will load the part of the file that contains the text in question, and will zoom around the hit, aiding further examination of contents.
| ADVANCED: Boolean text searches |
|---|
You can search for multiple text strings and also assign a boolean connotation to each substring. To achieve the former you just separate the expressions you are after with commas, e.g. hello , world will mark as positive hits files that contain either hello or world (or both). You can add a boolean effect using the special characters + for AND and ù for NOT, at the beginning of each expression. E.g. searching for help, +me, ùgod will mark files that must contain "me", maybe contain "help" and not contain "god". (You shouldn't use spaces after the + or ù characters, unless you want to match a string that starts with spaces.)
The down-side of this flexibility is that if you want to search e.g. for commas verbatim, you have to either enter them as special codes (conveniently included in the Special characters drop-down box) or check the Verbatim checkbox to disallow multistring use. |
 Browsing
Browsing  Contents
Contents  Scrap containers
Scrap containers
Sooner or later your files and folders accumulate so you end up with hundreds of files within a folder or even worse. xplorer▓ helps you move around efficiently within large folders and select (mark) items for further processing. You can roam a pane revealing items in a variety of methods using the keyboard or mouse:
<PageUp> <PageDown> <Home> <End> for longer jumps
As you move around, the focused item is changed and usually cancels all previous selections too. To move the focus without affecting the existing selection hold down <Ctrl> or turn Mark | Sticky selection on. This will help you to hand-pick items scattered in the folder listing.
Most file management commands act on the selected files and folders en masse. xplorer▓ has a wealth of alternative mechanisms to aid the very important task of marking items for further processing (Mark menu):
<Shift>+click, lasso selection etc
<SpaceBar> and <Insert> to toggle the selection status of the focus
Using these elementary marking and unmarking mechanisms, you can build collections of items whose complexity is only limited by the user's ingenuity!
NOTE: The elementary selection mechanisms are additive; whatever you select is added on top of any existing selection. To start a fresh selection just hit <Alt+A> to unselect everything beforehand. |
Mark menu also contains a number of commands that affect the selection which are explained in other parts of this guide. Broadly speaking they consider all the files with a variety of criteria, and select files that match them. You can mark items that contain some text, or that need to be copied to synchronize two folders, or that are duplicates and must be deleted, or even source files that must be built to make a compiled language project.
All these criteria-based selection commands affect all files and will reset any previous selection leaving only items that unambiguously pass the criterion in question. Typically such commands are performed first, possibly followed by elementary (un)marking commands to refine the selection. However when such criteria are used to unselect files (see Unselect button in figure 4) they only affect matching items.
Once your selection is finalized you can manipulate your items in various familiar ways, e.g. copying, deleting, drag-dropping, etc. xplorer▓ uses exactly the same clipboard formats as windows explorer so you can transfer files to and from the desktop, external explorer windows and any xplorer▓ windows seamlessly. When it comes to pasting you have a number of advanced options (Edit menu):
| TIP: You can check whether a drive is NTFS-formatted using its property sheet. From "My Computer" right-click on the drive in question and read the Type field from Properties | General. Generally speaking only drives on NT-based PCs have any chance of being NTFS; windows 9x only support FAT32. |
One big advantage of dual pane file management is that the inactive pane is a natural and convenient target for copy/move operations. Edit | Copy to and Move to commands are ideal for such transfers from the active to the inactive pane. You may see from figure 5 below that you can also opt to send the selected items to an alternative target folder (Here field). This combo box remembers all the folders you typed in it, so it acts as a list of your favorite copy destinations.
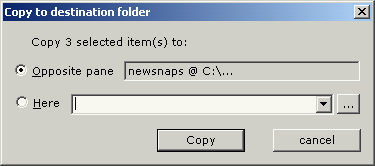
TIP: The Here input field in figure 5 ù and all other fields in xplorer▓ dialogs meant for paths ù support path autocompletion. Type part of a path that exists and hit <F1> key for the first possible completion; another <F1> will fetch the next completion etc. After you find your path segment, type a backslash and a few characters to autocomplete the next segment, and so on. Also you can click on the "..." button and select a folder. |
xplorer▓ can copy to and from all three major folder categories, including zipfolders, FTP etc (if supported by the OS). During a lengthy file operation you can still use the program ù although the reaction speed will suffer.
| NOTE: Windows in general get bogged down whenever the OS accesses disks for I/O. The whole system comes to a near stand-still. Launching a second file operation in parallel will make things worse, in fact much worse if both operations access the same physical drive. The read/write head keeps jumping back and forth to accommodate both tasks and you end up waiting far longer than the combined time of the 2 individual operations. Therefore it is advisable to avoid parallel operations whenever possible. |
To create new files or folders, use the respective commands from Actions menu. You can also create all the standard new shell file types via the Shell new submenu, located in the context menu of each folder pane ù please make sure you don't right-click on any item; place the mouse pointer on some empty space instead.
When it comes to renaming files and folders, you get a few more options than the standard inplace name editing: (File menu)
Finally when it comes to deleting you can either send items to the recycle bin, or delete directly bypassing the bin when you hold down <Shift>. A third option is shredding (from Actions menu), which completely eradicates the files/folders overwriting their contents with zeros before eventually deleting them.
WARNING: It is very hard to undelete files when you use the direct method (with <Shift>). It is impossible to retrieve files that have been shredded. Please use these commands with caution! |
The shell property sheet allows changing some filesystem attributes like Archive or Read-only, but not all of them. xplorer▓ offers access to all attributes as well as to timestamps of files. Using Actions | Change attributes on a selection of items you get the dialog in figure 6 which allows you to change attributes and touch dates/times.
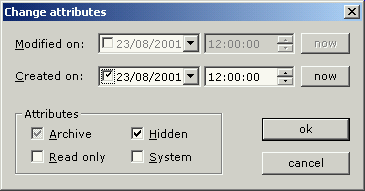
Only things that you actually change are affected; so if you don't check any date boxes, these won't be updated. In this way you can change only attributes or just dates, or both at the same time.
NOTE: Some special attributes supported for files on NTFS partitions like Compressed or Encrypted are still modifiable through the shell property sheet <F12> (Advanced button in General page). |
Sometimes you may want to transfer large files between two PCs and find that a single file is way too big to fit on e.g. a floppy disk or even CD. The Split and Merge commands from Actions menu will come handy in such a situation.
First you break down the large file in as many portions as necessary, declaring your preferred size in kB in the split dialog (figure 7) as well as the target folder. For example if you have a file called bigone.dat that is 10MB and you break it down in chunks of 1MB, you will end up with 10 files named bigone.dat.01, bigone.dat.02, ... bigone.dat.10.
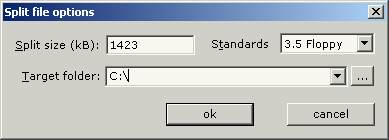
This will allow you to place the file segments on floppy disks and do the transfer to another computer. There you just need to make sure to place all fragments in a single folder, select them all after sorting by name (so that they'll be in order), and use Actions | Merge to put them back together.
NOTE: You can also merge file segments using the DOS copy command. For example copy part1+part2 whole will merge file parts 1 & 2 to create a file called whole. This is not as convenient as the built-in Merge command; it merely demonstrates that you don't need xplorer▓ to put files back together! |
Comments are small pieces of text associated with files and folders, 100% controlled by the user and ignored by the filesystem. There are many possible uses for comments:
| NOTE: File comments rely on an advanced NTFS feature called alternate file streams (AFS). Imagine a file as a kind of "folder" that has a stream for the regular contents and secondary streams for other information, including comments. When you move the file around, all these alternate streams are silently carried along. Checkout the Stream explorer program for more information on AFS. |
File comments are supported from windows 2000 onwards, and there always existed a way to manipulate them through shell properties dialog (Summary tab). xplorer▓ makes comment handling much more easier:
<Alt+Z>
[PRO] Most important of all, xplorer▓ allows you to use comments as search rules, so you can easily check and retrieve files that have a set of keywords.
WARNING: When using comments you should be aware of some limitations arising from the mechanism that underwrites the functionality for windows filesystems:
 Managing
Managing  Contents
Contents  Maintenance
Maintenance
What are they? What do they do? Why do I need them? These and other questions are bound to occur to users since scraps are such a novel concept. But soon you'll appreciate their flexibility and discover many ways to put them in good use.
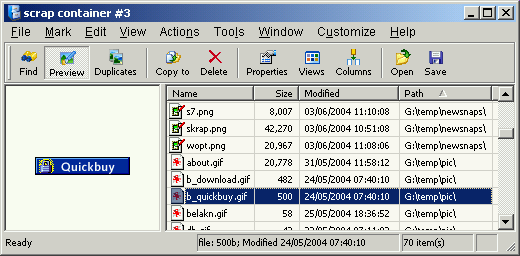
These windows look very similar to the main window and support nearly all commands and operations available in "normal" windows where you browse a single folder at a time. The difference is that in these containers you can see contents of multiple folders in a single pane (notice the Path column in figure 8), even collections of hand-picked items ("scraps").
The only noticeable difference in terms of appearence is the lack of a folder tree pane, which doesn't make much sense for the multi-folder context of scrap containers. Other than that it is mostly similarities: a quick preview pane, toolbar capable of command execution, the same status bar, a menu bar with the same commands (even some additional ones!), etc. All the file management operations, including filtering, selection, drag-drop, shell context menu etc are available, too.
You can have as many of these special windows open as you wish; just use Window | Scrap container to open a fresh one. Also many commands may create a scrap window if one doesn't exist, like Send to scrap and Browse flat (File menu). Tools | Find files command will also open a scrap window for its results.
When you place items in scrap containers, their actual disk location remains unchanged. Think of the Find Files command in windows explorer; the matching files are placed in a results window and they may come from all over the namespace. Scrap containers are similar, only you control what gets into them. There are many ways to add items in a scrap window:
<Ctrl+S>
Once you have some items in a scrap container, you can work with them like as if they were in a single folder, using the same palette of previewing and file management commands. For example when you Edit | Copy selected items they will be available for Paste-ing to other windows. Even if the selected items come from different folders, the paste will place them in a single target folder ù unless Edit | Paste special | Structured scrap clips command is used.
| NOTE: Scrap containers accept items from both filesystem and "virtual" folders. This may create confusion in terms of column information; that's why only stock columns are available in these multi-folder windows. |
You can remove items pressing <Delete>; this will just remove them from the window without affecting the actual files on disk. If you want to delete the files themselves then use <Ctrl+Delete> or File | Delete command.
Scrap containers have some unique commands too, not available in normal browser windows. You can check for duplicate files and compare the content of folder hierarchies. They also underwrite the functionality of the Tools | Find files command, as already mentioned.
The term "scrap" suggests something fleeting and impermanent, and indeed these containers were originally conceived as quick-and-dirty temporary holders of items, which would be discarded as soon as some simple file operation was performed on them. However, it was soon realized that there was another possible use mode: saving scrap contents for future use.
Actions | Write contents creates a file with .cida extension and writes location information for all the items in a scrap pane. You can reopen such saved files at a later time and restore the scrap container, just like as if it was a shell document. xplorer▓ registers .cida files for its own use so you can open them by merely double-clicking on them even when xplorer▓ isn't running.
You can take advantage of this functionality in many ways. For instance you can create cida files as "table of contents" that keep the locations of files with similar content throughout your filesystem. This would be equivalent to creating a normal folder and keeping shortcuts to the same documents, but if you go the scrap way you have direct view of the actual files.
| NOTE: We stress that only the location of the files is stored in .cida files, not the files themselves. If you delete or move the actual file, xplorer▓ will not be able to reload it when reading the .cida file. When such errors occur you can optionally see a log of all missing files that may help a subsequent manual repair. |
Another nifty trick is browsing the contents of a folder and all its subfolders in a single scrap window. There are a number of ways of "flattenning" a folder (or .cida file):
<Alt+Return> to flatten it in the inactive pane.
Such flat views are useful when you want to operate on items recursively, for instance change file attributes, create printer-ready listings using Edit | Copy columns, execute a command on each file, and generally whenever you want a flat overview of a folder's contents. We are sure you'll discover many more uses yourselves!
 Scrap containers
Scrap containers  Contents
Contents  Searching
Searching
Daily heavy-duty work on a PC will invariably result in a system that is suboptimal at best and unstable at worst. xplorer▓ has a number of advanced commands that help you restore order and reclaim wasted hard disk space.
Many times you have two or more folders that have the same contents and you want to keep them synchronized, i.e. make sure all "versions" stay updated whenever you make changes to one of them. One way to achieve this would be to use folder junctions or hard links but this isn't always convenient. One of the folders may be on a floppy disk or on a remote computer, a zip file, FTP site, etc, where these advanced linking techniques won't help you.
That's when xplorer▓ and its dual pane layout comes in handy. It is ideal for comparing the contents of any two folders, and finding items that are missing from either one, or have been changed in any way. Once you identify the differences, you can decide how to deal with them.
The dialog in figure 9 (Mark | Sync wizard command) indicates that comparison has two facets; first you determine how you want to compare items and then which items to mark. The large number of combinations allows you to do all sorts of checks to suit your synchronization needs.

The comparison logic first tries to match items left and right using the filename as a guide. If a file in one folder doesn't have a matching namesake in the other folder, it is immediately considered unique (cf. the checkboxes in figure 9). If a file exists in both folders, the two copies are compared for differences, using the mechanism you specify:
The relationship between files is fixed by their properties and the comparison scheme you select. The second phase is to decide which files you want to mark, ear-tag them for further processing. There are checkboxes for all item states and you can check as many of them as you wish ù although not all combinations make sense, e.g. selecting both "older" and "newer" files.
A typical scenario is to select unique and newer files. By copying them to the "passive" folder you ensure that the files in both folders are the same, both in number and most recent content. Note that there may be unique and newer items in both folders ù obviously not the same items ù that need to be carried accross. Let's take a look at an example.

The figure shows the results of a <F9> command on two folders. On the left there are 3 unique files that don't exist on the right (todo, x2help.css, x2tips.rtf), a file that is newer (x2tips.rtf, please check the modification dates left & right) and a file that is the same in both folders (x2help.htm). All the marked files must be copied to the inactive pane to establish "synchronization" of contents. But also note that there is a unique file marked in the right pane (New File) that also needs to be copied to the left folder.
Also notice that on the right pane there is an extra folder called ed3 but this wasn't marked by the <F9> command. By default folders are excluded from comparisons, unless you check Consider folders, too (see figure 9).
Sometimes you may need to synchronize folders including their subfolders, as in the situation depicted in figure 11. If the hierarchy is shallow (few folders) you can turn on mirror browsing (Go to menu) and let xplorer▓ keep the inactive pane in the right folder, as you browse folders in the active pane. As an example, starting from folders A:\ and c:\documents\kenny in the active and inactive panes respectively, if you browse into A:\help the inactive pane will automatically follow to read c:\documents\kenny\help. This mirroring will continue in both down and up direction, as long as folders with matching names exist.
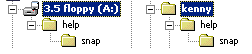
When many subfolders are involved, mirror browsing is cumbersome. You can take advantage of flat folder views and use a dual scrap frame (use View | Dual pane) to browse all the files involved in the two hierarchies. If there is a good match between subfolders as in figure 11, the same <F9> command will reveal all the changes that need to be made but now acting on all subfolders simultaneously.
Once files are marked, use the special Edit | Sync-o-paste command available in scrap containers to copy all the files in their matching folders. So items selected in A:\ will end up in c:\documents\kenny, those in A:\help will end up in c:\documents\kenny\help and so on. Note that Sync-o-paste acts on the selected items and doesn't require a prior Edit | Copy command.
| NOTE: Scrap containers may host items from arbitrary locations. The deep synchronization logic tries to match folders first, and then applies the usual content comparison procedure for each folder pair. Sometimes it won't be possible to match all folders left & right, when the hierarchies are completely different. In such cases there will be a lot of items left in an undetermined state, and a little red question mark will appear overlaid on their icon. |
The folder synchronization command just described checks for modifications of different versions of the same file. A variation on this theme is checking the state of file transformations, when the compared filenames are slightly different.
If you are involved in programming, then you will recognise this situation as compilation of source code to object files. So starting from a C++ file xplorer2.cpp the compiler churns out the machine translation in a new file called xplorer2.o ù notice the change of extension from .cpp to .o. Mark | Check build command checks the states of source files comparing them to their "transformed" versions.
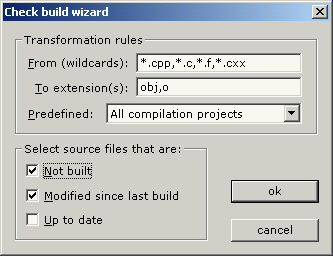
The dialog shown in the above figure accepts as input the transformation rule, which observes the source and target filename extensions. It can be seen that multiple comma-separated extensions can be used to check for all compilation projects in one stroke. Also note that a generic wildcard is accepted for the From field whereas the To field must be just the target extension(s), without the "." (e.g. type o instead of .o).
Once source and target files are matched their modification dates are examined to figure out which is newer. If the source is newer, it must have been modified since last build (cf. figure 12 checkboxes) and it requires re-compilation. If the target is newer then it is up to date, whereas if it doesn't exist at all the source is not built. You can check as many boxes as you want to tell xplorer▓ which source files to select. Let's take an example.
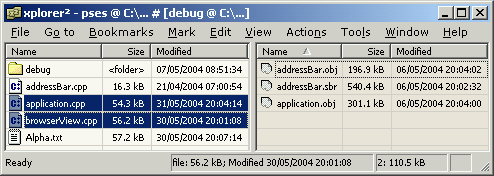
Using the options in figure 12 on a pair of hypothetical source and target folders, xplorer▓ marks all source files that require compilation. The file application.cpp was modified after it was last built (check the date of its target application.obj) so it is marked. browserView.cpp hasn't been compiled at all (no browserView.obj exists in the inactive pane), so it is "not built" and hence marked. addressBar.cpp on the other hand is up to date, and finally Alpha.txt is completely irrelevant for this transformation rule so it is left unselected.
Like the folder synchronization command, Mark | Check build merely ear-marks files that require building without actually taking any further action. It is up to the user to decide what to do with the selection afterwards, e.g. generate a script file that executes the compiler for each source file.
| NOTE: This command doesn't make claims of being a substitute for make type tools. For instance it cannot check for cross-dependencies from modified header files etc. Still it can be useful for simpler scenarios like MatLab projects. |
What if you have a ton of MP3s collected and you are not sure how many times you have Christina Aguillera's "Dirty" (this must be a video then :) , or John Abercrombie's "Back wood song", eating up your hard disk space? Enter the duplicate finder.
Duplicates come in many guises. In the simplest case a file will exist in many carbon copies using the same name. A little bit trickier is when a file exists with many different names but the same data content. Tools | Check duplicates command (in scrap windows) will help you detect all these kinds of extra files.
The procedure is as follows. First you open a Window | Scrap container; then fill it in with all the suspected duplicate items; finally launch the duplicate checker command from Tools menu to examine the contents. Note that the command only considers the items in the scrap container, so you have the flexibility to hand pick selected suspect folders. Alternatively you can flatten your whole "My Computer" folder that includes all your hard disks and do a thorough ù albeit time consuming ù investigation. Most of the times it would suffice to flatten "My Documents" folder.
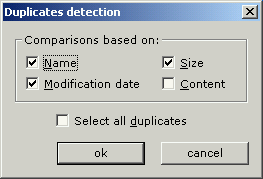
The options set in the dialog determine how the investigation is to proceed. You can have any combination of boxes checked but the fastest would be to assume that duplicates will have the same name, modification date and size. (Sometimes detecting duplicates is as simple as sorting the scrap contents by size or by checksum and visually inspecting for items that have the same size or checksum.)
If you suspect you have identical files with different names or/and timestamps, then you can clear all boxes except for content. This is the most robust detection mechanism but at the same time very time consuming, since each file is compared to each and every other file in the container, regardless of their name.
After the command finishes its work, all files that match the user criteria are bunched together in groups with different background color as in figure 15. All unique items are hidden. The example situation started with 8 files (shown in the inactive pane). Three pairs of duplicates were detected and the unique items like kenny.dsw were removed from view.
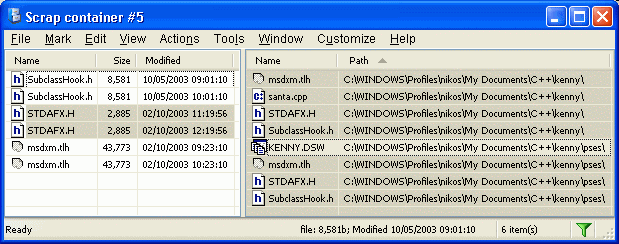
If you intend to delete duplicate files, please make sure you check Select all duplicates box in the dialog (figure 14) before you go ahead with the command.
| TIP: This command can't tell which is the "original" out of the identical files, but it uses the initial order of the items, leaving the first one unselected and marking all the others. If you want to keep the older copy then make sure you sort by Modification date ù from older to newer ù before starting the duplicates checker. |
Such listings provide preliminary evidence of duplicate files. Depending on your dialog parameters you may need further proof before actually deleting the redundant copies. A good guide is the checksum column that you can activate using View | Select columns. It shows a numeric "summary" of a file's contents. When checksums are different files are 100% different; equal checksums on the other hand do not guarantee identity ù although they imply a strong possibility that the files are identical.
Once you are confident about extra files being duplicates, you can delete them using File | Delete ù or pressing <Ctrl+Delete>.
Technically speaking, when duplicate files are shown, the pane is both filtered since unique files are hidden from view (notice the filter icon on the statusbar of figure 15), and unsorted since files are displayed in groups regardless of the original sort order. You can cancel this mode using Tools | Reveal unique or View | Show all.
 Maintenance
Maintenance  Contents
Contents  DOS commands
DOS commands
xplorer▓ unleashes the full potential of file searches since you can use any and all pieces of file information as parameters. You can thus home in to the files you are after with unparalleled precision avoiding irrelevant hits. You can search a few hand-picked folders ù even within zip archives, or whole networks, and even refine search results.
You initiate a search using Tools | Find files command. The ensuing dialog (figure 16) is strikingly simple considering the amount of information it conveys. Broadly speaking it is divided in two sections, the search context that specifies where to search, and the hyper-filter that controls what to search, the parameters of the files that will be considered positive hits.
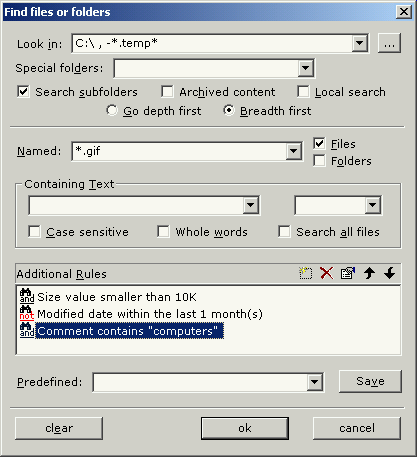
By default the search context is the folder you were browsing when you issued the <Ctrl+F> find command. You can also specify broader contexts using the Special folders drop down box. The Look in box itself accepts multiple comma-separated folders; e.g. typing C:\ , d:\temp will instruct xplorer▓ to search both these folders. You can also exclude folders using a leading minus sign, e.g. C:\, ù*temp* will search all C:\ except any folders with "temp" in their name.
Usually you will want to search all the subfolders below those specified in the Look in field, as long as Search subfolders is checked. You can also control the traversal method: Depth first will favor files in deep subfolders whereas Breadth first will scan the folder tree in layers.
If Archived content is checked, xplorer▓ will step into zipfolders, FTP sites (if supported) and pretty much any other unusual folder that comes in its way. You can use all stock columns and even search for contained text just like in regular folders. The down side is that searches become much slower, so only check this box if you know your target file is within an archive.
By checking Local search, you instruct xplorer▓ to search within the files already contained in the scrap window, possibly inserted by an earlier find command. This essentially refines the search. A similar result can be achieved using Mark | Matching a rule command.
When it comes to defining the search parameters, you are really spoilt for choice. The search hyper-filters defined in the dialog comprise:
*.txt, *.dat)
You can define hyper-filters with as few or many criteria as you want. You can go from a nearly empty filter (e.g. all fields clear except for Folders box that will find all folders) all the way to any arbitrarily complex filter with tens of rules combined in boolean contexts. Only items that match all aspects of the filter are considered hits.
| NOTE: The more rules in a filter, the longer it will take to process it for each file. Some columns (e.g. checksum) or text searches are the most time consuming. Still xplorer▓ checks easier rules first and leaves slow ones for last, optimizing searches as much as possible. Users needn't worry ordering the rules, this is done automatically. |
Whereas in windows explorer (and all other file managers) you can only search for sizes and dates ù in addition to usual names and contained text ù xplorer▓ takes advantage of all available columns and does so in a boolean fashion. This allows you to search for text within comments, MP3 tags and pretty much everything else you know about your files and folders.
You can add, edit, reorder and delete rules using the toolbar on the right of the Additional rules list box (figure 16). All the usual keyboard and mouse commands are also recognized within the list. Each rule has a descriptive text and an icon reflecting its boolean context (see below).
Searchable file properties (aka columns) belong to three broad categories: dates, numbers and text. This determines how the properties are interpreted & searched, whether ranges are possible, etc. The rule definition dialog for a date (Modified) property is shown in figure 17. As you browse the Properties drop-down box, the middle part of the rule definition dialog changes to reflect the property type.

As you can see, date properties can be defined as as periods from the present (During the previous) or as ranges (Between). Leaving any end of the range empty (unchecked) removes the respective date boundary. For example if the low end of the Between range is empty, the rule will match any files that are up to the date specified in the upper limit box.
Number properties like Size are also defined in ranges between a Minimum and a Maximum value. Leaving any end of the range empty (note: not zero but no text at all) again means a number up to or at least, for the low and up bounds, respectively. If you are after an exact number, make both minimum and maximum identical.
| NOTE: The units of number properties depend on the property type; Size properties count bytes, Page property counts pages and so on. If you need to work with larger numbers you can pick one of the listed units (kilo, mega etc). For example, if you select kilo, and enter number 3 it will correspond to 3K ù equivalent to typing 3072 flat. |
The third and final property category is plain text. Columns like Comments or Owner are text, failing to fit in any other category. You search text properties like you search for text in files: just type part of what you are after in the Find box ù you don't need to know the exact phrase of the column. All searches are case insensitive. Wildcards are not supported.
ADVANCED: Each text rule can contain many comma-separated substrings combined in boolean expressions as in find text in files command. For example, since the Attribute column is a string that contains letters A, H, S, R etc, searching for +A, ùH within file attributes will match files that have the Archive but not the Hidden attribute (note the use of + & ù to assign the boolean context for AND and NOT respectively). You can also use the $xx notation to search for non-printable characters using the hexadecimal ascii code xx. |
The Boolean context options in figure 17 determine how each rule is combined with the existing rules in the hyper-filter. All And rules must be satisfied, at least one of the Or rules and finally none of the Not rules. If you are not familiar with boolean algebra, just leave the default And button checked. If on the other hand you are familiar, you can have field day playing with hyper-filters!
Let's have an example. Say you want to find a file whose size is either smaller than 1K or above 2K but not inbetween. The simple solution would be to use two Or rules, one searching for files up to 1K and another one above 2K. Or you can use your boolean skills and define a single rule that says: Not "size between 1024 and 2048". Isn't this time-saving?
| WARNING: As always, increased power must be accompanied with extra care to avoid subtle error conditions. xplorer▓ will try its best to validate rules but it is not fool-proof. For instance it will allow you to set two contradicting rules (e.g. size less than 1K and size greater than 2K) resulting in a filter that will never be satisfied. |
You can save hyperfilters for use in future search operations.
Searches can take a lot of time to complete. As soon as you initiate a search, a scrap window opens and shows matching files and folders as they are discovered. An active message pump allows you to start working with the first matches immediately, while the search is ongoing. You can abort a search by pressing the <Esc> key.
| NOTE: A running search command slows down both the scrap and the main window. Sometimes it will be better to Window | Clone a new main window before you start a search. This clone will run in its own thread and will be relatively unaffected and more responsive to user input. Still you should beware the windows OS limitations described under file transfers. Sometimes patience is the best policy! |
You can check the progress of a search either by noticing the folder being scanned on the statusbar, or use Tools | Search status for a more detailed report, including all the folders that have already been examined, information about errors or exclusions, etc. This information is available even after the conclusion of the search.
ADVANCED: There are two ways to exclude folders from being searched. One is to use the leading minus (ù) notation mentioned in the Look in field. A more permanent solution is to make a folder blacklisted, and the find command will never get into it. You achieve this by entering the folder's full path under the registry key HKCU\Software\ZabaraKatranemia Plc\xplorer2.global\Find Blacklist. This list has some common troublemakers in by default. You can add and remove folders from this list at will, but first you must quit xplorer▓. If you are unfamiliar with registry editing you should not attempt this, since you risk rendering your PC unusable! |
 Searching
Searching  Contents
Contents  Customization
Customization
In spite of the drag-drop and click-happy era of file management we're living in, for some tasks you can't beat the efficiency offered by traditional command line execution of programs. In the old days, instead of clicking on icons to start a program, one had to type its path/name in a command processor window (DOS console). This may seem quaint and antiquated but it is very powerful since you can specify extra arguments that modify the behaviour of the program in question, specify which files to operate upon etc.
xplorer▓ brings the command line into the third millenium, easing its use while maintaining all its power and flexibility. If you are familiar with the DOS console, you can regard the active pane cum addressbar combination as a graphical console that shows the folder contents of the "current directory" at all times. As you browse folders the "current directory" is updated automatically, and the commands you type can access the folder contents directly.
You can start composing text commands using Tools | DOS command, or just get into the addressbar with <Shift+Tab> and type the special prompt $ character that instructs xplorer▓ to interpret the input as a DOS command ù otherwise it could be mistaken for a folder path. For instance typing $ dir and pressing <Return> will execute the DOS dir command, producing the listing of the current folder's contents ù arguably not the most useful command within x▓'s context!
NOTE: The commands you type correspond to names of executable files that exist on disk ù minus the .exe or .com extension ù and in the end of the day launch the respective application. So you must make sure you type the names correctly and that the files themselves can be located. If you have a program called windiff.exe located in c:\tools and you want to call it while browsing c:\work, then you must type its complete path in the addressbar, e.g. $ c:\tools\windiff. Alternatively you can add c:\tools to the PATH environmental variable and reference it just by name. |
Except for DOS commands ($-prompted) you can also execute generic windows programs using the special character >, e.g. typing > winword will launch MS Word. In this sense you have all the functionality of the standard Start | Run menu straight from the addressbar. This execution mode is mostly for programs that have their own user interface and don't need a console window for their output.
Except for launching both DOS and windows commands, the addressbar assists you during the typing process in a number of ways:
<Ctrl+Enter> inserts the focused filename from the active view straight in the addressbar. Using <Ctrl+arrow keys> you can move the focus around while remaining in the addressbar, so you can insert more than one filenames as part of a command.
> windiff file1 file2 that compares only these two files you can type > windiff $n $i which is reusable for many situations. All commands are available for future use through Tools | Run history.
Instead of typing specific filenames as parts of a command, you can use special characters that get automatically substituted with the name of the item(s) that happen to be selected when a command is executed. For example the commands $type file1 and $type $N are equivalent if file1 is the focused item in the active folder pane. Using special tokens like $N saves keystrokes and allows for reusable commands. So whereas $type file1 can only be used to type (show the contents of) file1, the version with $N can be used to type any file, as long as it is selected in the active view.
There is a variety of $-tokens, each representing a different part of the active item or even the all selected items taken as a whole. Let's use a hypothetical situation to clarify the meaning of each $-token. Suppose we have a dual-pane arrangement where the right view is active and the contents are:
The following table lists all the available tokens. The third column shows what each token would have been substituted for, given the above scenario. Unless stated otherwise all tokens act on the single focused (or active) item in each pane.
| Token | Description | Example |
|---|---|---|
| $N | Local filename | active.cpp |
| $B | Base name (before .) | active |
| $E | Filename extension (past .) | cpp |
| $P | Parent folder path | c:\work\c++ |
| $D | File modification date | 13/3/2004 10:12 |
| $C | Parent folder plain name | c++ |
| $F | Full path name | c:\work\c++\active.cpp |
| $S | All selected filenames | active.cpp file.txt |
| $A | All selected filenames (fullpaths) | c:\work\c++\active.cpp c:\work\c++\file.txt |
| $L | Left (top) pane path | c:\music |
| $R | Right (bottom) pane path | c:\work\c++ |
| $I | Inactive pane path | c:\music |
| $Q | Filename from inactive pane | titles.txt |
| $G | Path and filename from inactive pane | c:\music\titles.txt |
| $Z | Temporary filename extracted from zipfolder, FTP, etc Within normal filesystem folders it behaves like $F |
%TEMP%\x2TMP_001_active.cpp |
| $nn | Automatically incremented counter starting from number nn Possible counter formats are $1 for the sequence 1,2,... $001 for 001,002,..., $5 for 5,6,... and so on | 01 |
| $$ | Escape for a single $ | $ |
Many of these tokens are intended for renaming large numbers of files, as they are used in File | Mass rename command. But you can use them for any other purpose too; just type as many tokens as necessary in a single command and they will all be substituted according to the above rules.
You may have noticed that all tokens were listed in uppercase. If you type a token in lowercase then it is interpreted in a slightly different fashion, using the short 8.3 version of whatever name the normal uppercase token would have produced. To clarify, had $N corresponded to undocumented.h the lowercase $n would have resulted in UNDOCU~1.H, which is the equivalent old DOS filename.
| NOTE: The addressbar in scrap windows also supports command execution. The only difference is the concept of the "current directory". So whereas in normal browser windows the current directory is synchronized with the active folder, scrap windows contain files from many folders and as a result there is no current directory in the DOS sense. Therefore you should only use tokens that carry full path information, e.g. $F instead of $N, otherwise you may have problems addressing the intended files. The tokens $L, $R and $I don't have any meaning for scraps altogether. |
Most DOS commands don't have a GUI of their own and rely on the console window for their output. This is the traditional black & white system DOS box, which is rather awkward to use. The "pro" version comes with a substitute console that is nearly equivalent in functionality and much easier to work with, e.g. it can mark and copy text like a normal editor window, search for text, etc.
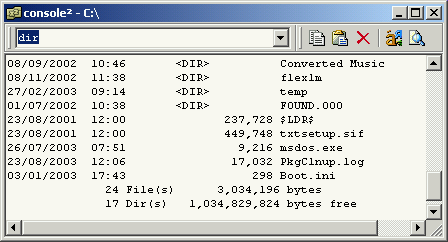
This modern version of the DOS console automatically follows the browser window, changing its current directory as you browse folders with xplorer▓. The working path is shown on its title bar. It receives the output of all $-prompted commands issued from the addressbar and from command scripts, too.
You can also type commands directly in the console window ù that's the purpose of the input field shown in figure 18, as well as deliver input to running programs (e.g. Y/N responses). This input area supports path autocompletion with F1 and maintains a history of past commands too.
If despite all the extra functionality you prefer the traditional DOS console, you can disable it from Tools | Options | General. Note that in such a case you'll get a separate console for each command you execute.
Commands launched from the addressbar operate only on the single focused item within the folder being browsed. In some occasions you may need to apply the same command to a number of files as for instance for batch conversions of MP3 files. For this task it is more convenient to use Tools | Command script to treat all selected files in one stroke.
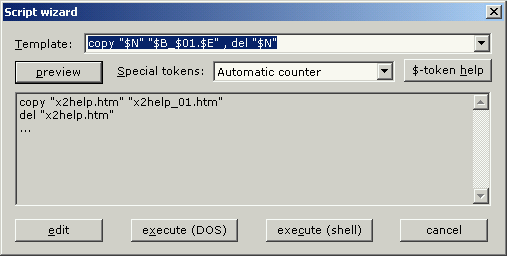
In this dialog you specify a command Template that will be applied to each and every selected file name. The syntax is identical to the addressbar commands, using the familiar $-tokens instead of actual file names. Command templates may contain multiple comma-separated commands as the above snapshot illustrates.
The script generator replicates the command template for each selected file in succession. Plain text parts are reproduced verbatim and $-tokens are replaced on a per-file basis. If you have 100 files selected then 100 sets of commands will be generated, effortlessly. Let's have an example using the template ren "$N" "$B_$01$$.$E" on a selection that comprises 2 files, x2help.htm, x2help.ccs.
This template has four special $-tokens, N for the whole name, B for the base, E for the extension and an automatic counter starting from 1 with a leading zero ($01). The double dollar is an escape for a single $. For each file the generator copies the constant parts of the template including spaces and quotation marks, and substitutes the variable parts using the file in question. For our two files this translates to (notice the counter in the second line):
ren "x2help.htm" "x2help_01$.htm"
ren "x2help.ccs" "x2help_02$.css"
| NOTE: The use of quotation marks around the filenames covers for situations where names contain spaces. An alternative is to use lowercase token versions like $n that are guaranteed to be free of spaces, albeit rather mangled. |
Once the script is generated, there are a number of alternative modes of execution, each activated by a dialog button:
ren that require the DOS interpreter.
You should note that the wizard is merely manipulating strings and is oblivious about their meaning or command syntax. If you make any mistakes you will notice during execution!
When executed from the command line xplorer▓ accepts a number of optional arguments that control some aspects of the program. The complete command line is:
xplorer2.exe /F:n /P /R:rootFolder /S:registryKey /L:searchFromFolder /1 /2 leftFolder rightFolder
All arguments are optional and are described in the following table. The last two arguments ù without the / switch character ù specify starting left & right pane folders for the main window, or cida files for scrap containers, depending on the /F switch value.
| Switch | Function |
|---|---|
| /F | Starting window type. By default a normal browser window is opened, equivalent to /F:0. If you want to start with a scrap window use /F:1 |
| /P | By default xplorer▓ runs in a system resource-friendly single process mode, even when you launch separate instances. Using /P you force new instances to open as separate processes. |
| /R | Roots the program on a folder other than the default desktop. For instance /R:c:\winnt will force both the tree and view panes on c:\winnt and won't allow users to reach other parts of the namespace unless underneath the root node; e.g. d:\ will be off-limits whereas c:\winnt\system will be accessible |
| /S | Registry key extension for storing program options. The default key is HKCU\Software\ZabaraKatranemia Plc\xplorer2 but you can have multiple parallel keys with different options. Keys can be changed dynamically with Window | Save layout menu. For instance /S:preview will load options from the key ...\ZabaraKatranemia Plc\xplorer2.preview |
| /L | Causes a scrap window to issue a "Find Files" command when it first comes up. The search is rooted at "searchFromFolder". Can only be used in conjunction witn /F:1 |
| /1 | Forces single pane mode |
| /2 | Forces dual pane mode |
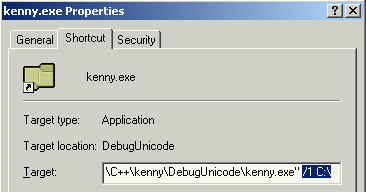
You can take advantage of these options by creating a desktop shortcut for xplorer▓. Using the property page, add the required arguments in the Target field, past the executable name. The above snapshot illustrates a shortcut that launches the program using the options /1 c:\, which means start with a single pane and browse folder c:\.
 DOS commands
DOS commands  Contents
Contents  Customer support
Customer support
xplorer▓ helps manage the complexity of sequences of commands users may find themselves repeating time and again. It allows you to organize such tasks in user-configurable menus and toolbars, in a similar way Bookmarks are managed:
You only have to enter information once, and use it with great ease from that point onwards. In a sense these customized lists resemble various command history facilities dispersed throughout the program, but they are more persistent and easier to access.
You add new list items using the various Add new commands found in Customize menu. All entries have a title that appears in the menu or toolbar and identifies the command. The description field gets its meaning from the list type. For instance for Bookmarks it is the actual folder path whereas for Layouts it is merely a comment.
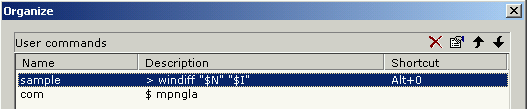
When you have many entries in a list it may pay dividents to Organize it, again using the respective command from Customize menu. Using the dialog in the above figure you can rename, change the definition (description), reorder, delete and assign shortcut keys to list items. The toolbar on the top-right may have some actions disabled depending on the list type being organized.
When you double-click on an entry or click on the Properties button you can change an item's properties as for example the user command definition shown in the figure below. You can assign a keyboard shortcut which greatly increases the usability. The range of numeric keys 0ù9 in combination with modifiers <Ctrl>, <Alt> and <Shift> are available; overall this gives you 60 adjustable shortcuts to distribute according to your needs and preferences.
| NOTE: The definition of some complicated commands like column sets and layouts cannot be edited from the Organize dialog. If you need to make changes you'll have to delete the old command and redefine it. |
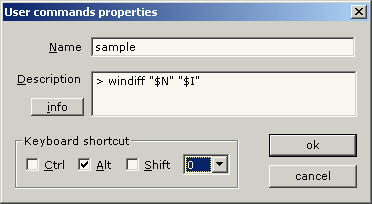
The order of items within each list determines its position in the respective submenu. Items in the top of the pile are easier to access so you should keep the most frequently used ones near the beginning. Each submenu shows up to 20 user commands; however you can define up to 100 items for each category and access them using the More... menu items.
Exceptionally, saved layouts (Window menu) cannot be reordered, since they correspond to registry key extensions. However this menu is sorted alphabetically so you can implicitly arrange a new layout's position by picking its name appropriately.
The first 10 items from each list can be placed onto the main toolbar or any of the (up to) 14 extra toolbars you can add using the Customize menu. You can control the buttons that appear in each toolbar by right-clicking on one and picking Customize.... You can select among a large number of commands, both fixed and adjustable; all menu items that have an icon can be placed on any toolbar.
| TIP: It makes sense to organize extra toolbars in a task-oriented fashion, bunching relevant buttons together. Whenever the need arises you activate the toolbar using View | Toolbars. You don't have to keep all toolbars visible at all times. |
The extended filters used for the Tools | Find files and Mark | Matching a rule commands can be saved and reused in the future ù and just as well since each filter can be tweaked to hold many rules that you don't want to retype each time.
To store a filter, type a descriptive name for it in the Predefined combo box and click on the Save button (see figure 16), and the current definition will be added in the drop down list. From then on you only need to select it from the predefined list and its rules will be automatically inserted for you.
To delete a filter, first select it, press the Clear button to delete all rules and finally click on Save to confirm the deletion.
 Customization
Customization  Contents
Contents
xplorer▓ is a program with vast context and a great number of advanced commands, that will no doubt cause problems or questions for users sooner or later. We want to believe that the program is rather intuitive and users can troubleshoot themselves with simple reasoning and extrapolation from familiar circumstances, but there is no magical one-size-fits-all unfortunately.
The quickest route to solving your problems is to do-it-yourself! No hanging around waiting for support from the author. Sometimes the solution will be close at hand, in the help texts of commands as they appear on the status bar, or described in the tooltips of input fields in dialog windows.
For more substantial issues there are quite a few useful resources you can use for self-help:
We made an effort to write all this information about the program and we strongly believe you will benefit no end by reading the available documentation in full ù at least this "bitesize" guide. You will learn many tricks and explore the available commands to increase your productivity using xplorer▓.
Still if reading manuals is not your thing you can skim across the documentation, searching for keywords (using your browser's Edit | Find on this page command) that describe your query or problem. Then follow hyperlinks to related information, if necessary.
If you fail to find what you need using the documentation, you've got these further options:
If you think you've discovered a bug, please ask yourself a few questions before seeking support:
Thank you!
xplorer▓ will run in a basic trim on all win32 platforms (95/98/ME/NT4/2000/XP), however a subset of its features depend on windows services that may or may not be available on all PCs. In most cases you can get full functionality by installing a recent version of Internet Explorer.
| Feature | Requirements |
|---|---|
| Toolbars | Windows 95 with Internet Explorer v.3 or better |
| Thumbnails | Windows 98 or NT4 with Active Desktop update |
| File comments | Windows NT4 (NTFS formatted partitions) |
| FTP | Internet Explorer v.3 |
| Zip folders | Windows ME or Windows XP (for windows 2000 please see FAQ B4) |
| Audio/Video preview | Windows Media Player v.6 |
The companion text viewer application editor▓ requires richedit control version 3 (riched20.dll 5.30.xxx or better) which may not be present on systems pre-2000. However this is not an issue since you can associate any external editor with xplorer▓.
This table summarizes the main differences between windows explorer (2000) and alternative file managers from Zabkat's stable: the old 2xExplorer and xplorer▓. The table shows at a glance the increased functionality available in the pro version too.
Note that the "lite" version is free for private and academic use only. For any other use including commercial, government, military etc, you must purchase a licence for xplorer▓ pro. See licence.txt for more information.
| Feature | windows explorer | 2x Explorer | xplorer▓ lite | xplorer▓ pro |
|---|---|---|---|---|
| All-area shell namespace access |  |  |  |  |
| Shell integrated with drag/drop, context menu etc |  |  |  |  |
| Automatic sensing of changes in all folders (networked etc) |  |  |  |  |
| Multithreaded & multi-window operation |  |  |  |  |
| Folder tree panel |  |  |  |  |
| Dual pane mode (browse 2 folders in one window) |  |  |  |  |
| Keyboard shortcuts and overall usability |  |  |  |  |
| Path autocompletion |  |  |  |  |
| Filtering of item visibility |  |  |  |  |
| Filtering on arbitrary criteria (hyperfilters) |  |  |  |  |
| Selection engine for precision marking of files |  |  |  |  |
| Selection with arbitrary criteria (hyperfilters) |  |  |  |  |
| Extended filesystem information columns (comments etc) |  |  |  |  |
| Even more columns (checksum, 8.3 name etc) |  |  |  |  |
| Individual folder settings |  |  |  |  |
| Window layout saving and management |  |  |  |  |
| Export folder information as text (for printing etc) |  |  |  |  |
| Hard links (NTFS) |  |  |  |  |
| Mass renaming |  |  |  |  |
| Change file dates (touch) |  |  |  |  |
| Find text in files |  |  |  |  |
| Search for multiple keywords with boolean context |  |  |  |  |
| Unicode & file encoding aware |  |  |  |  |
| Unicode version available |  |  |  |  |
| Split/Merge/Shred |  |  |  |  |
| Text/RTF/Hex preview |  |  |  |  |
| Text editor |  |  |  |  |
| Graphics preview |  |  |  |  |
| Thumbnail view mode |  |  |  |  |
| Multimedia preview (audio & video) |  |  |  |  |
| Find files with arbitrary criteria |  |  |  |  |
| Search within archives, FTP, webfolders etc |  |  |  |  |
| Refine previous search |  |  |  |  |
| Scrap containers (simultaneous management of many folders) |  |  |  |  |
| Folder synchronization |  |  |  |  |
| Deep synchronization (including subfolders) |  |  |  |  |
| Script wizard for DOS & win32 text commands |  |  |  |  |
| Intercept command output in user-friendly console |  |  |  |  |
| Customizable user command menu |  |  |  |  |
| Detect duplicate files & cleanup |  |  |  |  |
| Toolbar customization |  |  |  |  |
| Add extra toolbars |  |  |  |  |
| Detailed breakdown of subfolder disk usage (statistics) |  |  |  |  |
| Sample reading speed for folder with 7000 items (sec) | 1.05 | 1.5 | 0.83 | 0.83 |
| Program size (kB) | 237 | 596 | 429 | 534 |
| Commands in the menu system | 48 | 100 | 131 | 160 |
xplorer▓ was developed in C++/WTL, almost singled-handedly by Nikos Bozinis. Completing the picture, shouts go out to:
During the long years of development many testers have helped with suggestions, testing and bug reports. Thanks to you all!
Big up for all the "old hands" from the forum who have helped over and above anybody else with their tireless testing and constant flow of suggestions ù did I say harassment? :) ù that drove xplorer▓ in the shape and form it is now. In alphanumerical order thanks out to: BRX, fgagnon, JRz, MKairys, Morning Star, narayan, PhilipSutton, Starsurfer and vserghi.
Last but not least I am eternally indebted to Sal Pileggi for his generous hosting of my website on his NetEZ servers.