Ulead VideoStudio 8 je program na zpracování domácího videa se vším, co k tomu patří. Od nahrání videa z kamery až po vypálení na disk DVD. Než ale z kamery dostaneme video na DVD, čeká nás mnoho práce. K tomu, aby se z této práce nestalo utrpení, snad pomůže tento článek.
trial (30 dní) |
Win9x/Me,NT,2k, XP |
134,5 MB |
anglicky |
100 USD
Když program spustíme, můžeme si zvolit ze dvou možností, jak video editovat. Buď si pustíme průvodce, který udělá většinu práce za nás nebo si pustíme editor. V druhém případě máme možnost daleko větší kreativity a proto se podíváme právě na „VideoStudio Editor“.
Program je rozdělen do více částí a v každé editujeme určitou část projektu. Začneme pěkně od začátku. Prvním krokem bude vždy nahrání videa do počítače. Zde je důležité upozornit, že video má velký objem dat. Takže je nutné mít na disku hodně místa. Doporučuje se mít na disku volné desítky GB. Sám výrobce požaduje minimálně 4 GB, ale to je opravdové minimum. Doporučeno je 30 GB.
K přehrání videoprůvodce budete potřebovat Windows Media Player 9. Další tutoriály naleznete na stránkách produktu.
Budeme předpokládat, že kameru nezapojujeme v počítači poprvé a víme, že nám funguje správně, tedy po připojení kamery k PC se kamera najde a identifikuje. V tomto případě stačí mít spuštěný program a být v části „Capture“. Po připojení kamery ji program automaticky rozezná a hned s ní můžeme začít pracovat.
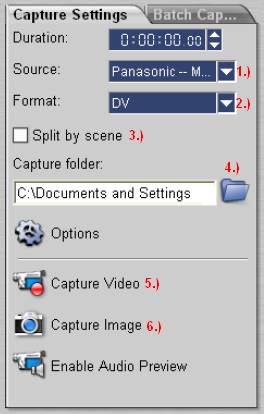
Obr 1. Nastavení části Capture.
V panelu nastavení si můžeme navolit následující položky. Nejdříve si zvolíme zdroj videa. V našem případě je to kamera, připojená přes FireWire (1.)). Dále si nastavíme formát, ve kterém se bude video do počítače ukládat (2.)). Zde máme nastaven formát DV-AVI. V tomto formátu je video uloženo na pásce a protože nedochází k žádné další kompresi a jeho kvalita je nejvyšší. Chceme-li, aby se nám při nahrávání, rozdělovala videa podle scén, zatrhneme „Split by scene“ (3.)). Nakonec si zvolíme, kam chceme, aby se nám videa nahrávala a spustíme kliknutím na „Capture Video“ (5.)). Uložení obrázku se provede kliknutím na „Capture image“ (6.)). Až nahrávání skončí nebo jej zastavíme, jednotlivé klipy zůstanou uloženy v knihovně programu.
Chceme-li do počítače nahrát jen určité scény, můžeme si je vybrat pomocí „Batch Capture“. Zde si na pásku najdeme scény, které chceme uložit a vždy si označíme jejich začátky a konce. To provedeme tlačítky (8.)) a (9.)) na Obr 2. Potom se můžeme podívat na vybrané scény tlačítkem „Play Selected Tasks“ a spustit nahrávání „Capture Video“. To bychom měli z „Capture“ všechno.
Nyní máme v knihovně klipy, nahrané z kamery a s nimi zde můžeme pracovat. Také si do knihovny můžeme přidat jakýkoliv klip, uložený na disku, pomocí tlačítka (1.)). V části „Edit“ nastavujeme parametry jednotlivých klipů, použitých v projektu a také jejich časové uspořádání.
V levé části vidíme knihovnu, kde jsou uloženy klipy, které můžeme použít. Vybereme si ten, který budeme chtít použít jako první a přetáhneme ho na spodní část obrazovky do časové linie projektu. Tímto způsobem si seřadíme všechny klipy, které budeme chtít použít.
Dále si jednotlivé klipy upravíme. Aktuální klip, se kterým pracujeme, je označen červeně. U každého klipu můžeme upravit jeho délku (2.)), hlasitost zvukové stopy (3.)), to jestli má být zapnuta (4.)) a rychlost přehrávání (7.)).
Chceme-li klip ještě dále rozdělit na více částí, použijeme k tomu „Split by Scene“(5.)). Zde si tlačítkem „Scan“ necháme vyhledat scény v klipu. Až jsou scény vyhledány, můžeme ještě zkontrolovat, zda je program našel správně a potvrdit. Poté se nám klip rozdělí na několik dalších klipů podle vybraných scén. S nimi pak můžeme pracovat samostatně. Další možností, jak rozdělit klip, je použít „Multi-trim Video“ (6.)). V tomto případě si sami zvolíme, jak chceme klip rozdělit. Zvolíme si několik úseků pomocí jejich začátků a konců na časové ose a program nám klip opět rozdělí na několik menších klipů, se kterými bude opět pracovat samostatně.
Dále máme možnost rozdělit klip přímo v hlavním okně části „Edit“. Stačí jen ukazovátkem (11.)) najet na místo, kde se má konec klipu odstřihnout a kliknout na tlačítko nůžky (12.)).
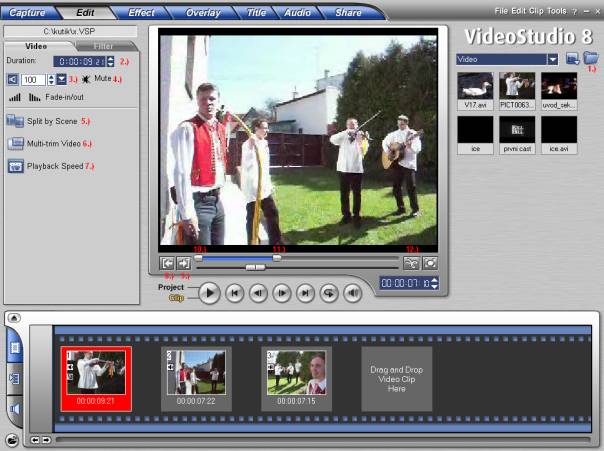
Obr 2. Edit
Nakonec jsme si nechali filtry. Filtry zde můžeme rozdělit na dva druhy. První jsou filtry opravné. Ty upravují klipy, které mají nějakou vadu, jako je například vysoká nebo naopak nízká světlost. S tímto problémem se vypořádá filtr „Exposure“. Úkolem druhého typu filtru je klip obohatit nebo vylepšit. Například můžeme do klipu přidat blesk, odraz na objektivu, invertovat barvy nebo z něj udělat klip černobílý.
Knihovnu filtrů si přepneme tlačítkem 1.). Opět se nám ukáže výpis filtrů, které jsou nám nabízeny. Přiřazení filtru videu se opět dělá přetáhnutím. Jednomu klipu můžeme přiřadit více filtrů. Jejich seznam máme na pravé straně obrazovky (2.)). Každý filtr má svoje nastavení a to můžeme upravovat v „Customize Filter (3.)).
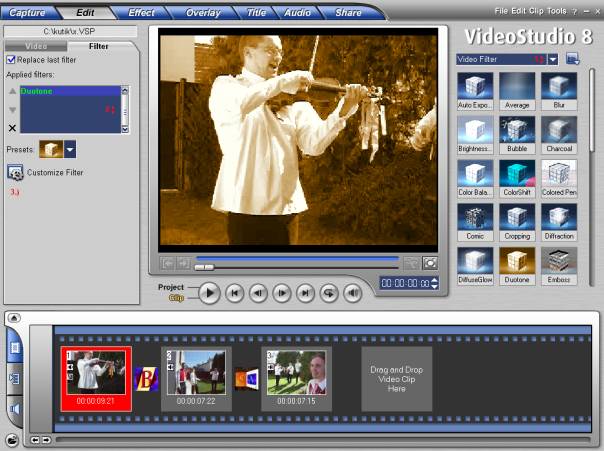
Obr 3. Video filtry
Když máme klipy seřazené a sestříhané, je nutné nastavit, jak mají přechody mezi jednotlivými klipy vypadat. Máme na výběr z opravdu velkého počtu efektů. Od klasických, používaných ve filmech až po neobvyklé, jako je vzplanutí snímku atd.
Efekty jsou zde rozděleny do skupin. Ty vybíráme tlačítkem 1.). Výpis efektů, které obsahuje daná skupina je pod ním. Efekt přiřadíme přechodu stejně, jako tomu bylo minule. Opět ho jen přetáhneme na patřičné políčko mezi klipy (2.)).
Nakonec nastavíme parametry efektu. Mezi ty nejdůležitější patří jeho délka (3.)). Dále zde máme barvu (4.)) druhé strany a směr pohybu. U většiny efektů budou parametry stejné jako tady, ale samozřejmě se najdou i takové, kde bude možností víc. Mezi ně patří „Album“. Tento efekt vypadá jako listování v knize a můžeme si u něj nastavit takové věci, jako vzhled desek či stránek, druh listování apod.
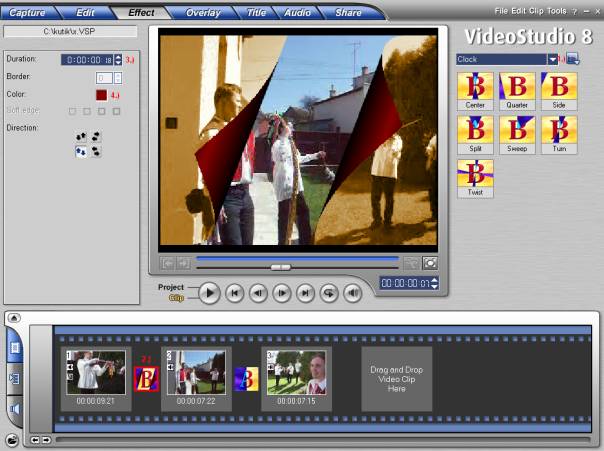
Obr 4. Effect
V části „Overlay“, což by se dalo přeložit jako překrytí si můžeme k jednotlivým klipům přidat různé rámečky nebo vložit do obrazu ještě další klip. Samozřejmě i na tento klip opět můžeme aplikovat filtry na úpravu vzhledu.
Abychom mohli klip do vrstvy přidat, musíme přepnout zobrazování projektu na přesnou časovou linii (obr. 6. – 1.)). V tomto zobrazení se nám ukáží všechny stopy, které můžeme používat. Pro nás jsou zatím zajímavé jen první dvě. Hlavní video (obr. 6. – 2.)) a overlay video (obr. 6. – 3.)).
Přidání klipu se provede následujícím postupem. Přepneme se do knihovny klipů (1.)) a vybereme klip, který chceme použít (2.)). Ten přetáhneme do stopy „overlay“ a umístníme na správné místo na časové ose.
U klipů v této stopě je většinou vhodné vypnout zvukovou stopu, protože ruší zvuk u hlavního klipu. Zvuk vypneme v panelu „Edit“ tlačítkem „Mute“ (5.)). Jinak jsou zde nastavení stejná jako u hlavního klipu.
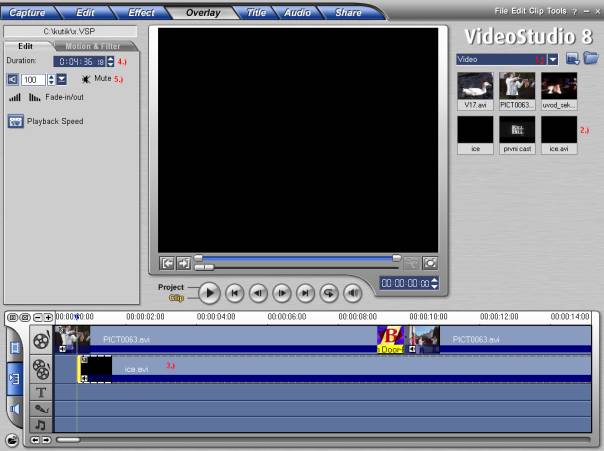
Obr 5. Přidání klipu do stopy „Overlay“
Nyní si ukážeme, jaké možnosti máme u klipů ve stopě „overlay“. Nejdříve si určíme jeho polohu na obrazovce (4.)) a jeho velikost. Dále si můžeme nastavit, jestli se má klip v obraze pohybovat (a jakým směrem) nebo jestli má zůstat na místě (6.)). Máme na výběr, jestli má klip běžet zleva doprava (obráceně), zespoda nahoru atd. Dále je zde průhlednost klipu (7.)) a jeho hranice. U hranic nastavíme jejich šířku a barvu (8.)). Jak bylo řečeno, můžeme na klip opět aplikovat filtry. Stačí se přepnout do knihovny filtrů (5.)) a vybrat. Vlastnosti filtrů jsou stejné, jako byly u hlavního klipu (9.)).

Obr 6. Nastavení klipu ve stopě „Overlay"
Ani na videu to bez titulků většinou nejde. Vždy budeme potřebovat nadpisy a jednoduché popisky, které se nevejdou do zvukového komentáře. Jak se titulky dělají ve VideoStudiu 8 si ukážeme právě teď.
I zde máme knihovnu již přednastavených forem titulků (1.)). Můžeme buď použít jednu z nich nebo si vytvořit vlastní titulek. V prvním případě opět jen přetáhneme z knihovny položku na časovou osu (2.)). V druhém případě si stačí najít místo, kam chceme titulek vložit a dvakrát kliknout do okna, kde je ukázka videa. Délku titulku si pak nastavíme pomocí „Duration“ (3.)).
Podívejme se nyní podrobněji na nastavení jednotlivých titulků. Nejdříve nás čekají atributy písma. Máme zde font (4.)), velikost (5.)) a barvu (6.)). Dále si zvolíme, jestli má být titulek jediný (Single) nebo jich mát být víc (Multiple) (7.)). Tlačítkem 12.) si zobrazíme další možnosti nastavení. Zde máme styl (13.)) zarovnání (14.)) a nakonec tlačítko na nastavení hranice textu, stínů a průhlednosti.
Nakonec jsme si nechali možnost animace textu (9.)). Musíme si zvolit, jaký druh animace chceme použít. Je zde dostatečně velký počet, aby si každý našel ten svůj. Zoomem počínaje a letícím textem, jak ho známe ze začátku hvězdných válek, konče. Druh animace si zvolíme v „Type“ (10.)) a jeho další nastavení provedeme pomocí „Presets“. Podobným způsobem můžeme do textu přidat další a další titulky.
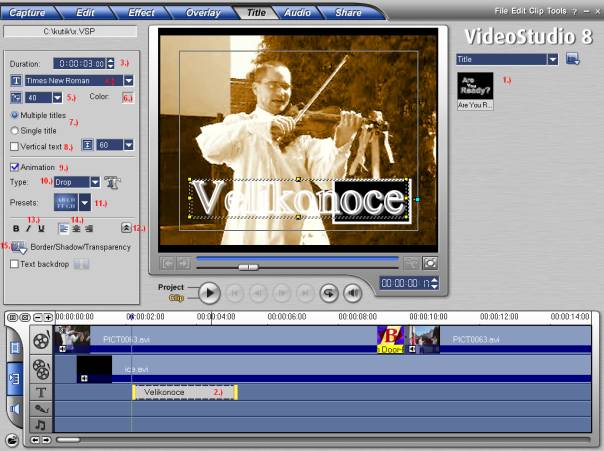
Obr 7. Vkládání titulků
Nedílnou součástí každého videa je také zvuk. Zde se setkáme se čtyřmi zvukovými stopami, které se v konečné fázi smixují do jedné výsledné stopy. První je zvuková stopa z hlavního videa, druhá z overlay videa, třetí je mluvený komentář a poslední je hudba v pozadí.
Zvukovou stopu z hlavního a overlay klipu už máme. Teď si řekneme, jak přidat komentář. Musíme mít připojený mikrofon k počítači. Potom si na časové ose nastavíme, odkud se má začít komentář nahrávat. Nahrávání spustíme tlačítkem (2.)). Při nahrávání se nám přehrává video a tak přesně vidíme, o čem mluvíme. Nahrávání ukončíme stejným tlačítkem. Po ukončení se nám ukáže délka komentáře (3.)) a můžeme změnit jeho hlasitost (4.)). Všechny komentáře se nám uloží do příslušné stopy (1.)).
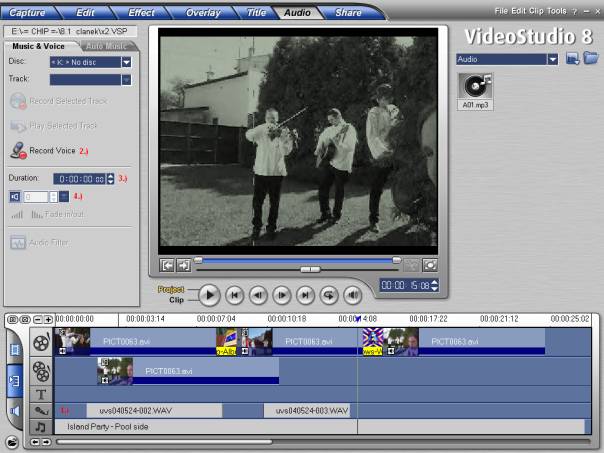
Obr 8. Přidání komentářů
Dále zde máme hudbu v pozadí. Můžeme použít buď jakoukoliv skladbu, kterou máme uloženou v MP3, WAV či WMA (2.)), nebo použít hudbu, kterou nám vytvoří VideoStudio. První možnost nepotřebuje nějaké další rozebírání. Stačí jen přetáhnout skladbu z knihovny (2.)) do poslední stopy (1.)). Mnohem zajímavější je možnost druhá (3.)).
Zde totiž máme možnost měnit délku zvukové stopy. Takže hudba skončí přesně tehdy, kdy si to budeme přát. Stačí si jen vybrat styl (4.)) z knihovny a nastavit délku stopy (5.)). Potom si můžeme hudbu pustit (7.)) a přidat do projektu (8.)). Nakonec si nastavíme hlasitost (9.)).
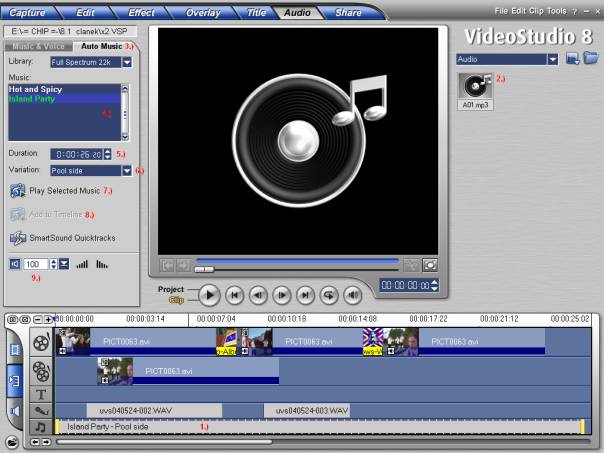
Obr 9. Přidání hudby do pozadí
Když už máme všechny audio stopy vloženy, je na čase upravit jejich hlasitost. Vybereme jednu stopu (1.)) a u té si nastavíme hlasitost atd. (2.)). Takto nastavíme statické zesílení u všech stop. Často také potřebujeme, aby v určitém úseku byla jedna stopa zeslabena a druhá zesílena. Proměnnou hlasitost si nastavíme pomocí bodů 3.) – 7.).
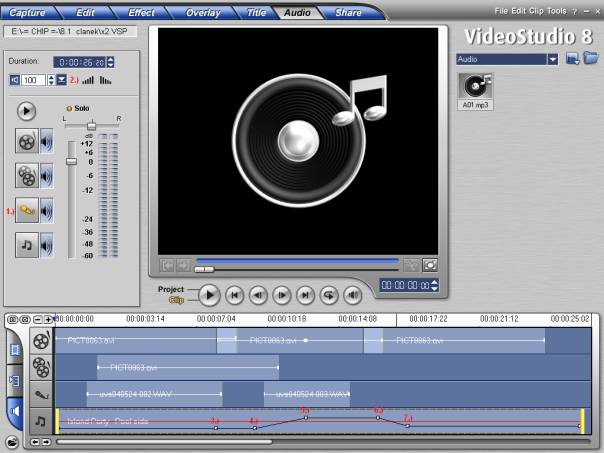
Obr 10. Nastavení hlasitosti u jednotlivých stop
Dostali jsme se na konec naší práce. Všechno máme hotovo a přichystáno na závěrečnou fázi. Teď se jen musíme rozhodnout, jak si výsledek uložíme. Máme na výběr z následujících možností:
1. Vytvořit výsledný klip z projektu a uložit do souboru
2. Vytvořit disk s projektem – VCD, SVCD nebo DVD
3. Přehrát si výsledek
4. Uložit výsledek na internet
Nejlepší je začít možností (3.)), abychom zjistili, jak to vlastně celé dopadlo. Potom můžeme výsledek uložit.
Když zvolíme první možnost, program se nás zeptá, do jakého formátu budeme chtít výsledek uložit. Máme na výběr z formátu AVI-DV, kdybychom chtěli výsledek uložit zpět na pásek nebo různé formy MPEG pro použití na VCD, SVCD či DVD.
Pro uložení videa na internetu je zde použit formát WMV. My si jen zvolíme jeho kvalitu a program obstará zbytek za nás. Až bude video hotové, program spustí pomocníka pro publikování na internetu.
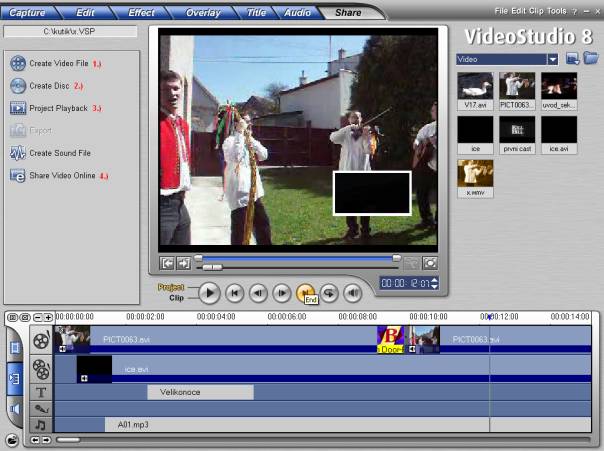
Obr 11. Možnosti části „Share“
Nakonec jsme si nechali uložení videa na disk. A to hlavně z toho důvodu, že tato možnost bude asi tou nejčastější, po které sáhneme. Spuštěním „Create Disc“ jsme se dostali do průvodce pomocí kterého můžeme vytvořit DVD strukturu, za kterou se rozhodně nebudeme muset stydět. Navíc jeho ovládání je velmi příjemné.
Načneme tím, že si zvolíme, které médium chceme použít. My jsme si zde zvolili DVD, ale stejně tak můžeme přepnout na VCD nebo SVCD, nevlastníme-li DVD vypalovací mechaniku. Automaticky se do projektu přidá klip, který jsme si právě vytvořili. Dále pak můžeme přidat na disk další videa uložená na disku (2.)) nebo uložené projekty VideoStudia (3.)). Každé video si můžeme rozdělit na kapitoly (4.)) a to buď podle času nebo podle scén. Scény nám program najde ve videu sám. Nakonec si zapneme vytváření menu (5.)). Až máme přidána všechna videa, která budeme chtít použít, přejdeme na další stránku průvodce.
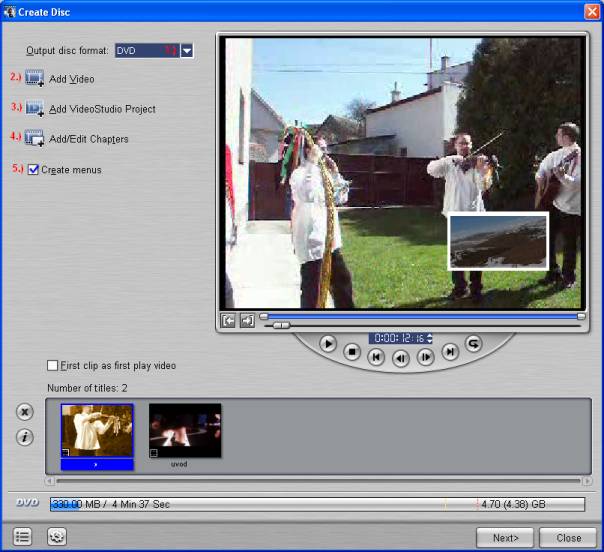
Obr 12. Průvodce pro vytvoření disku
Zde si vytvoříme menu. Nejprve si zvolíme, jaké menu budeme editovat (1.)) a pak si zvolíme jeho vzhled. Můžeme si vybrat z knihovny šablon pro menu (2.)). Tyto šablony můžeme také upravovat. Jak je vidět z obrázku, právě se nacházíme v hlavním menu, kde jsou odkazy na dvě videa, která jsme si dříve přidali na disk. Když jsme si jednotlivá videa rozdělili na kapitoly, můžeme si vytvořit menu kapitol (3.)). Mezi menu se přepínáme pomocí (1.)). V tomto případě jsou odkazy z hlavního menu na jednotlivá menu kapitol místo na videa. U každého menu si pak můžeme nastavit obrázek (4.)) a hudbu (5.)) do pozadí. Nakonec si ještě nastavíme kvalitu MPEG-2 komprese (6.)).
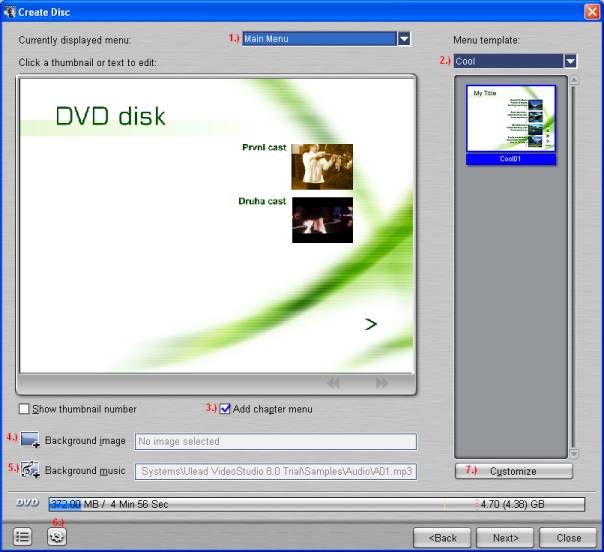
Obr 13. Vytvoření menu
Na další straně si můžeme pustit výsledek a podívat se, jestli v něm nejsou nějaké chyby. V opačném případě si ho můžeme na poslední stránce průvodce vypálit. Výsledek můžeme uložit třemi způsoby. První je vypálení na DVD (1.)), další možností je vytvoření adresáře DVD a poslední možností je vytvoření obrazu disku. Proces se spustí tlačítkem „Output“ (4.)).
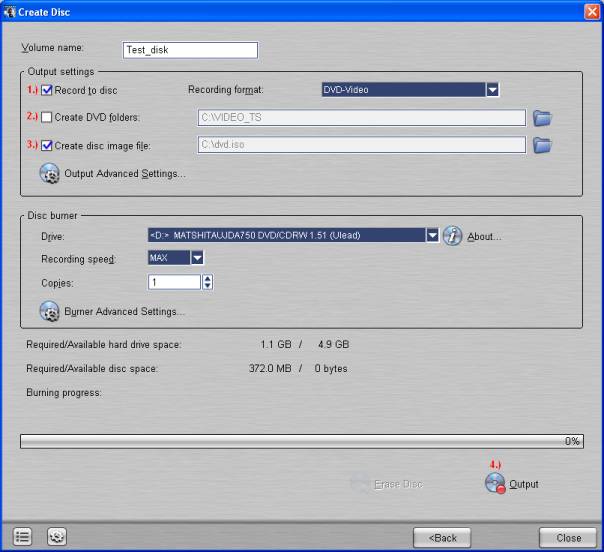
Obr 14. Vypálení disku
Tím jsme se dostali na konec. Musíme říci, že program je velmi povedený a můžeme pomocí něj udělat domácí video, se kterým se nebudeme muset bát jít mezi lidi. Práce s programem je velmi intuitivní a jednoduchá. Této jednoduchosti velmi pomáhá propracované pracovní prostředí, které zde není použito poprvé. Firma Ulead ho používá i u dalších svých produktů jako je DVD Workshop. ![]()
![]()
![]()
Lubomír Říha