Každý majitel Windows XP má k dispozici poměrně slušný nástroj na základní střih a editaci videa. Mnozí zkušenější videouživatelé mávnou nad tímto programem rukou, aniž by ho vyzkoušeli, ale je to škoda, protože právě Movie Maker se svým intuitivním přístupem zcela přiblížil zpracování videa na počítači i běžným domácím uživatelům. Navíc jeho obrovskou výhodou je integrace služeb Windows a jejich komponent přímo do programu. Pro práci s tímto editorem je však nejprve potřeba nainstalovat jeho update s novými kodeky a nový přehrávač Media Player 9. Poté už stačí jen otevřít zkušební soubory z CD nebo nahrát video do počítače z připojené kamery a začít pracovat. Movie Maker obsahuje i řadu přechodů, filtrů a titulků, kterými lze video pospojovat a dokrášlit. Export lze provést přímo do souborů WMV s přednastavenými profily třeba pro internet nebo e-mail, nahrát zpět na pásek nebo vypálit na CD.
|
||||||||||||||
|
Rozšiřte si knihovny doplňkůCreativity Fun Packs (instalace 25 MB) |
Po instalaci, která si nevyžádá žádné zásahy ze strany uživatele, Movie Maker spusťte - naleznete ho v nabídce »Start | Programy | Windows Movie Maker« a také »…Příslušenství | Windows Movie Maker«. A jdeme na to...
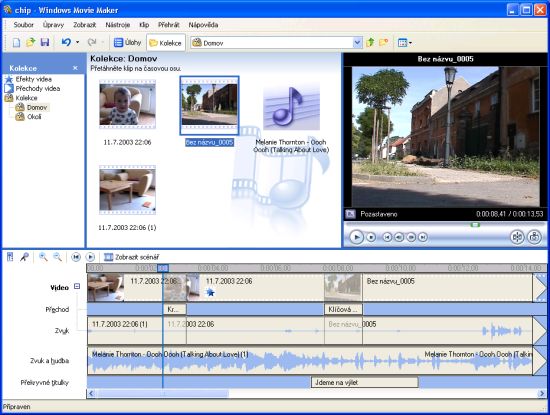
Začínáte-li s novým projektem, zvolte v menu »Soubor | Nový projekt« (po prvním spuštění proběhne automaticky). Dalším krokem je získání, popř. vybrání zdroje videa. Movie Maker je schopen „grabovat“ video pomocí zachytávací karty z analogového signálu (analogová videokamera, videopřehrávač), natáhnout data z digitální kamery přes rozhrání IEEE 1394 nebo importovat již existující multimediální soubory (audio, video, obrázky) nejběžnějších formátů. Před samotným začátkem práce si zkontrolujte nastavení obrazu v menu »Nástroje | Možnosti«, záložka »Upřesnit«. Většina zřejmě využije normu PAL a poměr stran 4:3. Na témže místě naleznete i základní nastavení délky vkládaných obrázků a přechodů v sekundách. Poslední položka pak určuje maximální velikost přílohy e-mailu – podle této hodnoty budou nastaveny parametry komprese, pokud se rozhodnete vaše dílko poslat někomu emailem.
Využití externího zdroje videa
Získání videa z externích zařízení vyžaduje kompatibilní hardware a správně nainstalované ovladače, což nadále budeme předpokládat. Vyberte »Soubor | Digitalizovat video« nebo »Digitalizovat z videozařízení« z panelu úloh (standardně v levé části aplikace). Následně vyberte DV kameru nebo zařízení pro digitalizaci analogového videa. U obou z nich máte možnost nastavit další parametry nahrávání (vlastnosti videa a audia) - např. formát WMV nebo DV-AVI. Užitečné je »Vytvořit klipy po dokončení průvodce«, díky čemuž se Maker pokusí detekovat náhlé změny záběrů a rozdělit tak jeden záznam na více klipů (úseků) pro snazší orientaci (v případě DV kamer lze pro tento účel využít i časovou značku záběrů). Abyste nebyli při nahrávání rušeni zvukem, zapněte volbu »Ztlumit reproduktory« - zvuk nebude slyšet z reproduktorů, ale bude nahráván. Používáte-li DV kameru, máte ještě možnost zapnout »Digitalizovat celou videokazetu automaticky«. Páska bude automaticky přetočena a započne nahrávání celé nahrávky (nahrávání můžete samozřejmě ukončit tlačítkem »Zastavit digitalizaci«). Při analogovém zdroji, či máte-li zájem jen o určitou část záznamu, přesuňte pásku na požadované místo a stiskněte »Spustit digitalizaci«.
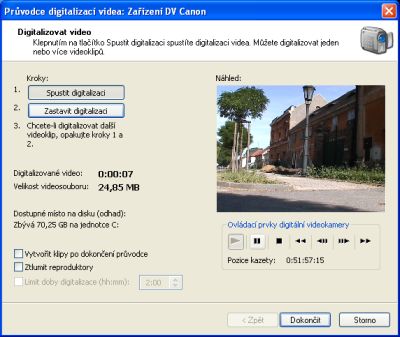
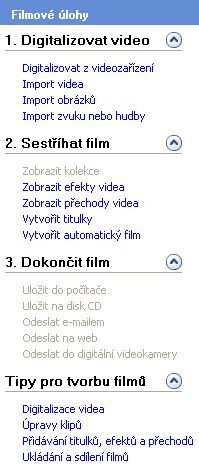
Importování existujícího souboru
Klikněte na »Soubor | Import do kolekcí« nebo si vyberte typ importu přímo z panelu »Filmové úlohy«. Objeví se známé okno pro otevření souboru. Standardně je zaškrtnutá volba »Vytvořit klipy pro videosoubory«. Ta se chová obdobně jak již bylo zmíněno - v jednom souboru se pokusí oddělit záběrově rozdílné scény a rozdělí je do klipů. Vyhledejte potřebné soubory (může se jednat o video, audio, statické obrázky ale třeba i powerpointové prezentace), označte je (v jednom adresáři lze pomocí kláves Ctrl či Shift vybrat více souborů) a zavelte »Import«.
Pokud je vytváření klipů zapnuté, je proces rozdělení na klipy časově náročný a dle výkonu procesoru může trvat i jako délka záznamu. Pro každý importovaný video soubor (i při grabování z videokamery je vytvořen soubor a importován) se automaticky vytvoří kolekce se stejným názvem. Ostatních typů souborů se toto netýká, ty jsou umístěny do vybrané kolekce. Soubory v kolekcích i kolekce samotné lze pak ručně dle libosti přesouvat, vyjímat a přejmenovávat (jméno v kolekci nesouvisí se jménem na disku). Kolekce by měla sdružovat tématicky podobné soubory.
Před vlastním komponováním je vhodné si zdrojové video a někdy i audio záznamy rozdělit na klipy, které by měly celistvý záznam rozdělovat na logické celky. Teprve ty pak budete umísťovat na časovou osu nebo storyboard představující sled klipů ve výsledném filmu. Bez vytvořených klipů se sice obejdete, poněvadž jisté úpravy můžete provádět i na časové ose, ale ztrácí se efektivita a elegance.
V horní nástrojové liště klikněte na tlačítko »Kolekce« a nahraďte tak panel úloh seznamem kolekcí. Obsah vybrané kolekce se zobrazí v prostřední části Movie Makeru. Pokud si nepřejete automatické rozdělení do klipů při importu, je možné ho provést dodatečně – vyvolejte kontextovou nabídku (pravé tlačítko myši) na položce v seznamu (jde vlastně o velký klip) v kolekci a zvolte »Vytvořit klipy« nebo položku označte totéž proveďte přes menu »Nástroje«. Protože však automatické vytvoření klipů není většinou přesné, jsou nutné ruční úpravy:
Rozdělení klipu na dva
Dvojím kliknutím myši na klip započnete jeho přehrávání v náhledovém okně vpravo. Pomocí myši a táhla nalezněte přibližné místo pro rozdělení. Touto metodou se jen stěží trefíte přesně do dělícího okamžiku, použijte proto klávesu „Alt“ spolu s kurzorovými šipkami vlevo, vpravo (posun by měl být po snímku, je však záhadně o 0.08s). Přehrávání se samo zastaví a bude
podle stisknutých kláves pokračovat po jednom snímku vzad či vpřed. Nyní stiskněte předposlední tlačítko náhledového okna a sledujte, co se stane se seznamem klipů v kolekci. Přibude další klip stejného názvu spolu s pořadovým číslem. Poslední tlačítko vám uloží z videa aktuální snímek v plném rozlišení do souboru JPG a zároveň ho vloží do vybrané kolekce.
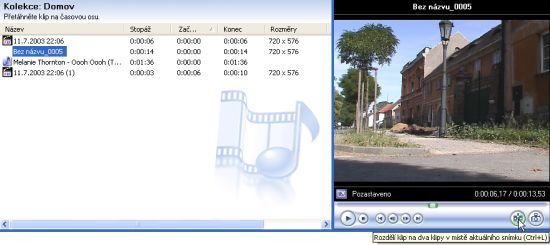
Spojení klipů do jednoho
Označte klipy pro spojení (standardně pomocí myši a kláves Ctrl či Shift) a v menu zvolte »Klip | Sloučit« (všímejte si též klávesových zkratek, zde »Ctrl + M«). Takto spojovat lze jen dříve rozdělený celek – jednotlivé spojované klipy na sebe musí navazovat koncovými a začátečními časy.
Smazání, přejmenování, přesun klipu
Operace s kolekcemi a jejich obsahem se provádějí velmi podobně jako s Průzkumníkem. Lze vytvářet stromovou strukturu kolekcí jako u adresářů (složek), přesouvat drag&drop, přejmenovávat (klik myší nebo klávesa F2).
Jakmile máte záznamy rozděleny na klipy, vytvořte scénář (sledy klipů) celého filmu, přidejte přechody a efekty. Ve spodní části Movie Makeru se zobrazuje buď časová osa (timeline) nebo scénář (storyboard), na který se přepněte tlačítkem »Zobrazit scénář«. Postupně do připravených políček přesouvejte pomocí myši jednotlivé klipy (video, statické obrázky, prezentace) z kolekcí. Ty budou ve výsledku přehrávány v pořadí, jaké přetáhnutím (na konec, na začátek, mezi jiné klipy) určíte. Kliknutím myši na klip či přechod ve scénáři a stiskem mezerníku/tlačítka Play započne v náhledovém okně přehrávání od tohoto klipu. Všechny objekty scénáře (můžete jich označit více stejného typu) lze pomocí drag&drop přesouvat z jednoho místa na druhé, či úplně rušit klávesou Del.
K přehrání videoprůvodce budete potřebovat Windows Media Player 9. Pokud jej nemáte, instalace se spustí automaticky.
Přidání přechodů
Animované přechody mezi klipy jsou velmi důležité – vždyť pokud z jednoho klipu přeskočíte během snímku na úplně jiný záběr z klipu dalšího, utrpí vaše nově budovaná poloprofesionální pověst. V seznamu kolekcí nebo z panelu »Movie Tasks« pod oddílem »Edit Movie« vyberte »Video Transitions«. Pro lepší náhled klikněte do plochy se seznamem přechodů tak chytře, abyste nevybrali žádný z nich a v kontextovém menu přepněte z »Details« na »Trumbnails«. Získáte tak i grafické znázornění každého přechodu. Dvojitým kliknutím myší na jeden z nich se spustí v náhledovém okně animace prezentující celý přechod v akci. Jakmile jste s výběrem spokojeni přesuňte myší přechod mezi dva klipy ve storyboardu, kam se následně přidá patřičná značka.
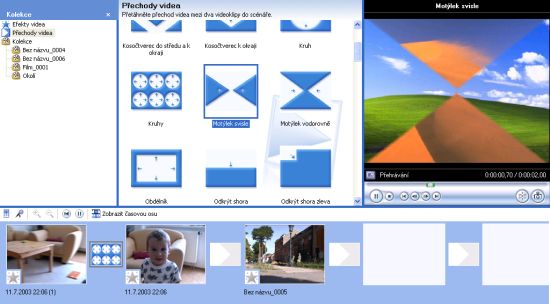
Přidání efektů
Ke každému klipu můžete přiřadit až šest efektů pro pozměnění výsledného obrazu. Postupujte stejně jako u přidávání přechodů, vyberte »Efekty videa«. Přetáhněte vybrané efekty na klip ve scénáři. Jde to ale i jinak. Pravým tlačítkem myši klikněte na klip
a v kontextové nabídce zvolte »Efekty videa«. Objeví se okno se seznamem všech
vybraných efektů s možností přidat, odebrat a změnit pořadí v jakém se budou na snímky aplikovat. Klip s přiřazeným efektem je označen hvězdičkou.
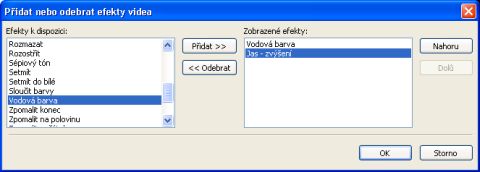
Na časové ose máte možnost provádět obdobné operace jako u scénáře, navíc ale s jemným laděním - je méně přehledná, umí toho však víc. Tlačítkem ve spodní polovině pracovního okna se přepněte ze scénáře na časovou osu. Rozbalte zde řádek »Video« kliknutím na přiřazené tlačítko »+«. Získáte tak přehled o sledu jednotlivých klipů (i těch vložených dříve pomocí scénáře), jejich přechodech a originálních audio stopách. Pod tímto celkem je umístěna ještě stopa pro doprovodné (alternativní) audio a překrývné titulky. Mezi oběma režimy práce lze kdykoliv přepínat a v obou provádět změny. Protože se při úpravách neobejdete bez drobného náhledu na editovanou část a zároveň často uvítáte možnost globálního pohledu, je na ose implementována lupa. Aplikování provedených změn a efektů se provádí v reálném čase, můžete si tedy kdykoliv v náhledovém okně přehrát jakoukoliv pasáž tak, jak bude vypadat ve výsledku (plynulost tohoto náhledu vychází z výkonu procesoru).
Základní operace
Přejete-li si přidat další klip přímo do časové osy, jednoduše ho přetáhněte myší z kolekce na požadované místo a to buď mezi již vložené klipy nebo na konec. Nově přidaný klip nepočítá s žádným přechodem z předchozího, je ho proto třeba vytvořit ručně. Mazání aktivního (tím se stane po kliknutí myší) klipu se provádí klasicky klávesou „Del“. Po stisku pravého tlačítka myši na obrazové části (řádek »Video«) klipu se zjeví kontextová nabídka. Jak vidno, je možné klipy pomocí standardních metod kopírovat a vkládat na jiná místa (taktéž jsou možné přesuny pomocí myši a kláves Shift/Ctrl). Zaujme zde ještě položka »Efekty videa«, která vás přenese do dialogu pro výběr efektů aplikovaných na obraz (viz. Přidání efektů v předchozí části).
Rychlé přesuny mezi sousedními klipy lze mimo myši provádět i kurzorovými klávesami vpravo/vlevo.
Přechody
Vložení přechodu je opět jednoduché a můžete ho provést dvěma způsoby:
Najeďte myší nad druhý klip (ne na úplný začátek ani konec) v pořadí a se stisknutým levým tlačítkem myši ho pak suňte doleva, tj. vnořte ho do konce předchozího klipu. Při této činnosti je přehledně zobrazováno, jak velká část klipů bude překryta. Jste-li s délkou vnoření spokojeni, tlačítko myši uvolněte. Automaticky bude vytvořen přechod „Prolnout“.
Z kolekce přechodů myší přetáhněte jeden vybraný do míst, kde se stýkají dva klipy. Ty se automaticky překryjí a vytvoří se mezi nimi přechod. Délka tohoto přechodu závisí na úvodním nastavení (viz. začátek článku).
Přechod je pod překrývajícími se klipy znázorněn obdélníkem, jehož velikost představuje délku celého prolínání. Tu změníte stejně jako při vytváření. Jemné nastavování délky docílíte volbou z menu »Klip« při vybraném druhém klipu - »Posunout vlevo« pro prodloužení a »Posunout vpravo« pro zkrácení. Toužíte-li po jiném typu přechodu, přetáhněte ho z kolekce na místo původního. Odstranění přechodu je klávesou „Del“ (musí být samozřejmě nejdříve označen kliknutím myši), přičemž překrývání se samo zruší a klipy spolu budou opět jen těsně sousedit. Pozn.: Přechod bude aplikován i na audio stopy – projeví se to současným utlumováním končícího a zesilováním začínajícího zvuku.
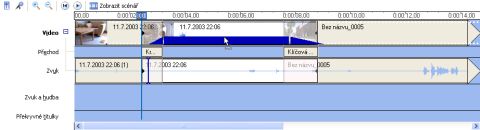
Oříznutí klipu
Velmi často je potřeba klip zkrátit, aniž by bylo žádoucí klip rozsekávat do klipů dalších. Movie Maker umožňuje odstranit jeho libovolně dlouhou začáteční a koncovou část. S vnitřním úsekem nepochodíte a budete muset klip rozdělit na dva. Kliknutím myši vyberte klip, který chcete zkrátit. Oříznutí je možné realizovat více způsoby:
Najeďte kurzorem na levou nebo pravou část klipu, podle zamýšleného oříznutí. Kurzor se změní na dvě červené šipky. Nyní se stisknutým tlačítkem myši a táhněte doprava/doleva.
Spusťte přehrávání klipu a ve vhodném okamžiku přehrávání pozastavte (Pause) nebo klikněte na přibližné místo na časové ose (kombinujte oba způsoby). Aktuální pozici označuje svislá modrá čára. Na jemný posun použijte „Alt“ a kurzorové klávesy doleva/doprava. V menu »Klip« zvolte »Nastavit počáteční bod střihu«, aby se aktuální pozice stala počáteční, nebo »Nastavit koncový bod střihu«, aby byla naopak konečná.
Oříznutou část lze vrátit zpět opět táhnutím z kraje klipu nebo výběrem »Vymazat body střihu« z menu »Klipp« pro vrácení obou oříznutých částí.
Rozdělení klipu
I s časovou osou máte možnost rozdělit klip na dva. Vyberte vhodný okamžik pro dělbu (kliknutím na časovou osu, pauznutím přehrávání, jemným posunem pomocí „Alt“ a kurzorových šipek) a vyberte »Klip | Rozdělit«. V označeném místě se klip rozdělí na dva na sebe navazující. Pozor: Oproti rozdělování klipů v kolekcích se toto dělení nikam nepromítne, obě vzniklé části jsou schované pod jedním názvem. Můžete s nimi však pracovat jako s plnohodnotným klipem – tedy mazat, přesouvat a aplikovat efekty. Opětovné spojení provedete označením spojovaných částí (pomocí myši a kláves Shift nebo Ctrl) a volbou »Klip | Sloučit«.
Doprovodné audio
Co by to bylo za filmové dílo, kdyby nebylo dodatečně ozvučeno. S Movie Makerem přidáte k originálnímu zvuku klipů jednu stopu (řádek »Zvuk a hudba« na časové ose) s doprovodnou hudbou nebo vaším komentářem. Díky tomuto omezení jedné stopy nelze spojit komentář s podkladovou hudbou.
Takto přidaná stopa bude nezávislá na klipech, proto se jí jejich editace nedotkne. Jak již bylo zmíněno, možnosti jsou dvě:
Základem je vložit audio soubor do kolekce. To provedete úplně stejně jako při vkládání videa (mezi nejpoužívanější podporované formáty patří WAV, WMA, MP3) a taktéž operace rozpojování/spojování jsou shodné. Přetáhněte audio z kolekce do patřičné pozice na časové ose.
Není nad popsání situace vlastními slovy. Vyznačte tedy na časové ose místo (modrou svislou čárou), kde chcete začít s komentářem pomocí mikrofonu.
Tip: Přesně na začátek klipu se přesunete kliknutím myši kamkoli do jeho oblasti. Stiskněte tlačítko znázorňující mikrofon (vlevo uprostřed). Oblast s kolekcemi bude nahrazena dialogem »Mluvený komentář časové osy«. Ještě před vlastním namluvením zkontrolujte nastavení úrovně hlasitosti mikrofonu. Mluvte do mikrofonu a sledujte barevný ukazatel u »Úroveň vstupu«. Nastavte vertikálního jezdce tak, aby maximální dosažená barva byla na pomezí žluté a červené. Jste-li spokojeni, je ze strany PC vše „ready“ – připravte se na projev a stiskněte »Spustit mluvený komentář«. Jakmile nemáte už co říci, stiskněte »Zastavit...« pro ukončení, které jinak proběhne automaticky po posledním klipu. Budete vyzváni k uložení souboru typu WMA. Trefně charakterizujte obsah své řeči a soubor uložte - bude automaticky vložen do kolekce a přidán do časové osy. Pozn.: Přidávat komentář lze jen na místo, kde ještě žádný není. V případě kolize bude ten následující odsunut.
Doprovodné audio lze na časové ose opět dělit, spojovat, mazat a aplikovat efekty. Nyní nabývá na významu tlačítko vedle mikrofonu – »Úroveň hlasitosti«. Posuvníkem zde můžete vyjádřit poměr důležitosti (tj. hlasitosti) audia z originálního klipu a doprovodného audia.

Audio efekty
Klikněte pravým tlačítkem myši na obdélník znázorňující průběh audia (může jít o originální audio část klipu označenou »Zvuk« nebo o vlastní nahrávku »Zvuk a hudba«). Vyskočí kontextová nabídka dávající možnost deaktivovat zvukovou stopu (»Ztlumit«) a aplikovat efekty, které postupně zesilují zvuk na začátku a utlumují na konci. Jste-li nespokojeni s úrovní hlasitosti celého klipu, můžete ji změnit volbou »Hlasitost«. Ta přivolá dialog s posuvníkem, jehož posun doleva znamená utlumení zvuku, doprava zesílení. Se zesílením opatrně – příliš velké způsobí přebuzení (chroptění a praskání), zesílení ze slabého signálu zase zvyšuje hladinu šumu. Tlačítkem »Obnovit« se vrátíte k původní hladině.
Titulky
Již zažitým jevem je přítomnost titulků na konci, začátku, ale i uprostřed filmů. I toho s Movie Makerem dosáhnete. V menu zvolte »Nástroje | Úvodní a závěrečné titulky…« - na výběr se vám dostane pět možností:
»titulky na začátek filmu« - titulky budou přidány na začátek filmu a vytvoří samostatný první klip.
»titulky před vybraný klip« - vloží titulky opět jako samostatný klip před aktuálně vybraným.
»titulky do vybraného klipu« - vloží titulky do řádku »Překryvné titulky« od aktuální pozice. Jak se dá vytušit z názvu, titulky i obraz klipu se budou překrývat.
»titulky za vybraný klip« - titulky půjdou za aktuálně vybraný klip.
»závěrečné titulky« - konečné titulky pro výpis autorů, aktérů a jiných sdělení opět jako samostatný klip na konci filmu.
V každé z možností kromě poslední, kde vyplňujete dvousloupcový seznam, zadáváte texty dvou typů – ten první je zobrazen větším písmem a je zobrazován jako první. Výběr »Změnit animaci titulků« vám předloží seznam možných animací, které budou předvádět vložený text. Označení jednoho ze seznamu automaticky ukáže vše za běhu v náhledovém okně. »Změnit písmo a barvu textu« dovolí změnit velikost i barvu textu a barvu pozadí. Titulkování ukončete stisknutím »Hotovo…«.
Tak jako jiné klipy jsou titulky znázorněny obdélníkem. Táhnutím myší za jeho konce docílíte změny délky titulků a tedy rychlosti jejich běhu. Přetáhnutím lze prohazovat titulky mezi řádky »Video« a »Překryvné titulky«. Pro změnu vlastností titulků na ně dvakrát klikněte nebo stiskněte levé pravé tlačítko myši a vyberte »Upravit titulky...«, což vás přenese do stejných dialogů jako při vytváření.
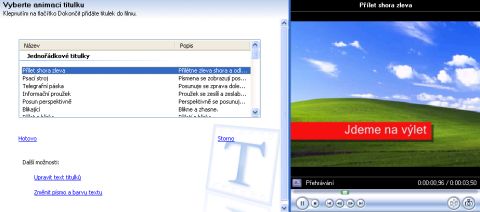
Vše je hotové, stačí už jen výsledek dřiny vhodně uložit. Vyberte z menu »Soubor« položku »Uložit soubor filmu…«. Máte pět možností, jak s videem naložit:
uložit do souboru pro archivaci na HDD počítače – tato první možnost nejprve vyzve k zadání jména a cesty ukládaného souboru formátu WMV (Windows Media Video) verze 9 nebo DV-AVI, jiné nejsou podporovány. Poté následuje udání kvality výstupního videa. Můžete vše nechat na Makeru, který podle vstupních souborů navrhne nejlepší parametry (první možnost), nebo mu sdělit, že si přejete video přibližně na zadaný počet KB nebo MB. Poslední volba dovolí vybrat z 18ti předdefinovaných nastavení, vlastní udání kvality možné není.
Tip: Přece jen byste rádi DivX nebo MPEG1/2? Uložte film do DV-AVI formátu a převeďte ho v jiném programu, například ve VirtualDubu (nutno vlastnit DV dekodér standardu Video For Windows – např. Panasonic) do formátu DivX nebo v TMPGEnc do formátu MPEG-1/2.
vypálit na CD – budete opět vyzváni k zadání názvu videa a vybrání kvality. Ukládáno je ve formátu Microsoft HighMAT™, který umožňuje umístit na CD audio, video i obrázky. Kompatibilní stolní přehrávače však zatím nejsou.
poslat e-mailem – film bude uložen ve sníženém datovém toku (dle nastavení, viz. začátek článku) a vložen jako příloha nové e-mailové zprávy
odeslat ke zveřejnění na web – tato možnost má poslat váš příspěvek do veřejných alb na speciálních serverech. Zatím ale takové neexistují.
nahrát zpět na DV kameru – na záložce »DV kamera« vyberte nahrávací kameru a převiňte pásku na požadovanou pozici. Po vytvoření filmu bude následovat uložení na kazetu.
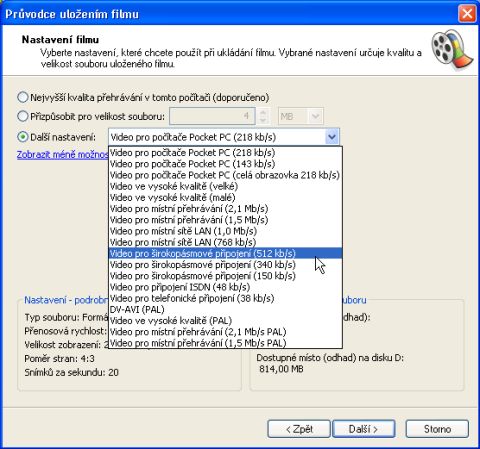
Na závěr se podíváme na funkci AutoMovie, jejíž praktický přínos je sporný. Snaží se analýzou klipů v kolekci sestříhat celý film bez jediného zásahu uživatele. Ten pak později může vše upravit na časové ose. Vstupte do vybrané kolekce a z menu zvolte »Nástroje | Automatický film…«. K dispozici je i pět přednastavených šablon: Hudební videoklip, Nejlepší záběry, Sportovní momentky, Starý film, Výrazné přechody. Podle šablony provedený střih lze samozřejmě ručně měnit a uzpůsobit ho tak svým požadavkům. Kliknutím na »Vytvořit titulky« vložte název filmu, »Vybrat zvuk nebo hudební doprovod« vás zavede k výběru podkladové hudby a nastavení poměru mezi ní a originálním audiem z klipů. Proces analýzy zdrojových dat trvá tak jednu třetinu jejich délky.
Práce v programu je intuitivní, i pro začátečníka by neměla být náročná. Radost trochu kalí tvrdá orientace exportu na videoformát WM9. Pokud byla vstupní videa ve formátu MPEG-2, pracoval program velmi pomalu, daleko rychleji pak u formátu WMV nebo importu videa z kamery. U nejméně náročného formátu MPEG-1 byl velmi svižný. Hodně pomůže silný procesor (2Ghz) a 512MB RAM. Oproti první anglické verzi MM2, nezpůsobují soubory MP3 již žádné problémy se stabilitou programu. Microsoft uvolnil FunPack, který obsahuje některé doplňková videa, obrázky a efektové zvuky s tématickým zaměřením. Další přechody a efekty lze pořídit v placeném balíku MS Plus! Digital Media Edition, ale podle našeho posouzení by šlo o nevyužitou investici. ![]()
![]()
![]()