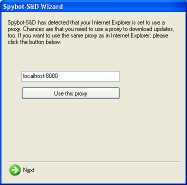
The first time you start Spybot-S&D, it will display a
Wizard, a small window helping you through the first steps.
It gives you the possibility to add or remove the icons you have or
haven't created during install, for example. Lets just say you want
them and procede to the next page.
If you are using a proxy in Internet Explorer, Spybot-S&D
will show you this proxy and a button will give you the opportunity
to use it for Spybot-S&D, too. If the text field is blank, you
don't need to do it, but in most cases this will show an internet
address, and you should import this proxy setting.
The next page deals with updates. It is very important to keep
up-to-date. Using the two buttons this page offers will do the
updates for you, if you want to do it at a later point, read this.
The last page of the wizard will ask you to read the help file.
The help file is always a good resource if you are unsure what to
do, so please do at least read the first pages of it. | 
