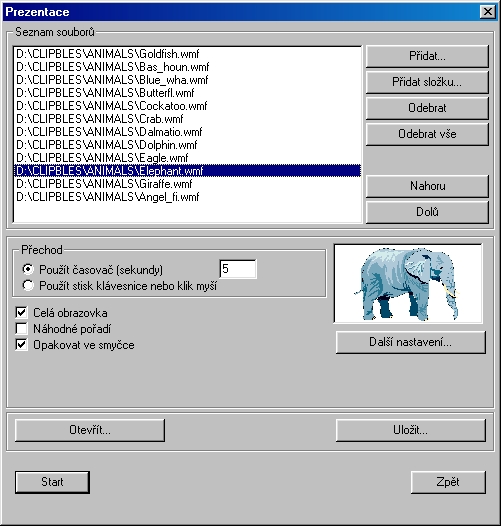
Okno Slide Show (Prezentace)
XnView je multimediální prohlížeč – pracovat umí nejen s grafikou, ale také
s videem a hudbou. My se zaměříme především na práci s obrázky, neboť pro přehrávání
videa a hudby jsou vhodnější jiné produkty. Nabídky programu jsou dostupné také
v češtině. Přepínat mezi různými jazykovými mutacemi lze pomocí příkazu Tools/Options/Language
(Nástroje/Možnosti/Jazyk). Jako obvykle budeme uvádět anglické a v závorce české
znění příkazů a nabídek.
XnView obsahuje dvě základní části – Prohlížeč a Průzkumníka (s oběma částmi
budeme pracovat). Prohlížeč umožňuje prohlížet jeden obrázek; Průzkumník obsahuje
tři okna: okno s přehledem složek na disku, okno s náhledy (miniaturami) a okno
s vybraným obrázkem. Mezi Prohlížečem a Průzkumníkem lze přepínat pomocí tlačítka
na panelu nástrojů (tlačítko je umístěno úplně vlevo). Do Průzkumníka lze přepnout
také pomocí klávesové zkratky CTRL+B. Pro přepnutí zpět do Prohlížeče můžete
využít nabídku Window (Okno).
Chcete-li se svým známým pochlubit fotografiemi z dovolené, může se vám hodit funkce Slideshow (Prezentace). Zvolte příkaz Tools/Slide Show (Nástroje/Prezentace). Objeví se okno Slide Show (Prezentace). Obrázky, které chcete promítat, přidejte pomocí tlačítka Add (Přidat) nebo Add Folder (Přidat složku). Odebírat obrázky ze seznamu lze prostřednictvím tlačítek Remove (Odebrat) a Remove All (Odebrat vše). Pořadí obrázků změňte tlačítky Move Up (Nahoru) a Move Down (Dolů). V části Transition (Přechod) nastavte, zda se mají obrázky střídat automaticky po určitém časovém intervalu, nebo až po zásahu uživatele (stisknutím klávesy nebo klepnutím myši).
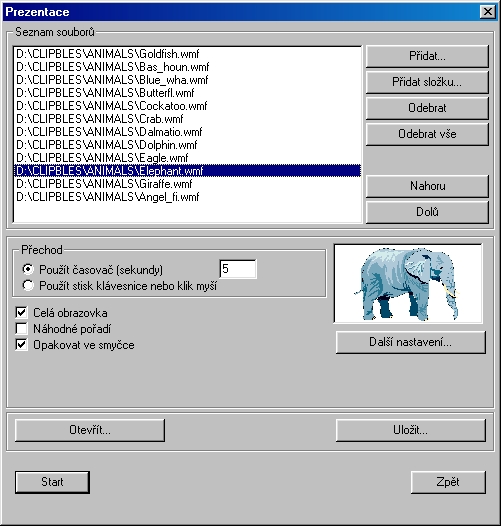
Okno Slide Show (Prezentace)
Hodit se mohou také další tři volby – Full screen (Celá obrazovka), Use Random Order (Náhodné pořadí) a Loop (Opakovat ve smyčce). Po klepnutí na tlačítko More Options (Další nastavení) budete moci definovat několik drobností – barvu pozadí, zobrazování názvu souboru během promítání, přizpůsobování obrázků oknu atd. Zajímavá je možnost uložit nadefinovanou prezentaci pomocí tlačítka Save (Uložit) a její pozdější načtení pomocí tlačítka Open (Otevřít). Jste-li se všemi nastaveními spokojeni, odstartujte promítání klávesou Go (Start).
XnView obsahuje slušně propracované funkce pro dávkové konverze a pro dávkové akce. Funkce „Dávková konverze“ umí změnit formát u několika obrázků najednou. Funkce „Dávkové akce“ dokáže provést na několika vybraných obrázcích jednu či více operací (změnit velikost, jas, kontrast, barevnou hloubku atd.).
Pokud jste v Průzkumníkovi, přepněte se do Prohlížeče a z nabídky Tools (Nástroje)
zvolte příkaz Multi Convert (Dávková konverze). Objeví se okno Multiple File
Convert (Dávková konverze).
Nejprve vyberte obrázky, které chcete konvertovat nebo se kterými chcete provést
další akce. Využijte tlačítka Add (Přidat) nebo Add Folder (Přidat složku).
V části Output (Výstup) nastavte cílovou složku, výstupní formát a případně
využijte další nastavení. Detailnější nastavení výstupního formátu lze provést
po klepnutí na tlačítko Options (Možnosti). Jde-li vám pouze o konverzi obrázků,
klepněte na tlačítko Go (Start).
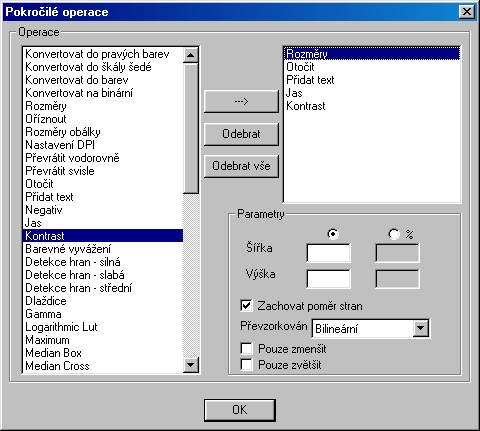
Okno Advanced Operations (Pokročilé operace)
Pokud chcete s vybranými obrázky provést další operace, klepněte na tlačítko Advanced Operations (Pokročilé operace). Objeví se okno Advanced Operations (Pokročilé operace). V levé části okna vyberte požadované funkce (pomocí tlačítka „šipka“ je přidejte do pravé části okna). Jestliže v pravé části okna klepnete na určitou funkci, objeví se v pravé dolní části parametry zvolené funkce (každou funkci můžete tedy detailněji nastavit). K dispozici jsou jak funkce z nabídky Image (Obrázek), tak i filtry z nabídky Filter (Filtr). Nakonec klepněte na tlačítko OK. Vrátíte se do okna Multiple File Convert (Dávková konverze), ze kterého můžete spustit všechny nadefinované hromadné akce tlačítkem Go (Start).
XnView obsahuje funkci pro změnu jména a přípony u více obrázků najednou (zvlášť
vhodné u fotografií stažených z digitálního fotoaparátu). Postup je jednoduchý.
Přepněte se do Průzkumníka, označte obrázky, které chcete přejmenovat, a vyberte
příkaz Tools/Batch Rename (Nástroje/Dávkové přejmenování). Zobrazí se okno Batch
Rename (Dávkové přejmenování).
V části Filename Template (Šablona jména) definujte výslednou podobu nového
jména. Pomocí tlačítka Insert (Vložit) můžete také přidat speciální znaky, jež
mají určitý význam (například znak # znamená pořadové číslo – to se automaticky
vygeneruje u všech obrázků).
V části Filename Extension (Přípona) nastavte výslednou podobu přípony. Malá/velká
písmena můžete zapnout/vypnout v části Filename Case (Velikost písmen).
Změnu starých jmen na nová uvidíte v dolní části okna. Nakonec stačí klepnout
na tlačítko Rename (Přejmenovat).
Na závěr je nutné podotknout, že bohatší možnosti pro přejmenovávání souborů
nabízí většina kvalitních správců souborů (například Total Commander).
Užitečné klávesové zkratky
|
Tak jako každý správný prohlížeč umí i XnView vytvořit webovou stránku s náhledy
vybraných obrázků.
Přepněte se do Průzkumníka, označte požadované obrázky a zvolte příkaz Tools/Web
Page (Nástroje/WWW stránka). Zobrazí se okno Web page Create (Tvorba náhledů).
V okně Tvorba náhledů můžete definovat výslednou podobu webové stránky. Lze
zadat nadpis stránky, počet sloupců, řádků, velikost okraje, šířku a výšku náhledových
obrázků a formát náhledových obrázků (GIF nebo JPEG). Dále můžete zvolit, které
informace se mají zobrazit pod každým náhledem (jméno souboru, velikost souboru,
rozměry, datum atd.).
V poli Directory (Složka) nezapomeňte zadat složku, do které se uloží výsledek.
Nakonec klepněte na tlačítko Create (Vytvořit).
XnView podporuje skiny. Změnit lze sice pouze vzhled tlačítek na hlavním panelu,
ale nabízené variace jsou velmi pěkné.
Zvolte příkaz Tool/Options (Nástroje/Možnosti). Objeví se okno Options (Možnosti),
ve kterém vyberte položku Toolbar/Skin (Panel/Skin). Poté si můžete vybrat z
nabídky dvanácti různých skinů.
 Záložky pro zapomnětlivé
Záložky pro zapomnětlivé Průzkumník obsahuje tlačítko „Záložky“ – to můžete využít pro rychlý přístup
k oblíbeným složkám. Stačí vstoupit do složky, kterou chcete do seznamu záložek
přidat, klepnout na tlačítko Bookmark (Záložky) a zvolit příkaz Add Bookmark
(Přidat záložku).
Později lze rychle otevřít požadovanou složku – klepněte na tlačítko Bookmark
(Záložka) a vyberte si z nabízeného seznamu.
Pokud potřebujete vytisknout více obrázků na jeden papír, můžete využít funkci
„Vytvořit přehled“.
Přepněte se do Průzkumníka, označte požadované obrázky a zvolte příkaz Tools/Create
Contact Sheet (Nástroje/Vytvořit přehled). Zobrazí se okno Create Contact Sheet
(Přehled). V tomto okně lze nastavit řadu parametrů – šířku a výšku stránky,
okraje, barvu pozadí, barvu textu, text v záhlaví, text v zápatí atd. Nakonec
klepněte na tlačítko Create (Vytvořit). Dojde k vytvoření jednoho velkého obrázku
obsahujícího vybrané miniatury. Obrázek s miniaturami (náhledy) můžete poté
vytisknout.
XnView lze také spouštět z příkazové řádky. K dispozici je deset parametrů, kterými můžete ovlivnit spuštění. Několik příkladů naleznete v tabulce:
| xnview složka | Zadaná složka s obrázky se otevře v Průzkumníkovi programu XnView. |
| xnview soubor | Zadaný obrázek se otevře v Prohlížeči programu XnView. |
| xnview –all soubor1 soubor2 ... | Otevřou se všechny zadané obrázky. |
| xnview –browser | Spustí se Průzkumník programu XnView. |
| xnview –full soubor | Zobrazí obrázek přes celou obrazovku. |