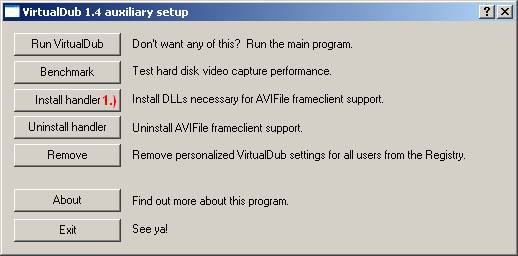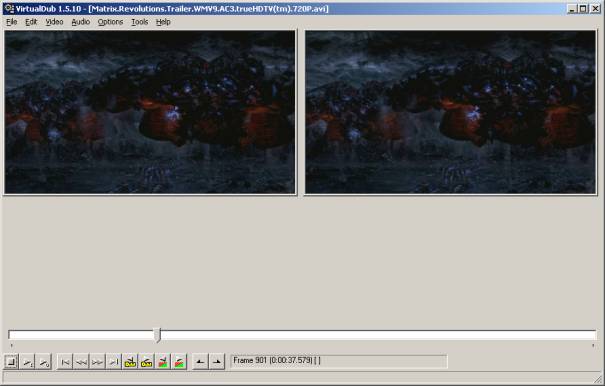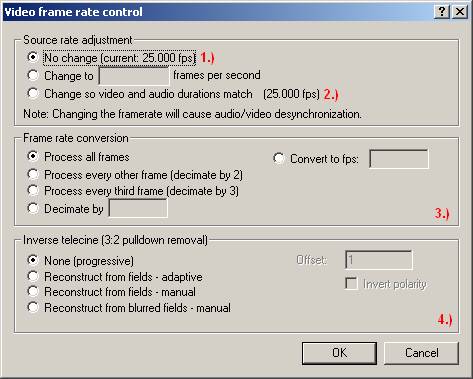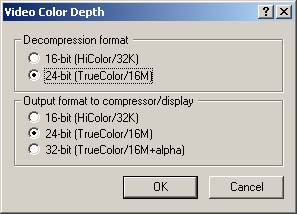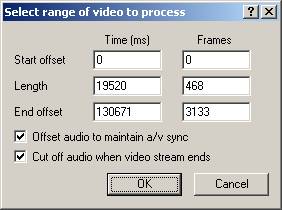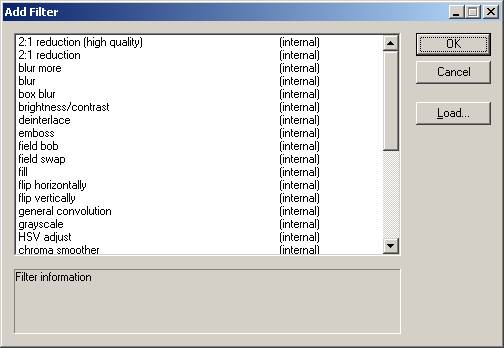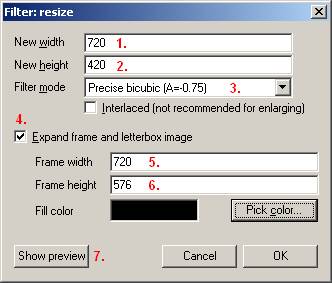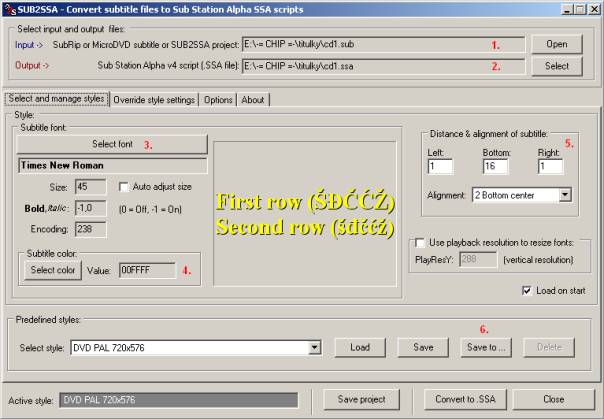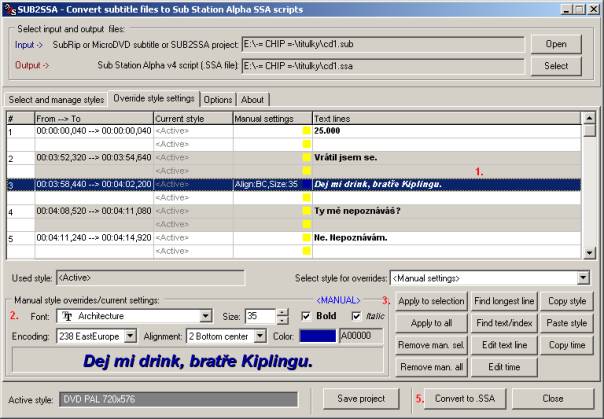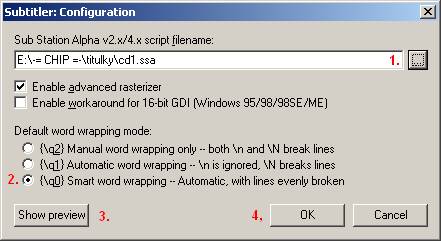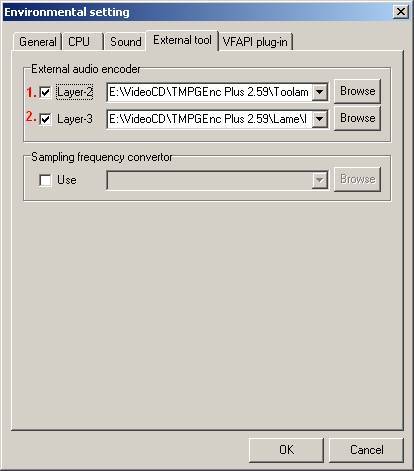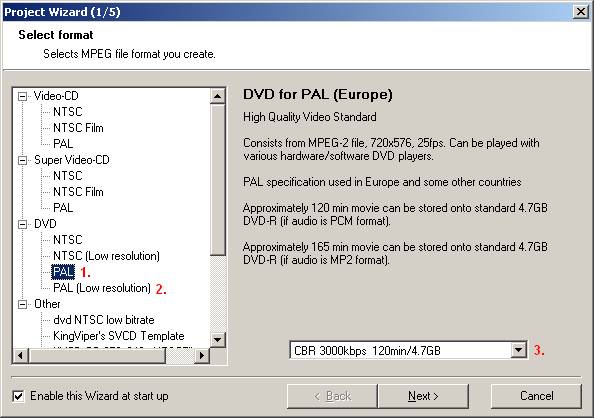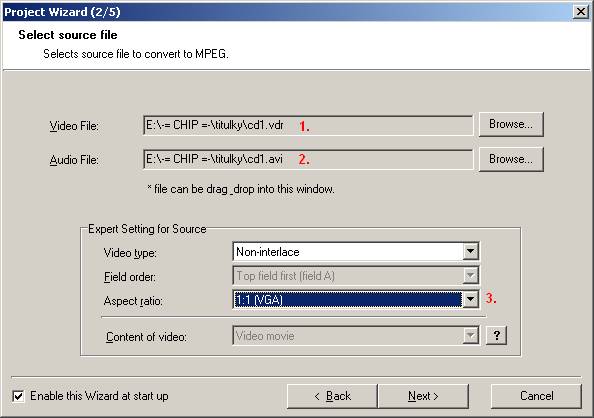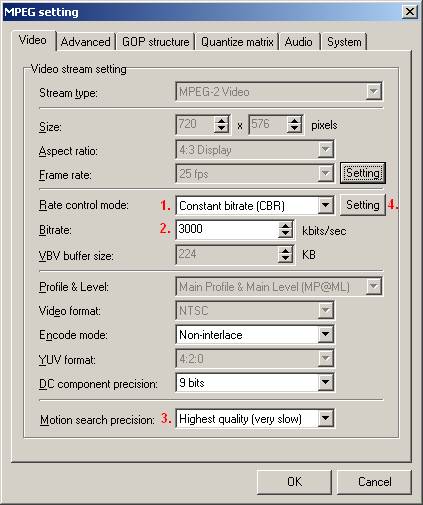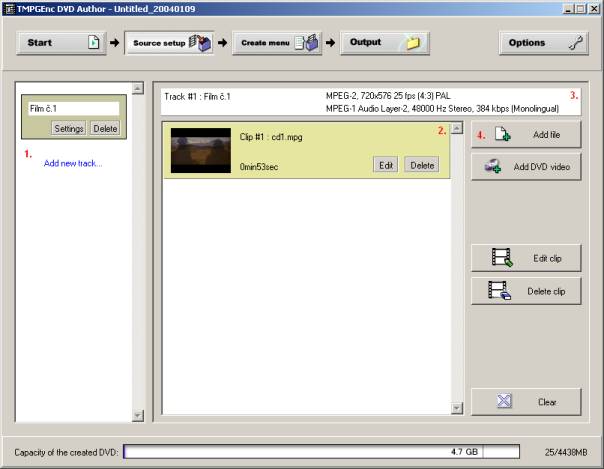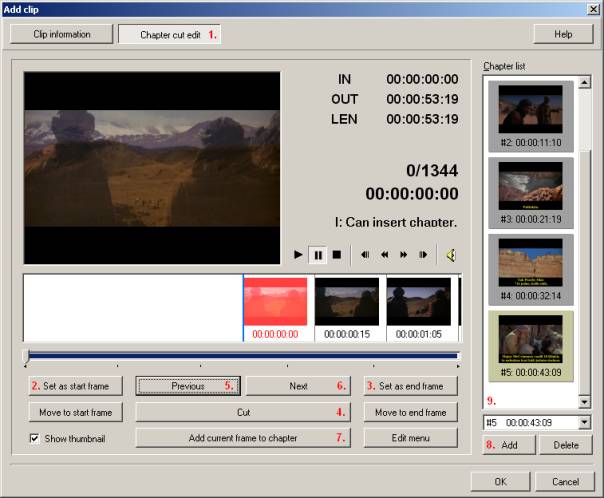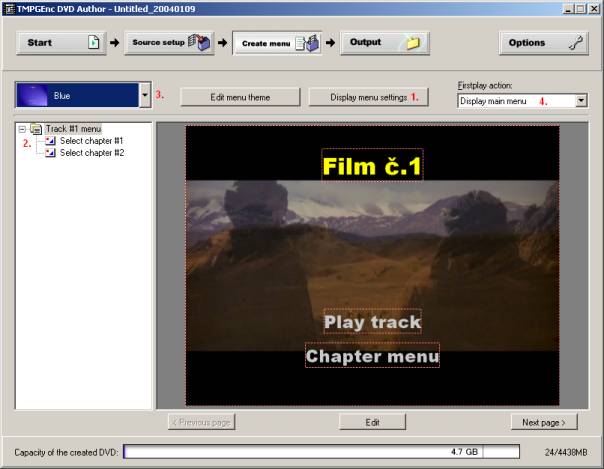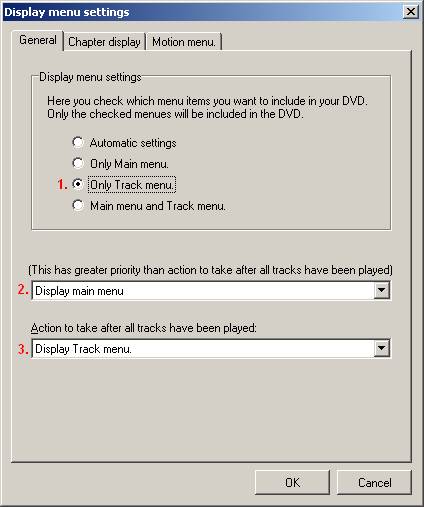MiniDVD
Podívali jsme se spolu jak se dají vytvořit základní
Super VideoCD se stereofonním zvukem a s titulky zkomprimovanými do
obrazu. Tato fáze je nejjednodušší a základní z toho důvodu, že je
zachována plná kompatibilita s naprostou většinou stolních přehrávačů.
A to jak stolních DVD přehrávačů tak speciálních přehrávačů určených
pro Super VideoCD vznikajících hlavně v Asii.

Dalším stupněm bylo udělat samostatný soubor pro všechny složky jež
byli v prvním případě vytvořeny v jednom kroku. Tím krokem byla
komprimace kompletního MPEG-2 souboru pomocí Tsunami MPEG Enkodéru. Nyní
jsme tento program použili jen čistě na komprimaci obrazu a zvuk a titulky
jsme si připravili v jiných programech. Díky těmto možnostem se nám
podařilo na Super VideoCD dostat prostorový zvuk jehož kvalita byla co do počtu
kanálů srovnatelná se zvukem na DVD. Měla tedy šest kanálů a kdybychom obětovali
dostatečný prostor na CD dostali bychom se opravdu blízko zvuku který máme
na dnešních DVD. Poslední věcí která byla zlepšena, byli titulky. Všichni
dobře víme že titulky v obraze není moc příjemné řešení, protože
si je někdy chceme vypnout a nebo v rámci studia si pustit tituly v jiném
jazyce. Tyto důvody nás dovedli k tomu, že jsme se naučili dělat
titulky přepínatelné, které jsme mohli kdykoliv vypnout zapnout jiné.
Bohužel všechny tyto rozšířené možnosti Super VideoCD (stejně se
jmenoval i článek) samozřejmě přibližují tyto disky k možnostem
které mají DVD, ale je to vykoupeno tím že mají neblahý vliv na
kompatibilitu výsledného produktu se stolními přehrávači. Takže se může
klidně stát to co se u jednoduché verze nestalo, tedy že Vám přehrávač
disk nepřehraje. V posledním článku jsme si zase řekli něco o tom jak se dá Super
VideoCD udělat, rozdělit film na kapitoly a nebo si ho dokonce zakódovat.
Tato struktura menu se opět DVD blíží, ale nemůže zde udělat takové krásné
věci jako se animované menu atp.
Shrneme-li všechno co jsme se Super VideoCD dozvěděli, můžeme
konstatovat, že máme-li štěstí a náš DVD přehrávač podporuje MPEG
Multichanell a přepínatelné titulky dosáhneme toho že máme disk srovnatelný
s možnostmi DVD ale vypálený na klasickém CD. Ale co když si
budeme chtít vypálit plnohodnotné DVD se všemi jeho možnostmi a máme doma
jen vypalovačku na CD ? Na tuto otázku se Vám právě pokusí odpovědět
tento článek o MiniDVD.
Co to vlastně MiniDVD je ? Tento formát záznamu videa je plně kompatibilní
s DVD a umožňuje využívat všechny vymoženosti tohoto standardu. Samozřejmě
k jeho tvorbě můžeme použít všechny poloprofesionální a profesionální
programy, které jsou určeny k tvorbě DVD. Jen jediný podstatný
rozdíl je mezi MiniDVD a DVD. Data uložíme místo na DVD±R(W)
na CD±R(W)
což je podstatné pro uživatele, kteří doma ještě nemají vypalovací
mechaniku na DVD.
Pojďme si tedy něco říci o vlastnostech MiniDVD. Asi nejdůležitější
vlastností je, že MiniDVD není standart jako VideoCD, Super VideoCD nebo DVD
a proto není tak mnoho podporováno stolními přehrávači. Jde o to, že po
vložení tohoto typu disku musí přehrávač identifikovat disk jako klasické
DVD-Video. Což ale hodně přehrávačů nedokáže. Po vložení CD-R(W) ho všechny
přehrávače identifikují mezi AudioCD, VideoCD nebo Super VideoCD. Ale jen některé
hledají i na CD disku strukturu DVD. Ty které ji hledají a najdou nám
MiniDVD přehrají. Další velký problém, je že přehrávače neumí roztočit
CD tak velkou rychlostí aby mohli číst video s velkým datovým tokem.
Ale měli by umět přečíst video s tokem ne větším než maximální
datový Super VideoCD, tedy kolem 2500 kbitů za sekundu. Nebude se zde zabývat
s kompatibilitou jednotlivých přístrojů, protože tato problematika je
velmi dobře otestována na stránkách www.dvdrhelp.com
. Na těchto stránkách je otestováno asi 1100 různých přehrávačů a
podle jejich výsledků asi 37 % z nich přehraje MiniDVD. Zda-li je Váš
přehrávač mezi nimi se můžete na těchto stránkách najít. Stoprocentní
kompatibilita je ale s přehrávači softwarovými. Váš počítač
MiniDVD přečte vždy a tak si můžete jednoduše vyzkoušet jestli máte disk
správně vytvořen.
Parametry (Mini)DVD
Nyní je na čase nastínit jaké rozlišení a jaké zvukové stopy můžeme
při práci použít. Hodnoty které zde budou uvedeny platí samozřejmě i pro
DVD. V normě PAL můžeme použít maximální rozlišení 720x576 pixelů při
rychlosti 25 obrázků ze sekundu a teoreticky datový tok až 9,8 Mbitů za
sekundu při kódování MPEG-2. Při použití komprese MPEG-1 je maximální
možná datový tok 1,86 Mbitů za sekundu. Ostatní rozlišení jsou v následujícím přehledu:
- 704 x 576 pixelů MPEG-2
- 352 x 576 pixelů MPEG-2 – stejné
jako je rozlišení CVD (China VideoDisk)
- 352 x 288 pixelů MPEG-2
- 352 x 288 pixelů MPEG-1 – stejné
jako je standart pro VCD
Zvukových stop může být až osm s frekvenci 48000Hz při datovém
toku 32 – 1536 kbitů za sekundu. Formáty komprese pro zvukovou stopu jsou
tyto:
- MPEG Audio
- MPEG Multichannel
- Dolby Digital audio
- DTS audio
- nekomprimované audio PCM
Další věcí jsou titulky a těch můžeme mít až 32 stop s tím, že
všechny jsou vypínatelné. V poslední řadě jsou to menu. U DVD jsou
samozřejmostí interaktivní statická nebo animovaná menu. Ale na ně přijde
slovo až na konci celého seriálu o DVD. Začneme, ale od začátku.
Co nás čeká
Primárním úkolem tohoto článku je dokonale zvládnout přípravu
videosložky, kterou můžeme použít. Naučíme se používat VirtualDub a
export dat z něho do Tsunami MPEG Enkodéru pomocí tzv.
„frameserveru“. VirtualDub budeme používat pro přípravu videa, kterou
jsme dříve svěřili filtrům ze sady FFDShow. Takže zde obraz zvětšíme na
požadovanou velikost, přidáme titulky do obrazu, odstraníme šum a spoustu
podobných věcí. Upravený obraz si pak načteme v TMPGEnc a
zkomprimujeme. Na konci si jen lehce nastíníme vytvoření jednoduchého
MiniDVD disku.
Vytvoření videa pro (Mini)DVD
VirtualDub
VirtualDub je program na určený úpravy videa, jako je stříhání filmu,
komprimace videa, různé úpravy obrazu atp. Obrovskou výhodou je že je celý
volně šiřitelný a jeho autor – pan Avery Lee ho dal zdarma i včetně
zdrojových kódů. Díky tomu vzniklo spoustu jeho vylepšení od různých
autorů a také velké množství pluginů, které jsou opět volně k dostání
na internetu. Ještě než program poprvé spustíme musíme si nainstalovat
frameserver abychom mohli exportovat výsledné projekty do TMPGEnc. To
provedeme spuštěním soboru „auxsetup.exe“. Ukáže se Vám tato tabulka a
v musíte kliknout na „Install handler“ (1.).
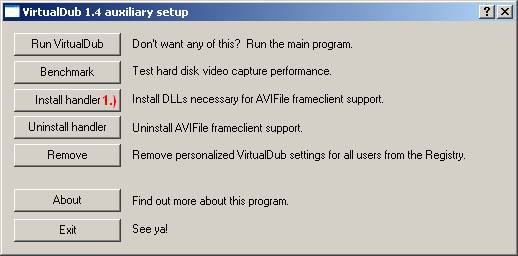
Program Vám oznámí, že vše proběhlo v pořádku a můžete „auxiliary setup“ zavřít.
Při prvním spuštění se vám ukáže prázdná šedá obrazovka, kde
nevidíte vůbec nic. Musíte tedy načíst nějaké video se kterým budete chtít
pracovat. To provedeme pomocí příkazu „File - > Open video file”
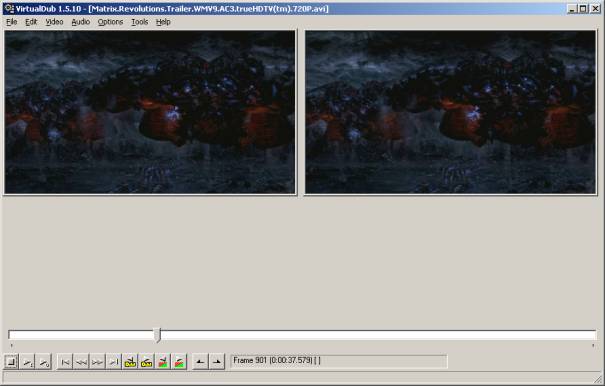
Vidíme, že se nám otevřela
dvě okna se vstupním videem které jsme načetli. Vlevo je originální
video a vpravo je video po úpravách které ve virtualdubu provedeme. Otevíráte-li
film, kde v jednom souboru je obrazová i zvuková stopa může nastat problém.
Program nemá rád, když má pracovat se zvukovou stopou kódovanou v MP3 která
má proměnlivý datový tok. Pak napíše, že se obraz a zvuk nemusí být po
zpracování synchronní. Nebo je-li zvuk ve formátu, který nezná, prostě s
ním nepracuje. Nás tento problém ovšem nemusí zajímat, protože VirtualDub používáme
jen na zpracování obrazu. Zpracování zvuku raději zrovna vypneme v menu
“Audio -> No audio“. Poté si musíme v menu „Video“
zapnout „Full processing mode“. Kdybychom toto neměli zapnuto a místo toho
bylo označeno například „Direct stream copy“ tak by se nám na výstupu
neprojevili žádné změny provedeny pomocí filtrů.
Další důležitou věcí na nastavení je menu „Video -> Frame Rate.
Po jeho spuštění se nám ukáže toto okno kde můžeme nastavit rychlost přehrávaní
videa.
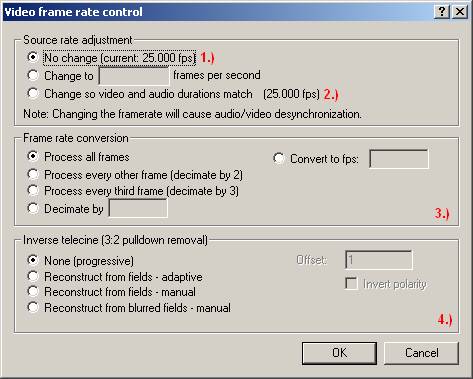
Tady musíme mít zatrhnutou možnost (1.), protože nechceme měnit původní
rychlost. Kdybychom ji změnili, tak bude obraz trhaný a ztratíme
synchronizaci se zvukem. Zajímavá možnost je (2.). Tedy změníme rychlost
tak abychom, právě měli zvuk dobře synchronizovaný se obrazem. Měnit
rychlost přehrávaní v možnosti (3.) rozhodně dělat nemůžeme, z výše
uvedených důvodů. Stejně tak nás nebude zajímat možnost (4.), který slouží
jenom ke zpracování standartu NTSC, který používá dvě rychlosti přehrávání
(23,976 a 29,976).
Nyní nastavíme počet barev se kterými budeme pracovat v menu
„Video -> Color Depth“. Po jeho potvrzení se nám ukáže okno kde můžeme
nastavit počet barev při dekompresi videa buď na 32 tisíc nebo na 16 milionů.
To stejné můžeme provést i pro barvy výstupní. Ponecháme obě hodnoty 16
milionech, teda jako 24 bitové. U výstupního formátu je možnost dokonce použít
32 bitové barvy, ale s tím má potom problémy frameserver.
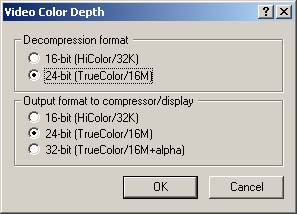
Další v řadě by nyní bylo nastavení komprese, ale protože my
budeme ke kompresi používat TMPGEnc a ne VirtualDub, tuto možnost přeskočíme.
Část filmu kterou budeme chtít zpracovávat si můžeme vybrat pomocí
„Video -> Select Range“. Tato funkce funguje stejně jako tomu je ve
TMPGEnc a tak si můžeme vybrat jestli udělám již nyní, nebo až při
kompresi.
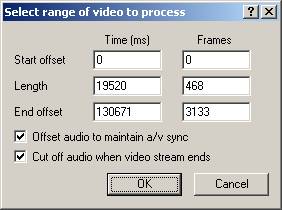
Zde můžeme zadat oblast pomocí třech údajů. První je zpoždění od začátku
filmu, pak je délka oblasti kterou chceme zpracovat a nebo její offset od
konce filmu. Všechny tyto možnosti můžeme zadat v této tabulce buď v časových
údajích v milisekundách nebo v obrázcích. Další možnost jak
nastavit usek filmu se kterým budeme pracovat je pomocí dvou šipek ve spodním
ovládacím panelu. Šipka (1.) určuje začátek oblasti a šipka (2.) konec
oblasti. Stačí jen ukazovátkem najet místo kde chcete film ustřihnout a zmáčknout
jednu ze šipek. Označená oblast se poté vybarví modře.

V další části se podíváme na nejdůležitější část z našeho
hlediska. Filtry nám pomůžou upravit obraz přesně na ty parametry které
potřebujeme. Bude se jednat například o zvětšení obrazu, nebo jeho přizpůsobení
poměru stran vzhledem k televizní obrazovce na které chceme film
zobrazovat. Filtry se vybírají menu „Video -> Filters“ nebo stisknutí
klávesy CTRL+F. Filtry přidáváme tlačítkem „Add“ a po jeho stisku se nám
ukáže seznam filtrů které jsou od autora programu. Můžeme si ale stáhnout
další filtry z internetu a nahrát si je do adresáře „Plugins“ v adresáři
kde máme nakopírovaný VirtualDub. Důležitý filtr, který v základním
balení není je „Subtitler“. Dá se ale lehce stáhnout z internetu a
ve verzi VirtualDubu která je na CHIP CD je již obsažen.
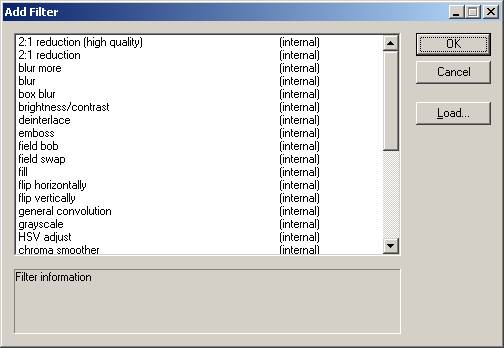
My budeme používat dva filtry. První z nich bude „Resize“ a druhým
již zmíněný „Subtitler“. Jak název napovídá pomocí prvního filtru
zvětšíme původní velikost filmu velikost, kterou budeme chtít použit na
(Mini)DVD. Jelikož výstup prvního filtru je použit jako vstup druhého
filtru atd. musíme pořadí správně zvolit. Tedy napřed musíme použít
„Resize“ poté „Subtitler“.
Resize
Než použijeme filtr musíme si spočítat jak máme zvětšit nebo
zmenšit vstupní video tak aby poměr stran zůstal zachován až si film pustíme
přes televizi. Máme dva druhy obrazovek. První s poměrem stran 4:3 a
druhá 16:9. Výpočet nové velikosti si ukážeme na jednoduchém příkladu.
Mějme zdrojové video ve formátu 640x352 a chceme z něj udělat video o
velikost 720x576.
Vezmeme velikost originálního videa v horizontálním směru 640 a
novou velikost 720 vypočteme jejich poměr 720/640 = 1,125. Tímto poměrem
stran vynásobím velikost původního videa ve vertikálním směru 352*1,125 =
396. Nyní má video zachovaný poměr stran a jeho nová velikost je 720x396.
Druhá část problému spočívá v tom, že rozlišení 720x576 nemá
stejný poměr stran jako je 4:3 ani 16:9. Pro poměr stran 4:3 by rozlišení
muselo být 720x540 a pro poměr 16:9 dokonce 720x405. V prvním případě
jsme si pravděpodobně ničeho nevšimli, ale v druhém by již bylo všechno
jasně zkresleno. Musíme proto zvětšit vertikální velikost nového videa v poměru
576/540 = 1,06 resp. 576/405 = 1,42. Výsledná velikost pro obrazovku 4:3 bude
720x 420 (396*1,06 = 420) a při poměru 16:9 dostaneme rozměr 720x563
(396*1,42 = 563). Podívejme se nyní jak tyto vypočtená čísla zadat do
filtru.
Většinou se nám nebude vypočtená velikost a
rozměr 720x576 shodovat a tak budeme muset použít možnost (4.). Tím
si aktivujeme „letterbox“ a zbytek nevyužitého místa bude doplněn černou
barvou. V tomto případě zadáme standardní velikost 720x576 do políček
(5.) a (6.). Do políček (1.) a (2.) zadáme vypočtenou velikost nového
videa. Důležitou položkou „Filter mode“ (3.), tady ovlivňujeme kvalitu
zvětšení tím jakou vybereme metodu. Můžete sami vyzkoušet který se Vám
bude nejvíce zdát ale doporučeny jsou „Precise bicubic (A = -0,75)“ nebo
„Lanczos3“.
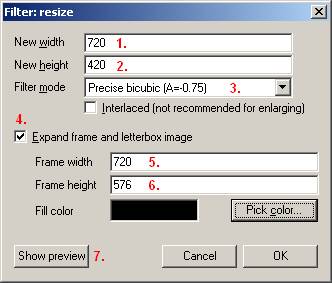
Až toto všechno nastavíme můžeme se podívat
jestli jsme s výsledkem spokojeni kliknutím na tlačítko „Show
preview“.
Subtitler
Do správně zvětšeného videa můžeme přidat titulky. Filtr který
budeme používat potřebuje mít titulky ve formátu „Sub Station Alpha“,
který používá koncovku „ssa“. S tímto formátem jsme se již
dostatečně podrobně seznámili ve článku „Rozšířené možnosti Super
VideoCD“, kde jsme tohoto formátu dělali přepínatelné titulky. Tehdy jsme
k převodu do tohoto formátu používali „Subtitle Studio“ . Dnes nám
jeho možnosti, ale stačit nebudou a tak ho můžeme použit jen v případě že
budeme potřebovat zkonvertovat titulky do formátu SubRip nebo MicroDVD. S těmito
formáty totiž pracuje program „SUB2SSA“ který použijeme pro konverzi do
SSA. Sub Station Alpha je formát, který v sobě obsahuje, nejen text
titulků a jejich časování, ale také může přiřadit jednotlivým titulkům
velikost a font písma, kterým má být zobrazen. Proto Subtitler vyčte všechny
informace z tohoto souboru a nemusíme v něm nic nastavovat. Podívejme
se tedy na to jak titulky nastavíme v SUB2SSA.
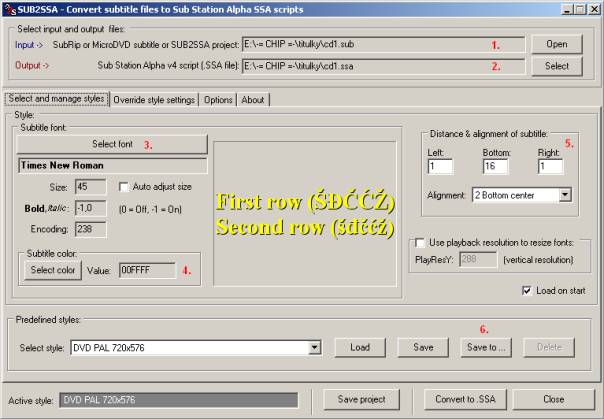
Nejprve načteme titulky (1.), které musí být v jednom ze dvou
podporovaných formátů. Nejsou-li ani v jednom z nich musíme je převést.
Asi nejlepší k tomu bude použít již zmiňované Subtitle Studio, protože
podporuje až 18 titulkových formátů.
Zvolíme soubor do kterého chceme výsledek uložit (2.) a začne titulky
upravovat. Klikneme na „Select Font“ (3.) a vybereme si font, velikost
fontu, styl a v neposlední řadě musíme nastavit středoevropský typ
fontu, jinak se nám budou v titulcích ukazovat místo českých znaků
nesmysly. Barvu nastavíme kliknutím na „Select Color“ (4.). Dále nastavíme
vzdálenosti titulků od okrajů (5.). Máme možnost upravit jak budou titulky
daleko od levého a pravého kraje a hlavně od spodního. Tyto možností si každý
může nastavit individuálně, ale přednastavené hodnoty jsou rozumné.
Rozumné je, máme-li všechno správně nastaveno, si svůj profil uložit a při
dalším použití jen znova nahrát, protože tento profil můžeme použít na
všechny filmy jejichž výsledná velikost bude 720x567 pixelů.
Zde si můžeme nastavit písmo a rozvržení pro většinu titulků s souboru,
ale potřebujeme-li některé titulky zvýraznit (např. jméno filmu, atp.) stačí
si přepnout na záložku „Override style setings“
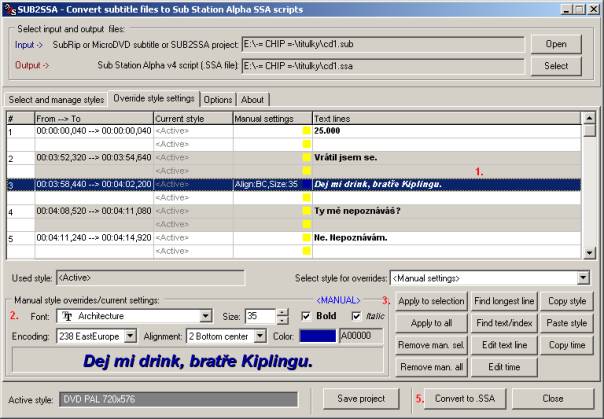
Zde si vybereme příslušný titulek (1.) a u něj můžeme
změnit všechny vlastnosti fontu jako tomu bylo v předcházejícím případě.
Potom jen potvrdíme tlačítkem „Apply to selection“ (3.). Velmi dobrá
funkce je zde ukryta pod tlačítkem „Find Longest line“. Po kliknutí se Vám
zobrazí nejdelší text na jednom řádku a zároveň vidíte v jakém časovém
okamžiku se nachází. Můžete se tedy hned podívat do VirtualDubu, jak se tím
řádkem Subtitler vypořádá. Většinou to bude tak, že dlouhý text se
rozloží na dva a více řádků.
Máme-li všechno nastaveno podle našich představ provedeme konverzi a uložení
tlačítkem „Convert to .SSA“ (5.). Nyní máme titulky připraveny pro
filtr a můžeme je načíst.
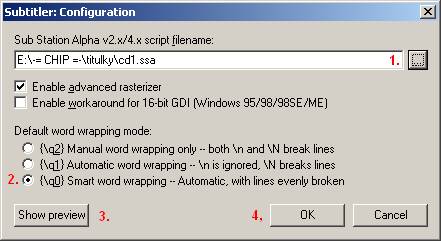
Filtr přidáme v menu „Video -> Filters“
a kliknutím na „Add“. Samotné
nastavení filtru je velmi jednoduché. Stačí jen načíst soubor s titulky
(1.). Zapnout chytré umísťování titulků, které se postará o tom, že když
jsou titulky moc dlouhé a nevlezly by se na obrazovku, budou rozděleny na více
řádků. Pomocí „Show preview“ (3.) se můžeme podívat jak vypadá výsledek
a jsme-li spokojeni ukončíme nastavení a potvrdíme nastavené hodnoty (4.).
Tím máme nastaven VirtualDub a můžeme pustit frameserver, který bude posílat
takto upravené video ke kompresi do TMPGEnc. To provedeme v menu „File -> Start frame server“. Zadáme jméno souboru který bude odkazem na data ve
VirtualDubu, klikneme na „Start“ a uložíme na disk. Spustí se nám frameserver
a můžeme si pustit TMPGEnc.
Tsunami MPEG Encoder
S tímto programem jsem se již setkali, když jsem si komprimovali
video pro Super VideoCD. Jelikož ale Super VideoCD používá stejný druh
komprese jako (Mini)DVD a to MPEG-2 použijeme tento program opět. Nejprve si
musíme enkodér připravit pro použití frameserveru z VirtualDubu.

Musíme tedy aktivovat DirectShow Multimedia File Leader
(1.) a VirtualDub script reader (2.). První z nich aktivujeme kvůli
importu zvuku do TMPGEnc a druhý kvůli obrazu. U nastaveni ještě chvíli zůstaneme
a řekneme si o možnosti použití externích programů na komprimaci zvuku.
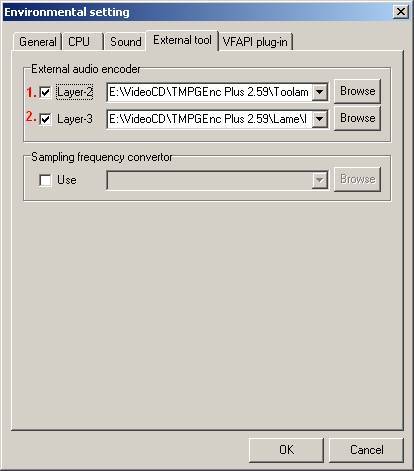
Jak je vidět z obrázku, jsou zde použity dva
externí enkodéry. Pro kompresi do MP3 je nastaven Lame a pro kompresi do MP2
používanou ve filmech je použito TooLame. Lame je velmi kvalitní
a navíc není placený. Toolame je mu podobný jen se používá na
trochu odlišný formát. Myslím, že použitím těchto dvou nástrojů nic
nezkazíme a zvuk by měl být dokonce o něco kvalitnější.
V tomto článku použijeme podobné zpracování zvuku, jako tomu bylo
u základního Super VideoCD. Proto jsme si zapnuli v nastavení používání
DirectShow. Tedy zvuk bude jen ve stereu, nebo bude více kanálů zakódováno
do dvou pomocí Dolby Surround ProLogic. Bude-li zdroj zvuku více kanálový,
použijeme pro jeho smíchání do dvou kanálů opět starý známý AC3Filter.
Podrobné nastavení jsme si popsali již prvním článku a tak ho zde nebudeme
popisovat znovu, jen připomínám, že důležité je aby v nastavení
AC3Filteru bylo v záložce „Main“ nastaveno u „Output“
„Speakers“ na „Dolby Surround/ProLogic“ a „Sample Format“ na hodnotu
„PCM 16-bit“. Ještě doporučuji v záložce „Mixer“ u
„Options“ zatrhnout „Auto gain control“, „One-pass normalize“,
„Auto matrix“, „Normalize matrix“, Voice control“
a “Expand Stereo”.
Nyní se podíváme jak načteme vstupní data TMPGEnc. Použijeme k tomu
„Project Wizard“, který se spustí menu „File -> Project Wizard“. Na první obrazovce průvodce si vybereme do jakého formátu chceme video
komprimovat a jak velký datový tok chceme.
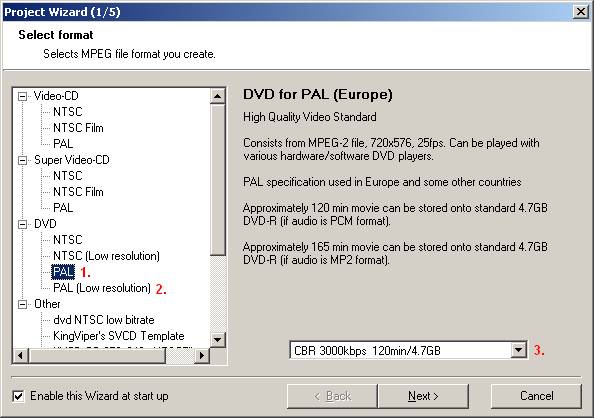
Jelikož jsme v Evropě použijeme normu PAL. Máme možnost použít dvě
rozlišení. První je plnohodnotné rozlišení DVD (720x576) komprimované
MPEG-2 (1.). Při datovém toku 3000kbps je vleze na jedno CD asi 30 minut záznamu.
Datový tok můžeme měnit až na 8000kbps (3.). PAL (Low resolution) (2.) bude
mít rozlišení 352x288 a ke kompresi bude použita komprese MPEG-1. Její
datový tok bude konstantní a je stanoven na 1850kbps. Toto rozlišení je
vhodnější právě pro MiniDVD, protože se na CD vleze alespoň 45 minut
videa.
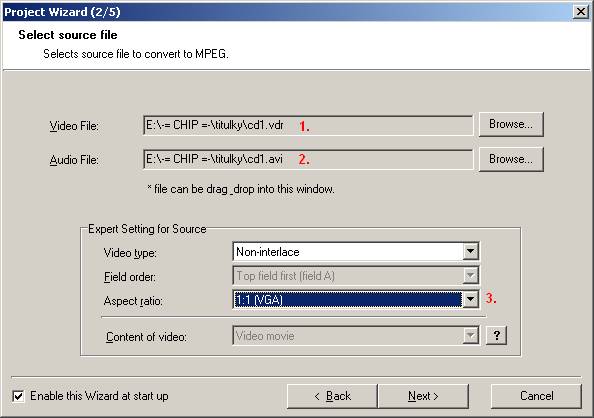
Na druhé obrazovce načteme video soubor který jsme si vytvořili pomocí
frameserveru takže musí mít koncovku „vdr“. Zvuk použijeme z původního
videosouboru a pro TMPGEnc nám ho přizpůsobí rozhraní DirectShow. Důležité
je mít zvolen poměr stran „1:1 (VGA)“, jelikož jsme si správný poměr
stran nastavili již ve VirtualDubu.
Na třetí obrazovce si můžeme nastavit oblast kterou chceme komprimovat
(opět jsme již nastavili ve VirtualDubu). Důležité tlačítko je zde
„Other Settings“. Zde nastavujeme velikost kvalitu a druh komprese.
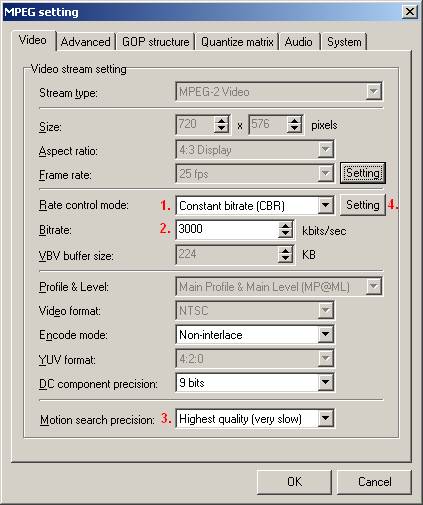
Za prvé zde zvolíme druh komprese zvolíme (1.). Máme na výběr mezi
kompresí s konstantním datovým tokem (CBR) u které známe dopředu
velikost výstupního videa. Dále pak kompresi s konstantní kvalitou (CQ)
a proměnným datovým tokem u které nevíme jak bude výsledný soubor veliký
a poslední důležitá je dvou průchodová komprese s proměnným datovým
tokem (2-pass VBR). Zde víme jaká bude velikost videa a také bude datový tok
větší tam kde je to zapotřebí (akční scény) a menší např. u dialogů.
Z hlediska kvality a co nejmenší velikosti výhodné použít tuto
kompresi, ale bohužel zde je to vykoupeno tím, že se video bude komprimovat
dvakrát. Poprvé se zjistí, kde je jaký typ scén a při druhé kompresi se
již podle toho rozdělí datový tok. Poté zvolíme velikost datového toku. U
komprese CBR si můžete nastavit jak velký má být její datový tok pomocí
hodnoty „Bitrate“ (2.). U jiného typu kompresí musíme tuto hodnoty
nastavovat pomocí tlačítka „Settings“(4.). U komprese 2-pass VBR si zde
nastavíme maximální, minimální a průměrnou (podle této se určuje
velikost výsledného videa) hodnotu datového toku. U komprese CQ nastavujeme
minimální a maximální hodnotu a stupeň kvality v procentech. Nakonec
zde nastavíme kvalitu komprese (3.). Doporučuji zvolit „Highest quality
(very slow)“. Ted bude film udělán s největší kvalitou jakou zde v tomto
programu při daném datovém toku dosáhnout. Samozřejmě celý proces se bude
dost pomalejší. Ale tak je vždy když chceme mít něco dobře uděláno.
Konečnou velikost videa si ještě můžeme upravit na čtvrté obrazovce průvodce,
kde měníme průměrnou hodnotu datového toku (1.) a program nám ukazuje jaké
bude obsazení zvoleného disku (2.). V případě MiniDVD to je médium
„CD-R 700MB ISO“ (3.).

Na poslední obrazovce průvodce jen zvolíme kam výsledek uložíme pustíme
kompresi. Zkomprimovat celý film bude asi pár hodin trvat a na hodně rychlém
počítači.
TMPGEnc DVD Author
Je nový nástroj od tvůrců TMPGEnc. Jeho použití se přímo nabízí,
protože podporuje všechny soubory vytvořené podle standartu v enkodéru.
Jeho použití je velmi jednoduché a výrobce ho dává zdarma na třicet dní
ke vyzkoušení. Bohužel nedovede pracovat s prostorovým zvukem a přepínatelnými
titulky. Po spuštění se nám spustí úvodní menu a v něm klikneme na
„Create new project“. Ukáže se nám obrazovka kde máme rozdělení na
jednotlivé části.
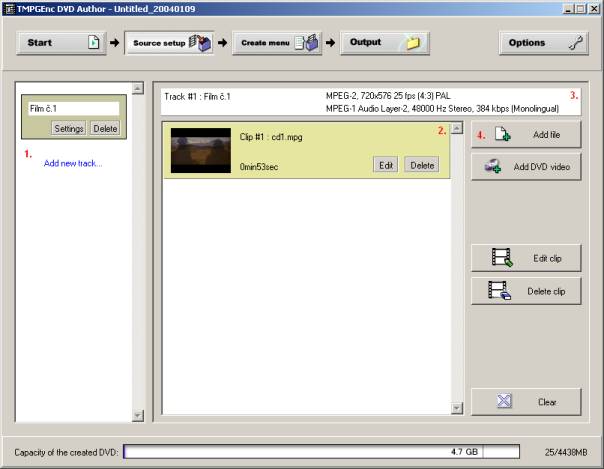
V levé časti je rozdělení DVD na stopy (1.).
Jedna stopa může být buď jeden film, nebo speciální bonusy k film
atp. V prostřední části je rozdělení jedné stopy na různé videa,
ze kterých budeme stopu skládat. Nad tímto oknem jsou informace o označeném
videu. Nové video do stopy přidáme pomocí tlačítka „Add files“. Po
kliknutí se nás program zeptá na video se kterým chceme pracovat a ukáže
se nám menu „Add clip“. Na první obrazovce není nic důležitého a tak
si rovnou přepneme na „Chapter cut edit(1. v dalším obr.)“.
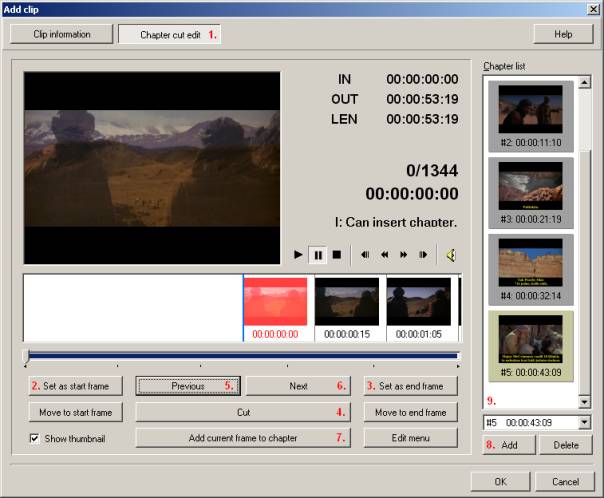
V tomto menu můžeme načtené video stříhat. Stačí si ukazovátkem
nebo tlačítky (5. a 6.) najet na začátek oblasti kterou chceme vystřihnout
kliknout na tlačítko „Set as start frame“ (2.). Potom najít konec oblasti
a kliknout na „Set as end frame“ (3.). Nakonec klikneme na tlačítko
„Cut“ (4.) a označenou část vystřihneme.
Nyní si video rozdělíme na kapitoly. To můžeme buď udělat tak, že si
najdeme ručně místo kde bychom si chtěli umístnit kapitolu a klikneme na
„Add current frame to chapter“ (7.). Kapitoly můžeme vkládat je obrázky
které jsou označeny „I“, tzn. že je zde uložen celý obrázek a ne jen
změna oproti obrázku předchozímu. Tlačítky (5.) a (6.) se právě přesunujeme
mezi takto zkomprimovanými obrázky. Dalším způsobem jak rozdělit film na
kapitoly je umístnit kapitolu vždy po nějakém časovém okamžiku, nebo rozdělit
celý film na určitý počet kapitol. Toto můžeme provést když klikneme na
tlačítko „Add“ (8.).

Možnost (1.) přidá kapitolu na určený časový okamžik. Kapitoly umístněné
po určitém časovém okamžiku přidáme pomocí (2.) a rozdělení filmu na
určitý počet kapitol je možnost (3.).
Nyní máme připravený film a ukážeme si jak uděláme menu. Klikneme v horní
části programu na tlačítko „Create menu“ a dostaneme se na další
obrazovku programu. Zde si můžeme upravit všechny texty v menu, změnit
pozadí atp.
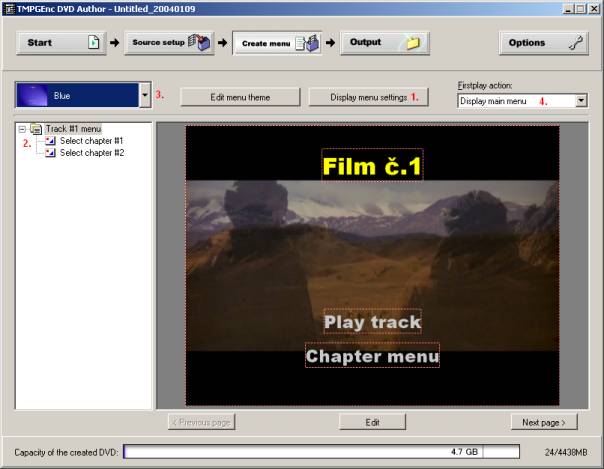
V levé části okna vidíme seznam menu jak nám je vygeneroval sám
program (2). První věcí kterou si zde nastavíme, je styl menu(3.). Jsou zde
již přednastavené styly menu a tak si každý může vybrat jaké se mu líbí,
nebo vytvořit si vlastní. Na ukázce je použit styl „Blue“, kterému jsme
změnili pozadí. Vše co vidíme v pracovním okně jde změnit. Můžeme
tedy upravit styl fontů nápisů, jejich barvy nebo pozadí. Stačí jen
kliknout na to co chceme upravit. Pak se jen stačí v přepnout na další
menu (2.) upravit zase ho. Máme-li takto zvládnutou estetickou stránku menu,
můžeme přistoupit k jeho nastavení v „Display menu settings“ (1.).
V záložce „General“ si nastavíme jaký systém menu se má používat.
Jelikož v našem případě máme na disku jen jeden film (jednu stopu)
nemusíme mít hlavní menu kde bývají odkazy na všechny stopy. Zvolíme tedy
„Only Track menu“ (1.). Kdybychom měli více stop musela by být zatrhnuta
možnost „Main menu and Track menu“. Zatrhneme-li „Automatic settings“
program sám zvolí strukturu menu. Další dvě možnosti nám říkají co
disk udělá, při prvním spuštění(2.) a po přehrání všech stop (3.).
Zde je nastaveno, že po prvním spuštění se zobrazí hlavní menu a po přehrání
všech stop se opět zobrazí menu stopy.
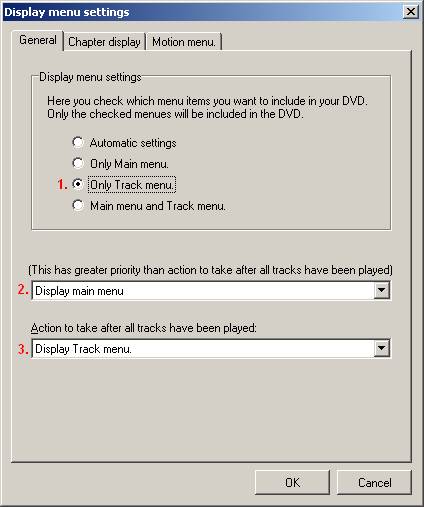
V záložce „Chapter display“ si označíme ty kapitoly na které
chceme zobrazit odkaz v menu stopy.
Poslední záložkou „Motion menu“ se aktivují animovaná menu.
Stačí jen zatrhnout „Use motion menu“ (1.). Chceme-li mít animované
pozadí musíme místo obrázku nastavit jako pozadí nějaké video v MPEG-2
a zatrhnout (2.) Poté si musíme vybrat které části chceme aby se v menu
hýbaly. Je-li zatrhnuta možnost „Track thumbnail picture“ budou animované
odkazy na jednotlivé stopy v hlavním menu. Tato možnost v našem případě
nemusí být zatrnuta, protože hlavní menu nepoužíváme. Možnost „Chapter
thumbnail picture“ (2.) zatrhneme, jelikož odkazy na kapitoly používáme a
chceme je mít animované. Možnost (4.) mám přiřadí zvukovou stopu videa na
pozadí jako hudbu na pozadí, tedy video bude na pozadí bude hrát i se
zvukem. Nebudeme-li ji mít zaškrtnutu menu bude mlčet. Nakonec si nastavíme
jak dlouhé animace chceme v menu používat. Tady je na místě upozornění,
že animované menu má-li dlouhé animace samo zabírá dost místa a tak
MiniDVD bychom s ním měli šetřit. Potvrdíme tlačítkem „OK“ a
animované menu je nastaveno.

Nyní když máme všechno nastaveno klikneme na „Output“. Zatrhneme
„Create DVD folder“ a vybereme kam chceme strukturu DVD uložit. Klikneme na
„Begin Output“ a začne se nám tvořit (Mini)DVD.
Po úspěšném dokončení se nám program oznámí, že vše proběhlo jak
mělo a nabídne nám možnost otevření „DVD Writing Tool“. Ti z Vás,
kteří mají DVD vypalovací mechaniku si můžou hned hotový disk pomocí
tohoto nástroje vypálit na DVD. Dále si zde můžeme obraz DVD uložit na
disk pomocí „Create ISO image“. Tuto možnost doporučuji pro zkoušení,
protože je mnoho programů, které vám tento obraz připojí k systému
jako novou DVD mechaniku a můžete si pomocí softwarového přehrávače
vyzkoušet funkčnost.
Jelikož, ale tento návod je také o tom jak si vytvořit MiniDVD ukážeme
si ještě jak si strukturu DVD vypálíme na CD. K tomu použijeme nejnovější
Nero 6.
Nero 6
Tato verze již podporuje vypalování MiniDVD a tak ji můžeme použít.
Spustíme Nero Express a v hlavním menu spustíme „Videos/Pictures ->
miniDVD“. Ukáže se nám základní struktura obsahující adresáře
„AUDIO_TS“ a „VIDEO_TS“. Když klikneme na tlačítko „Add“ najdeme
si místo kam jsme uložili výsledek z TMPGEnc DVD Authoru (ne obraz DVD z vypalovacího
nástroje) zjistíme, že stejné dva adresáře nám udělal i tento program.
Stačí jen adresáře označit a kliknout na „Add“. Přidávání souborů
ukončíme kliknutím na tlačítko „Finished“. Tlačítkem „Next“ se
dostaneme na poslední okno kde jen zvolíme jakou mechanikou chceme použít a
rychlost vypalování a dáme vypálit.
A miniDVD je hotovo. Možná se Vám bude tento způsob přípravy videa na
DVD zdá složitější, než byl když jsme poprvé dělali Super VideoCD.
Samozřejmě i tady se dá použit stejný způsob, jako jsem používali tehdy
kdy jsme vše svěřili do rukou FFDShow filtru. Ale použití VirtualDubu nám
dává mnohem více možností jak video opravovat, ladit a v neposlední
řadě také stříhat. Pomocí filtrů, můžeme odstranit prokládání
obrazu, odstranit šum, rozmazat obraz atp. Již sám autor dal do základní
verze mnoho filtrů a spoustu dalších si můžete stáhnout na internetu pomocí
níž zvládnete v tomto freewarovém programu téměř vše na co si v amatérských
podmínkách vzpomenete.
Možná jste zklamání, že jsme nepoužili velkých předností DVD,
jako je několik stop obsahujících prostorový zvuk nebo přepínatelné
titulky. Bohužel abychom mohli takovéto DVD udělat musíme mít profesionální
software na authoring DVD, který není vůbec levná záležitost a navíc je
celý proces authoringu celkem náročný. A tak jsme
si v tomto prvním díle o DVD řekli o způsobu který sice nevyužije všechny
možnosti DVD, ale dá se udělat s programy které se dají bez větších
problému stáhnout z internetu, byť některé jen s omezenou dobou
používání.
Lubomír Říha