|
|
|
|||
 |
||||
|
|
|
| |
trialová verze na 30 dní | |
|
Win.XP | |
|
87,0.MB | |
|
Adobe Encore je relativně novým nástrojem pro profesionální authoring DVD. Přestože nabízí řadu pokročilých funkcí využitelných spíše na profesionálních pracovištích, neznamená to, že pro videoamatéry je nepoužitelný. Naopak, pokud si podle našeho návodu osvojíte základy práce s tímto programem, můžete i doma nebo ve firmě využít všech jeho předností a vytvořit profesionálně zpracované DVD.
|
||||||||||||||
|
Ještě než začnete z přípravou zdrojového materiálu, promyslete si základní strukturu projektu. Měli byste vědět, jaká bude struktura menu, s kolika klipy budete pracovat nebo zda bude disk obsahovat titulky a další zvukové stopy. Pro tento návod zvolíme jednodušší strukturu, podle které budete moci vytvořit i složitější projekt.
Naše DVD bude obsahovat jednu úvodní sekvenci, po které se zobrazení hlavní menu. Touto sekvencí může být několikavteřinový klip, který zhruba nastíní obsah disku, obrazovka s titulky nebo firemním logem. U komerčních Video DVD je většinou použito upozornění o autorských právech nebo znělka Dolby Digital. Tato část není samozřejmě povinná, takže pokud ji vypustíte, přehrávač po vložení DVD spustí přímo hlavní nabídku.
Disk by měl obsahovat dva samostatné klipy, každý s několika kapitolami. Abychom to neměli tak jednoduché, budou oba obsahovat dvě zvukové stopy a jednu stopu s titulky. Možná si říkáte, proč v amatérském videu používat více zvukových stop nebo titulky? Asi málokdo z vás bude k záběrům z dovolené namlouvat komentář v cizím jazyce nebo vytvářet anglické titulky. Přesto je tato varianta výhodná pro firemní účely, kde je velká pravděpodobnost, že se disk dostane i do rukou cizince. Ale ani pro domácí video není tato varianta tak bezvýznamná. Na disk můžete umístit video s původní zvukovou složkou i originální zvuk doplněný hudbou nebo komentářem a navíc i další stopou, která bude na rozdíl od prvních dvou v prostorovém zvukovém formátu Dolby Digital 5.1 – Encore zvuk v tomto formátu podporuje a není problém jej namixovat v Premiere Pro (nutno dokoupit licenci pro plug-in prostorového zvuku) nebo v Sony Vegas 4.0. Divák si tak může vybrat ze tří zvukových variant a jistě by se našly i další možnosti uplatnění. Titulky nemusí být jen jinou jazykovou mutací původního komentáře. Cizojazyčný překlad můžeme nahradit názvy míst, kde byly záběry pořízeny, datem a v případě koncertů třeba názvy skladeb nebo jejich texty.
Hlavní menu bude obsahovat povely pro spuštění každého klipu samostatně, pro přehrání obou klipů jako celku, pro vyvolání fotogalerie a pro vstup do dalších menu. Ty by měly být tři – dvě pro výběr kapitol jednotlivých klipů a třetí pro nastavení zvuku a titulků.
Nyní můžeme přistoupit k přípravě materiálu potřebného k vytvoření projektu. Základem budou dva asi pětiminutové klipy, jeden krátký úvodní klip (asi 5 sekund), 3 obrázky pro pozadí menu a titulky. Encore obsahuje integrovaný MPEG kodér, takže klipy mohou být i ve formátu AVI. Abychom ukázali spolupráci Encore s Premiere Pro, použijeme videoeditor k vytvoření MPEG souboru z prvního klipu a druhé zvukové stopy. Druhý klip ponechme v AVI formátu. V Premiere vyexportujeme pouze jeho druhou zvukovou stopu. Nemáte-li k dispozici Premiere Pro, nic se neděje. Použijte jakýkoliv jiný videoeditor nebo MPEG kodér. Titulky lze doplnit přímo v Encore, ale elegantnějším a rychlejším řešením je použití freewarového nástroje Subtitle Workshop (http://urusoft.co.nr) a utility Encore Subtitles (http://my.dreamwiz.com/maidaro) , s jejíž pomocí převedeme titulky do kompatibilního formátu Encore (je možné, že novější verze Subtitle Workshopu již bude obsahovat výstup do regulérního formátu, takže nebude utility zapotřebí). Obrázek pro menu můžete připravit v jakémkoliv grafickém editoru, nejlépe Photoshopu. Ten obsahuje i šablonu PAL D1/DV s předdefinovanými parametry (rozlišení 720x576) včetně pomocných linek ohraničujících bezpečnou zónu. Photoshop je vhodný nejen pro vytvoření podkladového obrázku, ale zejména pro návrh celého menu, včetně tlačítek a nápisů. Encore je s Photoshopem úzce provázáno takže se vyplatí používat oba programy. V tomto návodu se nebudeme podrobně věnovat přípravě menu ve Photoshopu, protože tato část by vydala na samostatný návod. Pokud je obraz dostatečně kvalitní, můžete obrázek pro potřeby menu vyextrahovat i z videa, (nezapomeňte jej uložit neprokládaně).
Otevřete Adobe Premiere Pro a do projektu naimportujte 2 zdrojové klipy. 1. klip umístěte do časové osy. Pomocí markerů (Unnumbered Marker) vyznačíme v průběhu celého klipu tři značky, které budou představovat začátky kapitol. Nastavte ukazatel na časové ose na konec první čtvrtiny klipu a stiskněte kl. NUM a * nebo v levé části časové osy ikonu Set Unnumbered Marker. Další značku vložte přibližně tak, aby klip rozdělovaly na 4 zhruba stejné části. Nastavení Markerů se s MPEG videem přenese i do Encore jako začátky kapitol. V Premiere je můžete vložit na libovolné místo časové osy, jen je třeba dodržet vzdálenost mezi značkami – ta by neměla být menší než 15 snímků.
V Premiere Pro vložte do časové osy značky, které zůstanou zachovány i v projektu Encore a budou označovat začátky kapitol.
Přejděte do hlavní nabídky File a z nabídky pod položkou Export zvolte Adobe Media Encoder... V následujícím okně Transcode Settings vyberte v nabídce Format položku MPEG 2-DVD, v Preset pak PAL DV High Quality 7 Mb CBR 1 Pass. Touto volbou automaticky nastavíte parametry MPEGu vhodné pro DVD. Zkušenější samozřejmě mohou nastavit jednotlivé parametry podle potřeby (pro DVD se např. standardně používá víceprůchodové k´dování (VBR)). Soubor uložte pod názvem Klip 1. Po převodu vznikne soubor Klip 1.m2v a Klip 1.wav. Koncovkou m2v je označen MPEG video stream bez zvukové složky – ta se uložila do samostatného souboru s koncovkou wav.
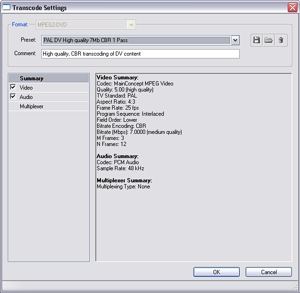
Premiere Pro obsahuje vlastní kodér, který vám usnadní vyexportovat video ve formátu kompatibilním pro přípravu DVD.
Vraťte se zpět do Premiere a do stopy Audio 2 vložte komentář nebo hudební doprovod. Tímto připravíme základ pro druhou zvukovou stopu v projektu Encore. První audio stopa na DVD bude obsahovat originální zvuk klipu, ve druhé k němu bude namixován i komentář. Proto v Premiere upravte nastavení zvuku ve stopě Audio 1 tak, aby byl komentář ve stopě Audio 2 srozumitelný.
Do původního projektu v Premiere Pro přidejte k původní zvukové stopě druhou stopu s komentářem. Mix obou audio stop bude základem pro další zvukovou stopu v Encore.
Nyní potřebujeme vyexportovat jen zvukovou složku videa. Postup je stejný jako v předešlém případě, pouze s tím rozdílem, že v levé části okna Transcode Settings necháme zaškrtnuté pouze políčko Audio. Soubor uložte pod názvem Klip 1 Audio 2.
Materiál ke Klipu 1 je připraven (video Klip 1.m2v a dva audio soubory Klip 1.wav a Audio 1.1), ale zbývá ještě Klip 2. Ten ponecháme v AVI formátu abyste si vyzkoušeli možnosti kodéru v Encore. Potřebujeme pouze vytvořit druhou zvukovou stopu s komentářem jako u Klipu 1. Použijte stejný postup jako u prvního klipu, ale k exportu použijte kl. zkratku Ctrl+Alt+Shift+M (nebo položku Audio z nabídky File – Export). Soubor uložte pod názvem Klip 2 Audio 2. Udělejme si ještě pořádek v souborech a třeba v exploreru přejmenujme soubor Klip 1.wav na Klip 1 Audio 1.
Protože jde o jednoduchý projekt, můžete pro větší přehlednost shromažďovat zdrojový materiál v jedné složce a jednotlivé soubory pojmenujte podle návodu.
Projekt bude obsahovat i slíbený úvodní shot. Použijte několikavteřinový klip ve formátu MPEG nebo AVI a pojmenujte jej Intro. Budete potřebovat i čtyři statické obrázky pro menu nejlépe s rozlišením 720x576. Pojmenujte je Hlavní menu, Klip 1 – Menu, Klip 2 – Menu a Nastaveni – Menu. K vytvoření prezentace fotografií bude zapotřebí také několik obrázků, opět s rozlišením 720x576.
Otevřete Subtitle Workshop a klávesami Ctrl + P pak Klip 1 v původní AVI podobě (video by se mělo zobrazit v náhledovém okně Workshopu). Stiskněte Ctrl+N (také nabídka File – New Subtitle) pro vytvoření nového projektu a v levém panelu nastavte jeho parametry (v polích Input FPS a FPS by měla být natavena hodnota 25 a ve volbě písma East Europe, jinak budou špatně zobrazeny písmena s háčky).
Subtitle Workshop umožňuje rychlé vytváření a pohodlnou editaci titulků. Můžete dokonce připravit dvě jazykové veze titulků najednou.
Jezdce pod náhledem videa posuňte na místo, kde bude začínat první titulek a stiskněte kl. Insert. Do pole Text (ve spodní části) napište znění titulku. Text se zobrazí i v náhledu videa. Titulek by neměl být příliš dlouhý a měl by se vejít na dva řádky. Začátek titulku potvrďte kl. Alt + Y a jezdce posuňte na místo, kde bude titulek končit, např. o 2 sekundy a konec potvrďte Alt + X. Takto vytvořte v průběhu celého klipu několik titulků. Jejich začátky a konce můžete dodatečně editovat tlačítky pod náhledovým oknem (Set Start Time (Alt + C) – nastavení začátku a Set Final Time (Alt + V) nastavení konce titulku). Pokud byste potřebovali vytvořit zároveň i cizojazyčnou verzi titulků, můžete pomocí Ctrl + U aktivovat tzv. Translator mód a současně např. s českými titulky vkládat i jejich anglickou podobu. Ještě provedeme automatickou kontrolu. Zkratkou Ctrl + I vyvolejte okno Information and Errors a stisknutím tl. Check proveďte kontrolu. Program vypíše chyby v zadaných titulcích, např. že jsou příliš krátké nebo naopak dlouhé nebo že se překrývají. Objevené chyby se pokuste opravit tl. Fix Errors. Pokud nebudou opraveny automaticky, musíte chybu najít a sami odstranit. Výsledkem by mělo být v okně Information and Errors hlášení Total Errors: 0.
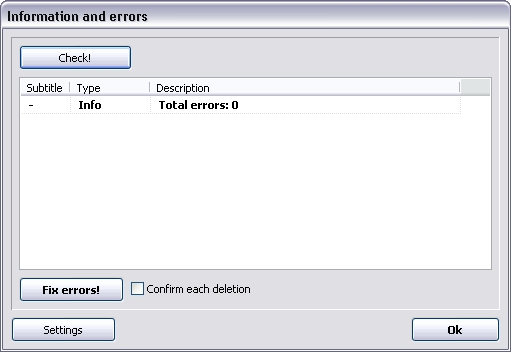
U vytvořených titulků proveďte automatickou kontrolu, popř. i opravu. Aby nedošlo k problémům, neměly by se v projektu Workshopu vyskytovat žádné chyby.
Teprve poté můžete titulky vyexportovat s vědomím, že v Encore nenastanou problémy. Z nabídky File – Save zvolte Original as... nebo Shift + Alt + O. Workshop dokáže titulky vyexportovat do mnoha formátů, ale pro naši potřebu bude nejvhodnější formát SAMI. V okně Save As poklepejte na ikonu Sami Captioning a titulky uložte jako Klip 1 – Titulky. Stejným způsobem připravte i titulky pro Klip 2 a uložte je pod názvem Klip 2 – Titulky.
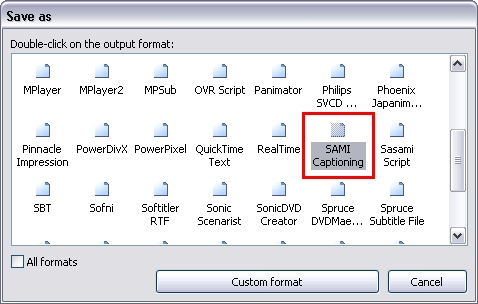
Titulky uložte ve formátu Sami Captioning.
Možná vás napadlo, že jako titulky by se dal použít časový kóde uložený na DV pásce. Bylo by to ideální řešení, protože časový údaj působí v obraze rušivě. Takto byte si údaj o tom, kdy byla nahrávka pořízena vyvolali jako titulky jen v případě potřeby. I to lze, např. pomocí jednoduchého programu DV Submaker, který dokáže z DV AVI vyextrahovat časový kód a uložit jej v podobě titulků ve formátu Micro DVD (.sub). Takto vytvořené titulky byste museli převést opět na SAMI Captioning, např. v Subtitle Workshopu.
K převodu obou uložených sad titulků použijte utilitu Encore Subtitles. Klepněte pravým tlačítkem myši do horní části, z nabídky zvolte Add Subtitle(s) a vyberte titulky Klip 1 – Titulky a Klip 2 – Titulky. Po jejich importu do Encore Sub. na ně klepněte opět pravým tlačítkem myši a zvolte Show Captions. V dolní polovině by se měl zobrazit výpis titulků vytvořených ve Workshopu. V horní části označte obě sady a po kliknutí pravým tlačítkem zvolte Export Subtitle(s). V nastavení exportu změňte v poli Video System TV normu NTSC na PAL a volbu potvrďte.
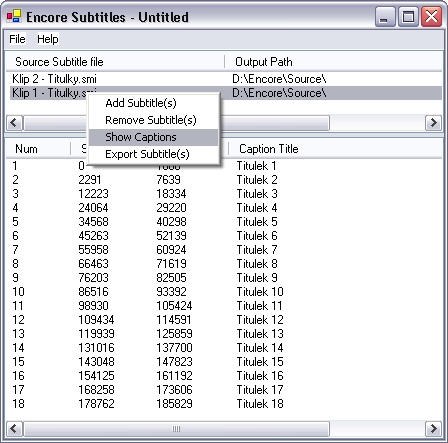
Převod titulků do Encore kompatibilního formátu pomocí Encore Subtitles.
Konečně se dostáváme k samotnému authoringu. Spusťte Encore a kl. zkratkou Ctrl – N nebo z menu File – New Project vytvořte nový projekt. V okně New Project Setting zvolte PAL a zaškrtněte políčko Don´t prompt ... aby se tento dialog nezobrazoval u každého nového projektu (samozřejmě pokud nebudete pracovat i s normou NTSC). Encore je na první pohled trochu složitější než jiné authoringové programy. Je to možná i množstvím oken, které se v průběhu projektu objevují. Aby jimi nebyla pracovní plocha přeplněna, použijte pokud možno vyšší rozlišení monitoru (celkem optimální je rozlišení 1280 x 1024).
Prvním úkolem je import zdrojového materiálu, který jste doposud připravovali. K jeho organizaci je určeno okno Project. Standardně obsahuje záložky Project, Menus, Timelines a Disc. Na záložce Project najdeme jednotlivé části projektu (grafiku, video apod.). Na záložce Menus je pak zobrazen seznam menu a v dolní polovině výpis prvků menu vybraného v horní části okna. Timelines informuje o použitých časových osách a jejich kapitolách. Poslední záložka Disc obsahuje nastavení exportu. Jednotlivé záložky lze vypnout nebo je tažením za ouško záložky zcela oddělit a používat je jako samostatné okno.

V okně Project jsou soustředěny všechny části projektu – zdrojové soubory a později se zde objevují i vytvořená menu a časové osy. O menu a časových osách se však více dozvíte na záložkách Menus a Timelines.
Na záložce Project klepněte pravým tlačítkem myši a vyberte Import as Asset (nebo kl. Ctrl + I) a naimportujte následující části projektu: Klip 1.m2v, Klip 1 – Audio 1.wav, Klip 1 – Audio 2.wav, Klip 2.avi, Klip 2 – Audio 2.wav, úvodní klip Intro, grafiku Hlavní menu, Klip 1 – Menu, Klip 2 – Menu a Nastavení - Menu. Klepněte na ikonu Create a new Folder (nebo kl. Shift + Ctrl + N) a vytvořte v okně Project novou složku s názvem Fotografie. Označte ji a s Ctrl + I do ní vložte obrázky pro prezentaci.
Všechny vložené prvky projektu si můžete prohlédnout nebo přehrát v malém náhledovém okně. Všimněte si, že ve sloupci Transcode Settings je u některých souborů uvedeno Don´t Transcode a u jiných Automatic. Popisem Don´t Transcode jsou označeny soubory, které není nutné konvertovat do kompatibilního formátu, naopak soubory označené Automatic budou muset být překódovány. Týká se to souborů s příponou avi a wav. Jakým způsobem a s jakými parametry si ukážeme později.
Stiskněte Ctrl a myší označte všechny video soubory – Intro, Klip 1 a Klip 2. Klepněte na ikonu Create a new Timeline na spodní liště okna Project (nebo kl. Ctr + T). Na pracovní ploše by měly přibýt další okna – Timeline a Monitor. V časové ose (Timeline) je soustředěno video, zvukové stopy a titulky. Každý video soubor použitý v projektu má vlastní časovou osu (proto jsou zde tři záložky). Časová osa je podobná ose videoeditorů, ale její funkce jsou omezené. Video lze v ose např. zoomovat posuvníkem ve spodní části, zkrátit tažením kurzoru za jeden z konců pásku nebo přehrávat posouváním časového indikátoru. Časová osa se výborně hodí zejména k nastavení začátků kapitol. Proto na jejím horním levém okraji najdete i ikonu Add Chapter. Stejná ikona je i na panelu s ovládacími prvky okna Monitor. To je určeno k přehrávání videa obsaženého v časové ose, procházení kapitol nebo trimování titulků. Kl. Shift + Ctrl + S projekt uložte a nezapomeňte jej průběžně ukládat kl. Ctrl + S).
Uspořádejte na pracovní ploše okna aby se vzájemně nepřekrývala (některá bude nutné tažením za jeho okraj zmenšit). V Timeline aktivujte osu Klip 1 a nazoomujte ji tak, aby byl viditelný celý pásek klipu. Všimněte si, že nad páskem jsou 4 značky. Ano, to jsou Markery z Premiere, které se přenesly s MPEGem jako začátky kapitol. Stopa Audio 1 je však prázdná, protože z Premiere jsme Klip 1 vyexportovali jako elementární MPEG stream, kdy je složka videa a zvuku zapsána odděleně do dvou souborů. Proto přetáhněte soubor Klip 1 – Audio 1.wav z okna Project do stopy Audio 1. Totéž provedeme s i druhou zvukovou stopou Klip 1 – Audio 2, ale nejdříve musíme vytvořit druhou zvukovou stopu v ose. Klepněte pod stopu Audio 1 pravým tlačítkem myši a vyberte Add Audio Track. Vedle názvu Audio 1 nebo Audio 2 je roletová nabídka pro výběr jazykové verze zvuku. Pro stopu Audio 1 zvolte např. cs – Czech a pro stopu Audio 2 anglickou verzi en – English. Použijete – li jen jednu stopu, nemusíte jazyk definovat, ale u více stop je vhodné tímto způsobem již rozlišit, abyste jim přiřadili ta správná nastavení.

Takto může vypadá základní uspořádání pracovní plochy. Vlevo záložky s jednotlivými částmi projektu a vpravo záložky s jejich parametry. Náhledové okno uprostřed slouží k zobrazení videa na časové ose.
K dokončení Klipu 1 zbývají jen titulky. Pro ty je vyhrazena spodní část osy. Klepnutím pravého tlačítka vyvolejte nabídku a zvolte Add Subtitle Track. V záhlaví titulkovací stopy nadefinujte anglické titulky, přestože jste jistě psali česky. Opět klepněte na titulkovací stopu pravým tlačítkem, vyberte Import Subtitles – Text Script a otevřete soubor Klip 1 – Titulky vytvořený v Encore Subtitles.
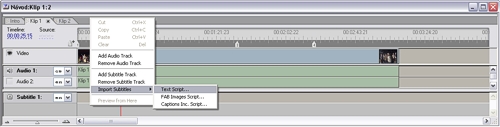
Titulkovací stopy jsou v časové ose umístěny audio stopami. Klepněte do této části pravým tlačítkem myši a zvolte Add Subtitle Track. Výběrem Import Subtitles pak do této stopy vložíte titulky ze souboru.
Před vložením titulků se zobrazí okno, ve kterém můžete upravit jejich parametry, např. velikost písma, umístění v obraze apod. Pokud nastavíte jiné vlastnosti písma, změna se projeví i v náhledu. Dejte pozor, aby část obrazu vymezená pro titulky (modře ohraničený obdélník) nepřesahovala za bílou čáru, kterou je ohraničena tzv. bezpečná zóna. Pokud by titulky zasahovaly příliš ke krajům obrazu, nemusely by být jejich části na obrazovce viditelné. Klepněte na ikonu Align Center pro zarovnání textu na střed a tl. OK.
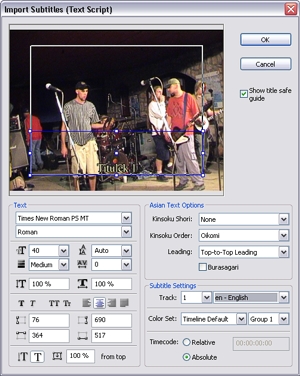
Před vložením titulků do časové osy lze upravit jejich parametry – např. vycentrování a polohu v obraze.
Titulky by se měly objevit v časové ose. Všimněte si, že pásky s titulky obsahují konkrétní titulky. V ose můžete měnit jejich pozici a pokud zvětšíte náhled osy, jde pohodlně upravovat uchopením okraje i jejich délka.

Titulky se zobrazují i v páscích v časové ose. Posunutím okrajů pásku lze zkrátit nebo prodloužit dobu jejich trvání v obraze.
Titulky by se měli zobrazovat i v okně Monitoru. Zde lze opět upravit jejich pozici přemístěním modrého obdélníku. Vyberte nějaký titulek a podívejte se do okna vedle Monitoru na záložky Character a Properties, kde můžete nastavit i další vlastnosti vybraného titulku. Pokud byte chtěli změnit několika titulků najednou, stiskněte kl. Ctrl. a na ose klepněte na ty, které chcete změnit (např. zarovnání ke kraji, jiný typ písma).
Přepněte na záložku Klip 2 a osu nazoomujte tak, abyste viděli celý klip. U Klipu 2 nejsou označeny začátky kapitol, proto bude dalším krokem jejich určení. Postup je podobný jako v Premiere, takže stačí časový indikátor posunout na místo, kde bude značka vložena a stisknout Ctrl + F1 nebo ikonu Add Chapter v levé horní části časové osy nebo ve spodní části náhledového okna. Začátek klipu je automaticky označen značkou 1, takže další značky budou očíslovány od dvou výše. Umístěte na osu tři další značky.
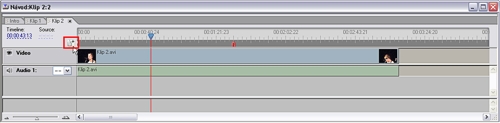
U druhého klipu zadejte začátky kapitol ručně klepnutím na ikonu Add Chapter.
Klip 2 již zvukovou stopu obsahuje, protože ta byla uložena současně s obrazem do AVI souboru. Stejným způsobem jako u Klipu 1 vložte od časové osy druhou zvukovou stopu (Klip 2 – Audio 2) a naimportujte titulky ze souboru Klip 2 - Titulky. Timeline Klipu 2 by měla mít stejnou strukturu jako u Klipu 1.
Tím máte za sebou přípravu materiálu a můžete se věnovat přípravě menu. Jak bylo řečeno výše, bude projekt obsahovat 4 nabídky. Zavřete okno Monitor a příkazem Menu – New Menu nebo Ctrl + M vytvořte základ pro čtyři menu. Pro editaci nabídek je určeno samostatné okno se záložkami pro jednotlivá menu. Patrně vám překryje i další okna na pracovní ploše, proto náhled na menu zmenšete v levém dolním rohu (např. na 50%), uchopením za roh zmenšete i velikost okna a přemístěte jej na původní místo Monitoru. Používáte-li menší rozlišení, bude náhled na menu možná příliš malý, ale v této fázi projektu to nevadí.
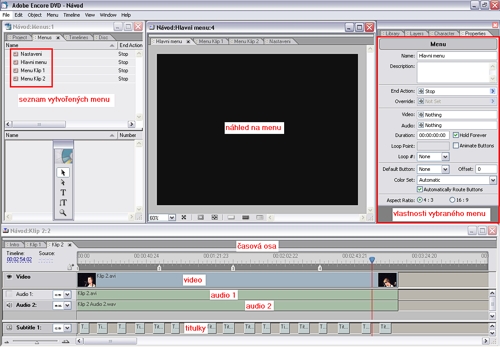
Původní náhledové okno videa nahraďte náhledovým oknem na menu.
Vytvoření zatím prázdných nabídek se projeví i na záložce Menus v levé části pracovní plochy. Klepnete-li zde na jednu z vytvořených nabídek, zobrazí se vlastnosti zvoleného menu na záložce Properties v pravé části. Na této záložce můžete kontrolovat a měnit vlastnosti jednotlivých prvků projektu obsažených v okně Project. V okně Project klepněte na první menu (na záložce Menus) a na záložce Properties jej v kolonce Name přejmenujte na Hlavni menu a potvrďte kl. Enter – změna názvu by se měla promítnout i na záložce náhledového okna. Takto přejmenujte i zbylá tři menu na Menu Klip 1, Menu Klip 2 a Nastaveni. Pokud pracujete s videem ve formátu 16:9, měli byste v Properties změnit i poměr stran menu (Aspect Ratio) na 16:9.
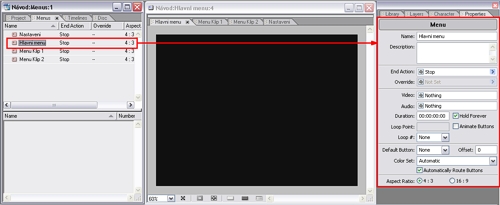
V levé části vidíte záložku Menus s výpisem jednotlivých menu, v pravé části obrazovky je pak panel se záložkou Properties, ve které se nastavují vlastnosti zvoleného menu.
Přepněte na záložku Project a do prostoru náhledu menu přetáhněte obrázek Hlavní menu, který bude sloužit jako pozadí hlavní nabídky. Umístěte jej doprostřed náhledu a pomocí bílých bodů na okrajích roztáhněte obrázek po celé ploše náhledu.
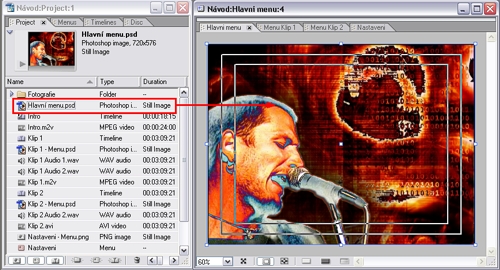
Pozadí menu vytvoříte přetažením obrázku z okna Project na plochu náhledového okna a úpravou jeho velikosti.
Na pracovní ploše byste měly mít zobrazenu plovoucí paletku Tools s pěti ikonami. Občas má tendenci se ztratit, takže ji můžete aktivovat z nabídky Window – Tools. V paletce klepněte na ikonu T (Text Tool) nebo nastavte kurzor do prostoru menu a stiskněte kl. T. Nyní je aktivován nástroj pro psaní, takže na ploše menu by mělo dojít ke změně tvaru kurzoru. V menu napište nějaké slovo, např. Hlavní menu. Poté název označte podobně jako v textovém editoru a na záložce Character nastavte parametry písma. Aby bylo na TV obrazovce dobře čitelné, měli byste používat jednodušší typ písma o velikosti nejméně 20 bodů. V paletce Tools aktivujte nástroj Selection Tool (nebo kl. V) a klepněte na nápis – měl by být orámován tenkou modrou čarou, podobně jako titulky. Pomocí bílých bodů můžete opět změnit jeho polohu nebo velikost. Umístěte jej např. hornímu okraji, abyste pod ním mohli vytvořit i další nápisy. Ve spodní části náhledu najdete ikonu Show Safe Area. Klepněte na ni a přesvědčte se, že nápis nepřesahuje okraje vnitřního rámečku, který vymezuje bezpečnou zónu pro tlačítka nebo nápisy. Je-li objekt (nápis) Hlavní menu aktivní, stiskněte kl. Ctrl + Shift + O, čímž otevřete nástroj pro vytvoření stínu. V okně Drop Shadow můžete nastavit např. barvu stínu, průhlednost (Opacity) nebo jeho intenzitu.
Klepněte na nápis pravým tlačítkem a příkazy Copy a poté Paste jej zkopírujte (můžete použít i standardní kl. Ctrl + C a Ctrl + V). Kl. T aktivujte psaní a zkopírovaný text přepište na Film (vidíte, že se zkopíroval i stín). Použijte menší velikost písma, např. 36 a můžete změnit i jeho barvu. Tento titul v menu již použijeme jako tlačítko ke spuštění souvislého přehrání obou klipů. Aby program rozlišil, že se nejedná o prostý nápis, musíme jej překonvertovat na tlačítko příkazem Convert to Button nebo kl. Ctrl + B. Všimněte si, že na záložce Menus přibilo ve spodní části jedno tlačítko vztahující se k položce Hlavní menu v horní části. Ve vlastnostech tlačítka na záložce Properties zaškrtněte políčko Create Text Subpicture.
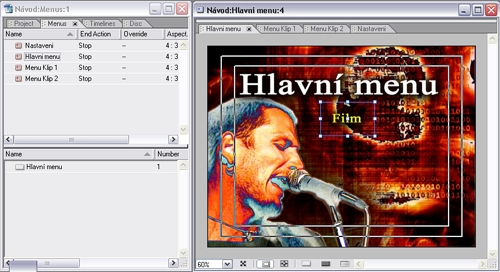
Aby mohl prostý nápis v menu sloužit jako tlačítko, je nutné jej převést pomocí funkce Create Text Subpicture – teprve pak jej bude možné provázat s dalšími částmi projektu.
Zaškrtnutí tohoto políčka je poměrně důležité. Vytvoření podobrázku (Subpicture) umožňuje měnit barvu tlačítka, což zpřehledňuje procházení menu. Když aktivujete dálkovým ovladačem některé tlačítko, změní svoji barvu. Pokud jej stisknete (potvrdíte) opět změní barvu. Později se k tzv. Highlight tlačítkům ještě vrátíme.
V menu budou i další tlačítka a dejme tomu, že budou mít stejný vzhled jako tl. Film, proto jej využijeme k jejich vytvoření. Kopírováním a vložením vytvořte ještě 4 tlačítka a přepište je na Nastavení, Fotografie, Klip 1 – Kapitoly a Klip 2 – Kapitoly. Zároveň tlačítka přejmenujte na záložce Properties v poli Name. Všechna tlačítka umístěte pod sebe pod nápis Hlavní menu. Stiskněte kl. Ctrl a klepnutím na každé tlačítko je označte. Z horní nabídky vyberte Object – Distribute – Vertically. Touto funkcí nastavíte rovnoměrné rozestupy mezi označenými tlačítky. K zarovnání tlačítek doleva vyberte Object – Align – Left. Všechna se posunou doleva a zarovnají se s tlačítkem, které je nejvíce vlevo. Ostatní položky v nabídce Align jsou další varianty pro zarovnání označených prvků v menu, např. zarovnání na střed, vpravo, nahoru nebo dolů. Jejich funkce nejlépe pochopíte, když si je sami vyzkoušíte na vytvořených tlačítkách. Pokud se vám něco nepovede, použijte funkci Undo (kl. Ctrl + Z). Výsledné menu by mělo vypadat podobně jako na obrázku.
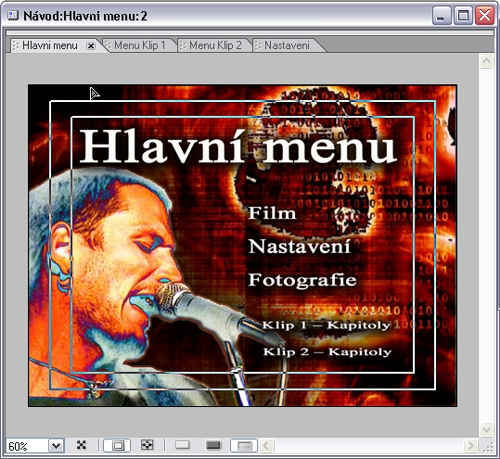
Hlavní menu může mít takovýto vzhled. Jeho další úpravy lze snadno provést v grafickém editoru Photoshop.
Uživatelé Photoshopu mohou menu vylepšit i pomocí grafického editoru. Chcete-li navrhnout opravdu zajímavé menu, bez Photoshopu se v podstatě neobejdete, protože samotný Encore nabízí jen základní možnosti pro jeho přípravu. Například různé grafické prvky menu nebo tlačítka (ne jen nápisy jako tlačítka) vytvoříte jen ve Photoshopu. V horní nabídce vyberte Menu – Edit in Photoshop (nebo kl. Shift + Ctrl + M).

Ve Photoshopu vyberte nápis Hlavní menu a upravte jej nástroji v Blending Options.
Encore a Photoshop jsou vzájemně kompatibilní a používají stejnou strukturu vrstev. Každý prvek v menu je v Encore uložen v samostatné vrstvě, které jsou zachovány i ve Photoshopu. V grafickém editoru budeme chtít upravit text Hlavní menu, proto musíme najít vrstvu s tímto textem. Podívejte se na paletku Layers a klepněte na vrstvu s textem Hlavní menu ve stejnojmenné složce – nápis Hlavní menu by měl být v náhledu orámován. Z hlavního menu vyberte Layer – Layer Style – Blending Options.
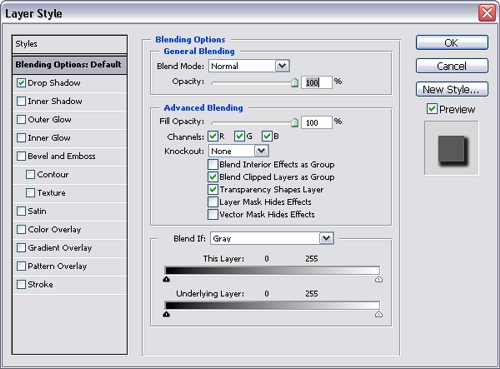
Všimněte si, že políčko Drop Shadow v levém panelu je již zaškrtnuto – to proto, že stín byl doplněn již v Encore. Zaškrtnutím některých políček v levé části a editací jejich parametrů můžete upravit vzhled nápisu. Např. přidáním vnitřního stínu (Inner Shadow) nebo zvýrazněním hran (Bevel and Emboss) můžete docílit plasticity nápisu. Výsledek uložte (kl. Ctrl + S) a přesvědčte se, že se změna projevila i v menu v Encore. Takto můžete menu editovat v průběhu práce v Encore, aniž byste museli program zavírat a znovu spouštět. Zkuste si i jiné úpravy nebo do menu vložte další grafické prvky.
Hlavní menu je hotové, takže můžeme jednotlivým tlačítkům nadefinovat funkci. To znamená, spojit je s příslušnou částí projektu. Způsobů, jak to provést je více. V okně Project přejděte na záložku Timelines a v menu označte tlačítko Film. Na záložce Properties se objeví vlastnosti tohoto tlačítka. Je zde i pole Link, zatím s popisem No Set, což znamená, že tlačítku není přisouzena žádná funkce a že není propojeno s žádnou částí projektu. Tlačítko Film je určeno ke spuštění obou klipů, takže jej musíme propojit s Klipem 1. Uchopte myší ikonku vedle nápisu Link (vypadá jako malá ulita) a přetáhněte ji na položku Klip 1 v okně Project.

Nejednodušším způsobem propojením jednotlivých prvků je přetažení ikonky jednoho prvku vedle nápisu Link na prvek, se kterým se kterým jej chcete „prolinkovat“.
V poli Link by nyní mělo být zadáno Klip 1: Chapter 1. Tím jsme tlačítku Film určili, že po jeho stisknutí bude od začátku (od kapitoly 1) přehrán Klip 1. Jiný způsob prolinkování si ukážeme na poli Override pod polem Link. Zde musíme určit, že po přehrání Klipu 1 se automaticky spustí přehrávání Klipu 2, proto do pole Override musíme nadefinovat Klip 2. V tomto poli klepněte na ikonu se šipkou a z nabídky vyberte Klip 2 – Chapter 1.

Propojení tlačítka s jinou částí projektu můžete nastavit i přímo z nabídky v poli Link.
Nyní prolinkujte i zbývající tlačítka: tl. Nastavení s menu Nastavení, tl. Klip 1 – Kapitoly s menu Klip 2 – Kapitoly. U tl. Fotografie nemůžeme zatím žádnou akci nadefinovat, protože nemáme připravenu časovou osu s obrázky.
Ještě než ji vytvoříme, změníme nastavení pro zobrazení statických obrázků. V hlavní nabídce vyberte Edit – Preferences – Timelines. V nastavení Timelines, v poli Default still lenght změňte původní hodnotu na 2 Seconds. Znamená to, že doba přehrávání statických obrázků vložených do časové osy bude 2 sekundy. Pokud chcete mít více času na prohlížení fotografií, zadejte delší čas, ale ve většinou jsou 2 až 3 sekundy dostatečné.
Vytvořte novou časovou osu (Ctrl + T) a přejmenujte ji na fotografie. Na záložce Project otevřete složku Fotografie, pomocí kl. Shift nebo Ctrl vyberte všechny obrázky a přetáhněte je do osy Fotografie.

Prezentace obrázků (Slideshow) se vytváří rovněž v časové ose. Před umístěním obrázků do osy je vhodné ve vlastnostech projektu zadat dobu přehrávání statických obrázků.
Encore není příliš vhodný pro vytváření slideshow, protože nenabízí žádné funkce pro úpravu obrázků nebo vložení přechodů. Proto je vhodnější připravit prezentaci obrázků ve videoeditoru, kde mezi ně můžete vložit přechody a prezentaci doplnit i zvukem (to lze v Encore také, ale není to příliš pohodlné). Z editoru pak prezentaci vyexportujete jako běžné video ve formátu MPEG nebo AVI a naimportujete jej do Encore. Po vytvoření poslední časové osy s ní můžete propojit i tlačítko Fotografie.
Klepněte na náhled Hlavního menu (ne na tlačítko) pravým tlačítkem myši a vyberte Preview from Here. Otevře se SW přehrávač, který simuluje DVD přehrávač a pomocí kterého si můžete ověřit, zda jsou tlačítka funkční a provádějí akce, které mají. Když budete po tlačítkách přejíždět kurzorem, bude se měnit jejich barva (tlačítko, na kterém je kurzor umístěn je aktivní). Jinou barvu bude mít tlačítko, když jej stisknete – vyzkoušejte si to na tlačítkách Film nebo Fotografie. V nabídce File najdete také příkaz Preview (Alt + Ctrl + Space). Rozdíl oproti Preview from Here je v tom, že spustí simulaci disku od začátku – tj. simuluje jak bude probíhat přehrávání od jeho vložení do přehrávače.

K ověření funkčnosti DVD slouží SW přehrávač se stejnými ovládacími prvky jako jiné SW přehrávače nebo s kurzorovými tlačítky jako na dálkovém ovládání.
Ostatní tlačítka jsou také funkční, ale jsou navázána na menu, která jsou zatím prázdná. Proto je doplníme. Přejděte na záložku Menu Klip 1 v náhledovém okně a do prostoru náhledu přetáhněte obrázek Klip 1 – Menu. V Timeline přepněte na osu Klip 1 a označte zde všechny kapitoly – stiskněte Ctrl a klepnutím vyberte značky kapitol 1 až 4. Pokud jsou všechny značky červené, uchopte je a přetáhněte ji na plochu menu. Kapitoly s náhledy rozmístěte v menu (k jejich zarovnání použijte funkce z nabídek Align a Distribute). Z Hlavního menu můžete zkopírovat nápis Hlavní menu i s jeho atributy, vložit jej do nabídky ke Klipu 1 a přepsat na Menu Klip 1.
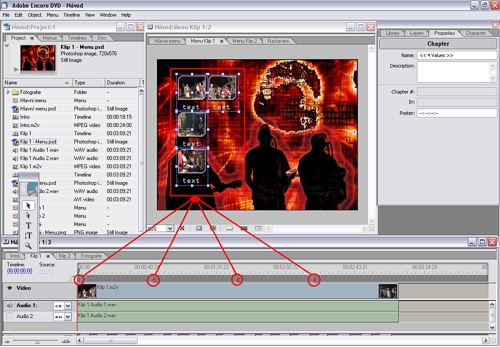
Tlačítka pro jednotlivé kapitoly lze v menu vytvořit jednoduše přemístěním značek kapitol na plochu menu.
Do tohoto menu potřebujeme vložit i tlačítko pro návrat do Hlavního menu. Přepněte na záložku Library a do menu přetáhněte tlačítko Blue Square Button.psd.
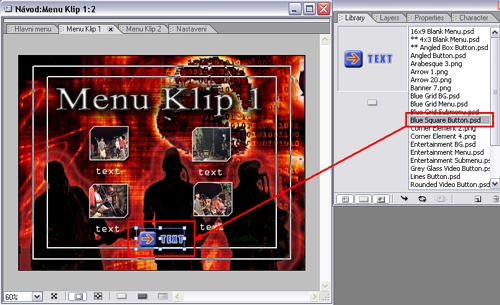
Encore obsahuje i několik šablon menu nebo předdefinovaných tlačítek a dalších prvků. Do menu je lze zakomponovat přetažením z Library na náhled menu.
Toto tlačítko prolinkujte s Hlavním menu (v poli Link bude Hlavní menu: Default. Aby menu vypadalo lépe, sjednotíme typ písma použitého v názvu s písmem pod náhledy a u tlačítka. Pomocí kl. Ctrl označte náhledy kapitol a tlačítko a na záložce Character vyberte stejný typ písma a barvu jaká je použita v nadpisu Menu Klip 1. Stiskněte T (Text Tool) a změňte popisky náhledů kapitol na Kapitola 1....4 a tlačítka na Hlavní menu.
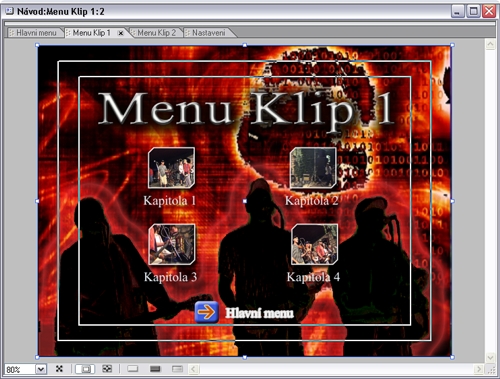
Vytvořená tlačítka kapitol s náhledy rozmístěte v menu. Tato tlačítka automaticky obsahují odkazy na příslušné kapitoly, takže není třeba propojení nastavovat.
Když si menu zvětšíte a prohlédnete si filmová políčka v náhledech kapitol, zjistíte, že v rámečku je nic neříkající obrázek. V rámečku by měl být obrázek, podle kterého snadno zjistíte, co kapitola obsahuje. Nechtěné obrázky můžete nahradit vhodnějšími. Otevřete okno Monitor (Ctrl + Shift + Space) a v časové ose Klip 1 označte kapitolu, u níž chcete zaměnit obrázek v ikoně tlačítka. Pak posuňte časový ukazatel na snímek, který vám bude vyhovovat lépe (jeho náhled uvidíte v Monitoru) a stiskněte Shift + Ctrl + F1. Na ose by se měl objevit malý červený obdélníček se stejným pořadovým číslem jako u značky.

Obrázky reprezentující v tlačítkách kapitoly lze nahradit jinými snímky, které lépe vystihují děj nebo charakter kapitoly.
Takto lze upravit náhledy všech kapitol. Aby bylo menu zajímavější, vytvoříme animovaná tlačítka. To znamená, že v rámečcích se bude místo statických obrázků přehrávat video. Na záložce Menus klepněte na Menu Klip 1 a na záložce Properties zaškrtněte políčko Animate Buttons. V poli Duration musíte zadat, jak dlouho bude menu zobrazeno na obrazovce, např. 00:00:20:00 - tj. 20 sekund. V poli End Action klepněte na šipku a nadefinujte link na Hlavní menu – Film. Pokud si během 20 sekund nevyberete žádnou z kapitol a nedáte příkaz k jejímu spuštění, po uplynutí 20 sekund se disk vrátí z tohoto menu do Hlavního menu na tlačítko Film. Jak to bude vypadat, o tom se přesvědčte sami. Z nabídky File nejdříve vyberte položku Render Motion Menus. Po vyrenderování animovaného menu klepněte pravým tlačítkem na Menu Klip 1 a zvolte Preview From Here.
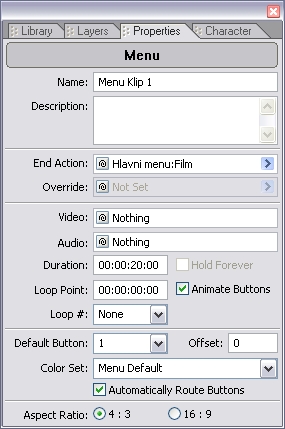
Menu může obsahovat animované pozadí i tlačítka. Tyto parametry se nastavují ve vlastnostech menu na záložce Properties.
V Properties menu můžete nastavit i další vlastnosti. Pokud např. prolinkujete pole Audio s nějakým zvukovým souborem v okně Project, bude menu opatřeno i zvukem. Pokud byste si chtěli vyzkoušet tuto variantu, připravte si zvukový soubor, u animovaného menu stejně dlouhý jako je hodnota nastavená v Duration. V poli Loop lze nastavit počet smyček – tj. kolikrát se má menu znovu přehrát, než se vrátí do Hlavního menu.
Podle předchozího postupu vytvořte i menu pro Klip 2 a bude nás čekat poslední menu s názvem Nastavení. Menu Nastavení bude svým způsobem odlišné od těch předchozích, protože některá tlačítka nebudeme spojovat s klipy nebo jinými menu, ale i s dalšími tlačítky v této nabídce. Navíc musíme nadefinovat, zda má tlačítko aktivovat druhou zvukovou stopu popř. titulky.
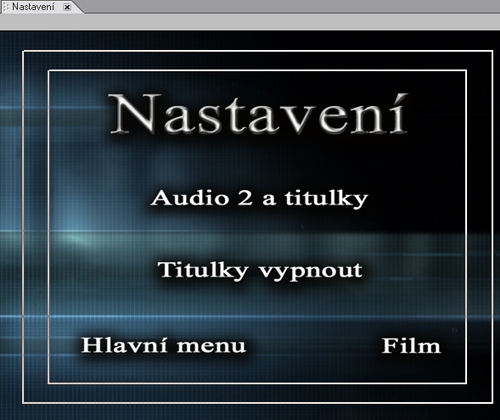
Menu Nastavení bude obsahovat 4 tlačítka – mimo jiné i tlačítko pro zapnutí druhé zvukové stopy a titulků. Při jeho vytváření rozmístěte tlačítka přesně podle obrázku.
Přejděte na záložku menu Nastavení a vytvořte pozadí se 4-mi nápisy: Audio 2 a titulky, Titulky vypnout, Hlavní menu a Film. Z těchto nápisů vytvořte tlačítka - Convert to Button (nebo kl. Ctrl + B). u každého zaškrtněte v Properties políčko Create Text Subpicture a rozmístěte je v menu podobně jako na obrázku. Tlačítka by měla provádět tyto akce: po stisknutí tlačítka Audio 2 a titulky bude zapnuta druhá zvuková stopa a titulky a zároveň aktivováno tlačítko Titulky vypnout. Pokud stisknete Titulky vypnout, budou vypnuty titulky a aktivováno tlačítko Film pro spuštění celého filmu. Hlavní menu pak bude sloužit pro návrat do hlavního menu, odkud spustíte Klip 1 nebo Klip 2 s parametry nastavenými v menu Nastavení. Patrně to zní na první pohled příliš složitě, ale po vyzkoušení zjistíte, jakou to má logiku.

V podrobném nastavení „linku“ lze zároveň určit, který zvuk a titulky tlačítko zapne.
Klepněte na tl. Audio 2 a titulky pravým tlačítkem a vyberte Link to (nebo kl. Ctrl + L). Toto je třetí způsob, kterým lze propojit prvky menu s jinými částmi projektu. Klepněte na šipku u položky menu Nastavení a na tlačítko Titulky vypnout (zvolená cesta se zobrazí i v poli Target). Nyní je důležité správně nastavit zvukovou stopu a titulky. Již z názvu tlačítka je jasné, že aktivuje Audio stopu 2 a titulky ve stopě 1 (více jich v projektu ani nemáme). Tyto položky proto zadejte v kolonkách Audio a Subtitle. Tlačítku Titulky vypnout stejným způsobem nadefinujte akci na tlačítko Film v menu Nastavení a v kolonkách Audio a Subtitle zvolte No Change a Off. Tlačítko Film bude navázáno na Klip 1: Chapter 1 a v kolonkách pro audio i titulky bude zadáno No Change, aby zůstalo zachováno nastavení zvolené tlačítkem Audio 2 titulky nebo Titulky vypnout. Na záložce Properties musí být zároveň vyplněno pole Override – Klip 2: Chapter 2. Tlačítko Hlavní menu bude sloužit k návratu do základní nabídky, takže jej propojte s menu Hlavním menu.
Pomocí Preview from here zobrazte menu Nastavení v přehrávači. Neklikejte na tlačítka a k pohybu v menu použijte kurzorové šipky v ovládacím panelu. Po otevření menu by mělo být aktivní (zvýrazněné žlutě) tl. Audio 2 a titulky. Klepněte na Enter (kolečko mezi kurzory) – tlačítko by se mělo zvýraznit červeně a po chvíli by se mělo automaticky aktivovat tl. Titulky vypnout. Pokud jste dodrželi rozmístění tlačítek podle obrázku, patrně se nemůžete přemístit na zbývající tlačítka Hlavní menu a Film. To proto, že program automaticky určuje směr přechodu z jednoho tlačítka na druhé. Tato dvě jsou umístěna tak, že program sám nedokázal určit prioritu jednoho z nich, takže ji musíme určit manuálně. Zavřete Project Preview a na záložce Menus označte menu Nastavení. Ve vlastnostech tohoto menu (na záložce Properties) vidíte zaškrtnuté políčko Automatically Route Buttons. Jeho „odškrtnutím“ nastavíte, že v tomto menu chcete nastavit návaznost tlačítek sami.

Křížové ikony s čísly slouží k nastavení pohybu v menu kurzorovými tlačítky na dálkovém ovladači.
V náhledovém okně se objeví křížové ikony. Možná jste si všimli, že každé tlačítko má na záložce Properties své číslo v poli Number. Stejná čísla jsou zobrazena i uprostřed křížových ikon. Šipky okolo znázorňují tlačítka pro pohyb v menu Nahoru (Up), Dolů (Down), Doprava (Right) a Doleva (Left) na dálkovém ovladači. Uvnitř šipek jsou čísla okolních tlačítek. Pokud je v některém ze směrů č. 0, nelze se v tomto směru přesunout na jiné tlačítko. Propojení tlačítek je jednoduché a ukážeme si jej na tl. 1 (Audio a titulky). Stisknutím tl. Down na ovladači byste se měli přesunout na tl. 2 (Titulky vypnout). Proto musí být v křížové ikoně ve směru dolů zadáno číslo tlačítka Titulky vypnout tj.2. Kurzorem ve tvaru ruky přetáhněte směrovou šipku Down na ikonu tlačítka č.2. U tlačítka Titulky vypnout se budete muset rozhodnout, zda se chcete stisknutím tlačítka Down přesunout na tlačítko Hlavní menu nebo Film. Vzhledem k tomu, že po nastavení si zřejmě budete chtít přehrát celý film, je vhodnější u pohybu směrem dolů nastavit tl. Film. Zároveň je ale možné u tlačítka Titulky vypnout nastavit ve směru doleva přeskočení na tlačítko Hlavní menu a doprava na Film. Upravené menu pak může vypadat takto:

Změnou čísel v ikonách dojde i ke změně pohybu v menu. Na obrázku vidíte červeně vyznačené propojení jednotlivých tlačítek.
Výsledek nastavení si prohlédněte v přehrávači. Rovněž se přesvědčte, že tlačítko Audio 2 a titulky skutečně zapíná zvuk ve druhé stopě i titulky a zda se dají titulky tlačítkem 2 vypnout. Zda je vše správně nastaveno zjistíte ve spodní části ovládacího panelu přehrávače – se zapnutou stopou Audio 2 a titulky by se zde mělo být nastaveno 2 En a 1 En. Stejné nastavení by mělo být zachováno i v případě, že k filmu nebo ke scénám budete přistupovat z Hlavního menu.
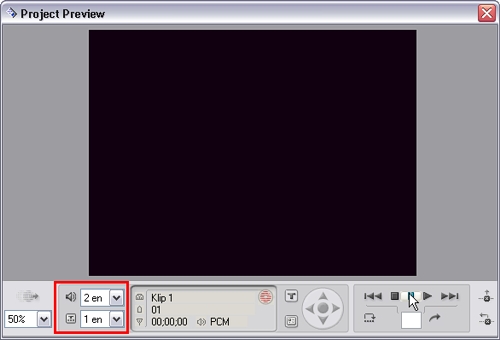
Při simulaci DVD zjistíte, zda jsou správně nastaveny titulky a zvuk. Aktuální přehrávaná zvuková stopa a titulky jsou zobrazeny v ovládacím panelu a lze je během přehrávání i měnit.
Vraťme se ještě k tzv. Highlight tlačítkům. Tlačítka, která u kterých je zaškrtnuto políčko Create Text Subpicture mění svoji barvu podle toho, jestli jsou aktivní nebo vybrána. Každé tlačítko může mít 3 podobrázky, každý s jinou barvou (nesmí jít o gradientní výplň apod.). Podobrázky (Subpicture). Každý podobrázek může mít nadefinovánu jednu barvu pro aktivaci a druhou pro výběr. Celkem tedy může tlačítko a jeho podobrázky obsahovat 6 barev (3 je-li aktivní a 3 je-li vybráno). Těchto 6 barev tvoří barevnou paletu, kterou lze upravit. Jedno menu může obsahovat Highlight tlačítka se dvěma různými barevnými paletami. To je výhodné v případě, že menu obsahuje nějaké tlačítko, které potřebujeme od ostatních tlačítek odlišit. Vyzkoušíme si to na Hlavním menu.
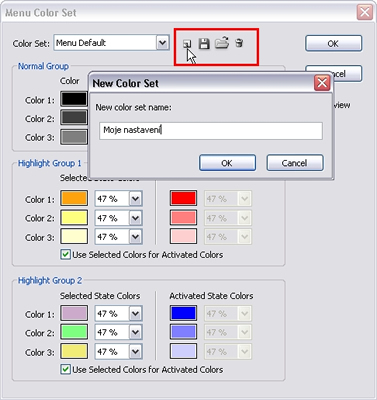
K nastavení tzv. Highlight tlačítek slouží Menu Color Set. Zde se určí barva, kterou bude mít tlačítko bude-li aktivní nebo bude-li stisknuto.
Přesvědčte se, že všechna tlačítka v Hlavním menu obsahují podobrázky. Z horní roletové nabídky vyberte Edit – Color Sets – Menu. V nastavení Menu Color Set klepněte na ikonu New Color Set... a zadejte jméno nové barevné palety, nap. Moje nastavení. Ikonou Export To Color Set File... uložíte do souboru a můžete jej použít i v dalším projektu. V části Highlight Group 1 změňte Color 1 ve sloupci Selected State Colors na žlutou a ve sloupci Activated State Colors na zelenou. V Color 2 a v Color 3 je měnit nemusíte, protože tlačítka v projektu mají jen jeden podobrázek. V části Highlight Group 2 nastavte u Color 1 modrou a červenou barvu. Ikonou Export To Color Set File... uložíte do souboru a můžete jej použít i v dalším projektu. Provedenou úpravu potvrďte - OK.
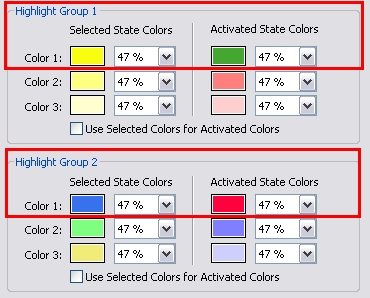
Pro potřeby tohoto projektu změňte v obou skupinách (Group) barvu Color 1 v obou sloupcích a novou paletu uložte pod vlastním názvem.
Na záložce Menus označte Hlavní menu a v jeho vlastnostech na záložce Properties vyberte v kolonce Color Set položku Moje nastavení. Všechna tlačítka v tomto menu nyní používají barevný profil Moje nastavení a barvy z paletky Highlight Group 1 (tj. žlutou a zelenou). Můžete se o tom přesvědčit ve vlastnostech tlačítek v kolonce Highlight nebo přímo simulací menu v přehrávači.
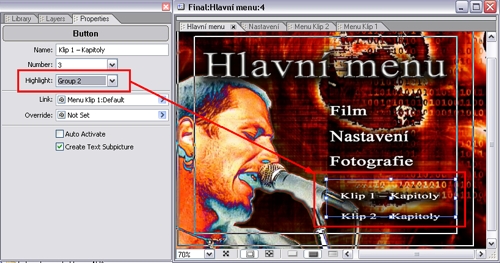
Některá tlačítka v jednom menu mohou používat pro lepší odlišení jinou paletu barev.
V nastavení Highlight u tlačítek Klip 1 – Kapitoly a Klip 2 – Kapitoly nastavte Group 2 a v přehrávači se podívejte, jak se tato změna projevila. Zatímco první tři tlačítka jsou v aktivním stavu žlutá, zbylá dvě jsou modrá. Barevný rozdíl mezi tlačítky by se měl projevit i po jejich stisknutí.
Nyní zbývá upravit linky jednotlivých částí projektu. Pokud již víte, kde jsou umístěny jednotlivé nástroje, je vhodné přizpůsobit pracovní prostředí, tak aby bylo vše po ruce. Můžete vypnout časovou osu a jednotlivé záložky „odtrhnout“ z oken a umístit je na ploše jako samostatná okna. Prostředí programu pak může vypadat např. takto:
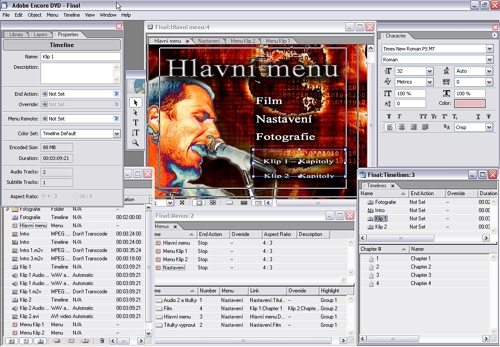
Pro lepší kontrolu nad provázaností a součinností jednotlivých částí projektu je vhodné přeorganizovat okna na pracovní ploše.
Klepněte na záložku Disc a Properties v kolonce First Play zadejte Intro: Chapter 1 a v kolonce Override Hlavní menu: Default. Znamená to, že po vložení disku se přehraje úvodní klip Intro a po jeho skončení přejde do Hlavního menu. V kolonkách Set Audio a Set Subtitle nastavte 1 a Off. To je defaultní nastavení disku, při kterém bude vybrána zvuková stopa 1 a vypnuty titulky. Když se podíváte na záložku Menus, vidíte ve sloupci End Action, že u jednotlivých prvků projektu je nastaveno Stop – neboli disk se po přehrání menu zastaví. Pokud je u některého menu nastavena doba trvání Hold Forever, pak to nevadí, protože menu bude na obrazovce zobrazeno tak dlouho, dokud nestisknete nějaké tlačítko nebo nevyjmete disk (v našem projektu je to Hlavní menu a Nastavení). U nabídek s omezenou dobou trvání (Menu Klip 1 a Menu Klip 2) je nutné nastavit akci po přehrání menu. U těchto dvou menu nastavte v kolonce End Action místo Stop Hlavní menu: Default. Totéž proveďte i u časových os (Timelines) Klip 1, Klip 2, Fotografie i Intro. Projděte i jednotlivá menu a podívejte se, které tlačítko je nastaveno v kolonce Default Button. Automaticky je určeno tlačítko č. 1 ale pokud jste je seřadili z nějakého důvodu jinak, může být při přechodu z jednoho menu do druhého aktivováno jiné tlačítko, než jste chtěli. V nastavení časových os zůstalo prázdné pole Menu Remote. Pokud v průběhu přehrávání stiskneme tl. Menu na dálkovém ovladači, disk by se měl vrátit zpravidla do hlavního menu. Aby se tak choval i vámi vytvořený disk, propojte časové osy v pole Menu Remote s Hlavním menu.
Posledním úkolem je volba komprese, která bude použita pro části projektu, které nejsou ve formátu kompatibilním pro authoring DVD. Tyto části projektu zjistíte na záložce Project ve sloupci Transcode Settings. U těch položek, u kterých je uvedeno Automatic bude proveden převod a komprese nastavena automaticky podle místa na disku. Klepněte např. na Klip 2.avi a podívejte se na záložku Properties. V kolonce Transcode si můžete zvolit některý z dalších předdefinovaných profilů. Samozřejmě můžete vytvořit i svůj vlastní profil. Z menu vyberte File – Transcode – Transcode Settings – Edit Project Transcode Settings.
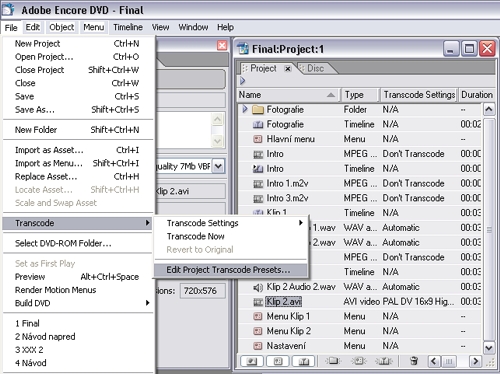
Části projektu, které nejsou kompatibilní s DVD lze převést pomocí předdefinovaných profilů nebo pomocí profilu s vlastními parametry.
Vyberte jeden z předdefinovaných profilů a změňte parametry komprese videa nebo audia. Klepněte na ikonu Save preset a změněný profil uložte pod vlastním názvem, např. Můj profil. Pokud si nejste jisti, co které parametry znamenají, použijte nastavení Automatic. V případě, že délka videa bude okolo jedné hodiny, můžete zvolit profil PAL DV 4x3 7 Mb VBR 2 Pass (samozřejmě za předpokladu, že jste pracovali s videem ve formátu 4:3), který nabízí optimální poměr mezi kvalitou a velikostí výsledného souboru.

Vlastní profil můžete uložit a použít jej v dalších projektech.
Po uložení vlastního profilu můžete v kolonce Transcode zvolit i Můj profil. Toto řešení má své výhody. U částí, které nejsou důležité nebo u nich není kvalita obrazu prioritní můžete ponechat nastavení Automatic. Naopak u hlavního filmu, kde je kladen důraz na kvalitu obrazu, zvolíte svůj vlastní profil s vyšším datovým tokem.
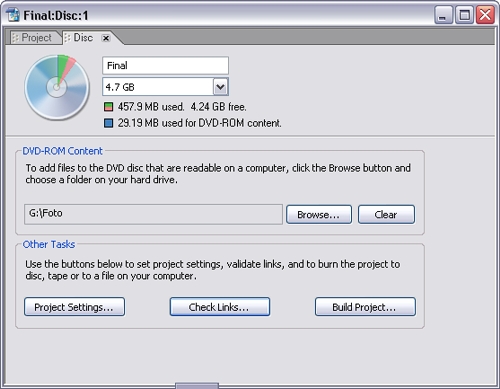
Na záložce Disc můžete na disk přidat další datové soubory, zkontrolovat linky nebo upřesnit nastavení projektu.
Na záložce Disc provedeme závěrečné úpravy. Z nabídky můžete zvolit velikost resp. typ média, na které bude projekt vypálen. Na obrázku disku je znázorněno, kolik místa bude na disku využito. V části DVD-ROM Content můžete na disk přidat i jiná data, např. fotografie v původním rozlišení. Klepněte na Project Settings.

Encore umožňuje také vložení ochrany proti kopírování nebo kódu regionu.
Encore umožňuje také vložení ochrany proti kopírování nebo kódu regionu. V Copy Protection lze navolit, zda je disk možné kopírovat neomezeně nebo vytvořit jen jednu kopii. Pokud zvolíte No Copies are allowed, není kopírování není povoleno a disk můžete opatřit ochranami CSS a Macrovision proti kopírování. Tlačítkem Check Links lze zkontrolovat, zda jsou všechny odkazy tlačítek a nabídek platné nebo zda se v projektu nevyskytují nevyužitá menu nebo časové osy. Je-li vše v pořádku, můžete tl. Build Project přejít k vytvoření disku.
Disk lze vyexportovat více způsoby – přímo na disk (Make DVD), do složky (Make DVD Folder), jako obraz (Make DVD Image) nebo na pásku (Make DVD Master). Všechny tyto možnosti najdete v nabídce File.
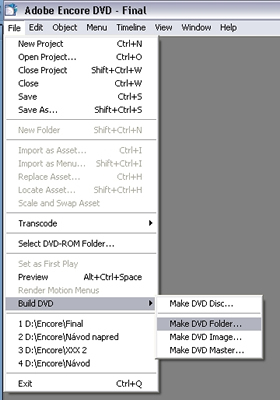
Encore nabízí několik způsobů exportu.
Nejste-li si jisti, zda je disk správně zkompilován, je výhodnější uložit strukturu DVD nejprve na pevný disk (Make DVD Folder) a prověřit ji jinými softwarovými přehrávači. Vytvoření obrazu využijete v případě, že Encore nenašel vaši vypalovačku, takže k vypálení obrazu použijete jiný vypalovací program. V okně Make DVD Disc (na záložce Disc) je možné přímo vypálit disk z projektu nebo dříve vytvořeného obrazu nebo složky. Ať už se rozhodnete pro jakýkoliv způsob, měli byte disk nejdříve vypálit na přepisovatelné médium.
