
Jak si udělat hudební DVD s prostorovým zvukem a Audio CD s prostorovým zvukem

Jako zvukový doprovod k filmům se nejčastěji používají dva standardy. První z nich pochází z Dolby Laboratories a jmenuje se Dolby Digital. Tento formát má 5.1 kanálů (střední, levý, pravý, pravý zadní, levý zadním a basový). Jeho datový tok je maximálně 640 kilobitů za sekundu a při této hodnotě nám na jedno 4,7GB velké médium teoreticky pojme asi 16 hodin hudby. K tomu ale musíme připočítat nejnižší datový tok videa na DVD, který lze použít. Jeho hodnota je 2000 kilobitů za sekundu a tak dostaneme dohromady tok asi 2,64 megabitů ze sekundu. Při této spotřebě místa nám tedy DVD pojme něco přes čtyři hodiny hudby.
Druhý zvukový formát používaný na DVD se označuje
DTS. S tímto formátem můžeme dosáhnout ještě větší
kvality zvuku než s použitím Dolby Digital, protože jeho datový tok je
přibližně 1,5 megabitů za sekundu. Bohužel, nástroje které
jsou schopné zakódovat šest různých WAV souborů (každý obsahuje
jeden kanál) do jednoho DTS, jsou pouze velmi dobře placené. My tedy použijeme
možnost první Dolby Digital.
Ze všeho nejjednodušší případ je, máme-li již hotovou stopu ve formátu AC3, tedy již zakódovaný zvuk v Dolby Digital. Takovou stopu můžeme získat například z koncertu, jehož záznam byl uložen na DVD. Buď máme v ruce přímo DVD a pak musíme zvukovou stopu z něj vykopírovat. To můžeme udělat pomocí programu DVD Decrypter, který najdete na této stránce www.dvddecrypter.com. Je zde i návod, jak se s programem zachází.
Druhá možnost je mít video ve formátu AVI se zvukovou
stopou již zakódovanou v AC3. V tomto případě jen stačí
použít program VirtualDub, kde si v menu „File -> Open video file“
načteme video i se zvukem, a pomocí příkazu „File -> Save WAV“
uložíme zvukovou stopu na disk. Tento soubor je sice ve formátu AC3, ale má
hlavičku WAV souboru. Tu musíme odstranit, abychom tento soubor mohli použít
v některém programu na tvorbu DVD. Na opravu souboru můžeme použít
freewarový program HeadAC3.
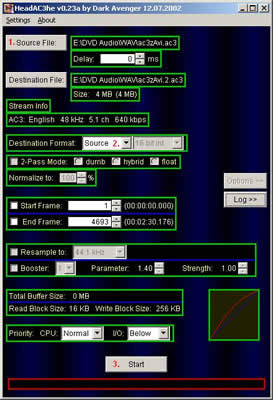
Dříve než načteme zvukovou stopu z AVI do
programu, musíme jí změnit koncovku z .WAV na koncovku .AC3. Neuděláme-li
to, program to těžce ponese a nebude nám schopen soubor opravit. Po přejmenování
souboru si jej načteme pomocí tlačítka „Source File“ (1.),
nastavíme formát výstupu na stejný, jako má zdroj (2.), a spustíme proces
kliknutím na „Start“ (3.). Jméno nového souboru vidíme u tlačítka
„Destination File“. Takto opravený soubor můžeme již použít na DVD.
Ne vždy však máme to štěstí, že se nám dostane
do rukou již zkomprimovaný zvuk. Máme-li například 6 mono souborů
WAV, kde každý bude odpovídat jednomu kanálu, musíme tyto soubory napřed
smíchat do jednoho souboru a poté zakódovat do AC3. K tomu můžeme
například použít program Sonic Foundry Soft Encode. Tomuto programu jen
dáme 6 různých souborů a on nám je sám zakóduje. Jelikož program
je pouze placený a není možné ho z internetu stáhnout ve verzi na
odzkoušení, nebudeme si práci s ním více popisovat.
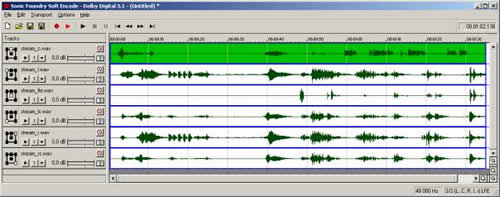
Naštěstí ne všechny Dolby Digital enkodéry jsou
placené a lze proto najít freewarové programy, které nám problém vyřeší.
Jedním z jich je BeSweet. Tento nástroj je sice ovládaný z příkazové
řádky, ale jsou pro něj vytvořena různá uživatelská
prostředí. Asi nejznámější je BeSweet GUI, které nás provede
nastavením programu velmi elegantně i bez znalostí příkazů pro
ovládaní enkodéru. Jako vstup zde použijeme nekomprimovaný šesti kanálový
WAV soubor. Nemáme-li takovýto soubor, musíme použít program, který dokáže
smíchat šest mono WAVů do jednoho šestikanálového.
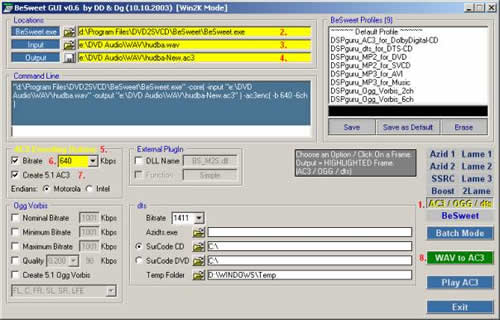
BeSweet nastavíme podle obrázku. Nejdříve si přepneme
na mód konverze z WAV do AC3 (1.). Nastavíme si cestu, kde jsme si zkopírovali
BeSweet, otevřeme si soubor, s nímž chceme pracovat (3.), a nastavíme
cestu, kam se nám má uložit výsledek (4.). Tento mód nám dovoluje kódovat
do tří typů souborů – Ogg Vorbis, DTS (musí mít externí
enkodér) a náš formát AC3. AC3 kompresi musíme aktivovat označením
„AC3 Encoding Options“na žluto (5.). Nastavíme nejvyšší datový tok na
640kbps (6.) a označíme, že chceme šesti kanálový zvuk (7.). Celý
proces konverze spustíme kliknutím na tlačítko „WAV to AC3“. A máme
zvuk zakódovaný v Dolby Digital.
Na DVD nemůžeme bohužel dát jen zvukové stopy bez video části. Je to škoda, protože video nám zabírá místo, na něž bychom mohli nahrát další hudbu.Tuto video složku si můžeme připravit z nějakého obrázku a z již vytvořené audio stopy v AC3. K tomuto použijeme TMPGEnc. Tento velmi šikovný MPEG enkodér má ještě nástroj na spojování MPEG-2 videa a AC3 zvuku, který použijeme později. Abychom mohli načíst v TMPGEnc AC3 soubor při komprimaci videa, musíme mít nainstalovaný některý AC3Filter pro DirectShow.
V menu „Options -> Environmental settings ->
VFAPI Plugins“ si nastavíme na nejvyšší prioritu plug-iny „Direct show
Multimedia File Reader“ (1.) (kvůli zvuku v AC3) a „BMP/PPM/TGA/JPG
File Reader (2.) na načtení obrázku do pozadí. Nastavení vidíme na obrázku.
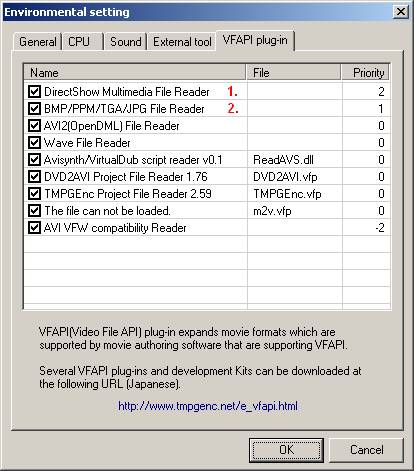
Nyní již vytvoříme video podle průvodce „File -> Project Wizzard“. Tam na první obrazovce zvolíme standart DVD-PAL a datový tok „CBR 3000bps”. Na druhé si načteme jako „Video File“ obrázek který chceme dát do pozadí, a jako „Audio File“ již připravený soubor AC3. Zde ho dáváme jen proto, aby délka videa odpovídala délce audia. Třetí stránku průvodce přeskočíme a na čtvrté nastavíme v položce „Average video bitrate“ hodnotu 2000 kbits/sec. Na poslední obrazovce jen vybereme, kam chceme výsledek uložit, klikneme na „OK“ a video se nám začne tvořit.
Nyní když máme stejně dlouhou video i audio složku,
můžeme přistoupit k jejich spojení. To uděláme pomocí výše
zmíněného nástroje spojování audia a videa. Klikneme na „File -> MPEG Tools“ a vybereme si nástroj „Multiplex“. Zde
pomocí tlačítka „Add“ přidáme jak již dříve vytvořenou
zvukovou stopu v AC3 tak právě udělané video. Načteme-li
video, ukáže se nám, že již má v sobě zvukovou složku ve formátu
„MPEG-1 Audio Layer-2“ (1.). Tuto složku označíme a kliknutím na tlačítko
„Delete“ odstraníme. Zůstane nám zde tedy jen video složka a zvuková
stopa Dolby AC3. Tyto dvě spojíme tlačítkem „Run“. Tím máme
vytvořený jeden „klip“. Ostatní uděláme naprosto stejně. Až
budeme mít hotové všechny klipy, můžeme se vrhnout na vytvoření
finálního DVD.
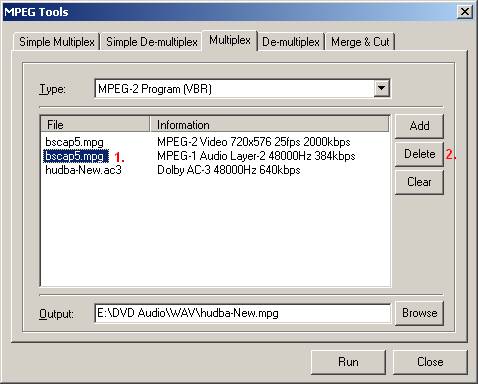
Vytvoření disku s prostorovým zvukem je již opět
spíše doména profesionálních programů, ale i zde se najdou vlaštovky,
které můžeme použít. Tu, kterou použijeme nyní, je sice placená, ale
program je volně ke stažení na internetu a můžeme jej 30 dnů
používat zdarma. Jmenuje se TMPGEnc DVD Author. Jak již název napovídá,
jde o produkt stejné firmy jako výše popisovaný Tsunami MPEG Enkodér. Po spuštění se Vám ukáže úvodní obrazovka, kde
můžeme hned zvolit „Create new project“. Dostaneme se na obrazovku,
kde přidáváme klipy do kompilace.

V levé části vidíme seznam stop na DVD. V tomto
případě použijeme stopy pro rozdělení alb. Další stopu
(album) můžeme přidat kliknutím na „Add new track“. Dvojklikem
na jednotlivou stopu si ji můžeme přejmenovat. V prostředním
okně jsou seznamy jednotlivých písniček. Ty přidáváme do aktuální
stopy tlačítkem „Add“ (2.). Jakmile vybereme nějaký klik, zobrazí
se nám informace o videu, které jsme právě načetli z disku.
Zde můžeme změnit jeho jméno a podle něj se nám pojmenuje i
položka v menu. Také je dobré si zkontrolovat, jestli máme přidanou
správnou zvukovou stopu (2.). Správná je samozřejmě Dolby Digital
6ch. Dále zde máme tlačítko „Chapter cut edit“. Tady bychom si mohli
jednotlivé klipy ještě rozdělit na kapitoly. To ale není nejlepší
řešení, protože nyní představuje každý klip jednu kapitolu a
orientace v menu tak bude snazší. Máme-li všechny klipy vybráné a
rozdělené do alb, můžeme začít tvořit menu.
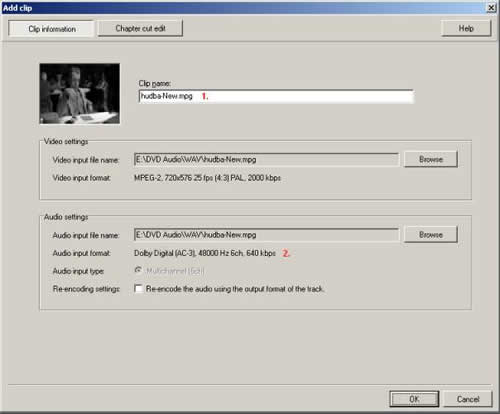
Klikneme na tlačítko „Create menu“ v horní části programu. V programu jsou již předdefinované styly menu, a tak si buď můžeme jeden vybrat nebo si vytvořit vlastní podle jednoduchého průvodce. Všechny tyto možnosti se skrývají pod roletovým menu (1.) V okně vlevo (2.) vidíme výpis jednotlivých obrazovek menu, jak nám je vytvořil sám program. Struktura je taková, že z hlavního menu (Main menu) jsou odkazy na menu jednotlivých stop (alb) a v těchto menu jsou pak odkazy na jednotlivé písně. Kliknutím na jednotlivá menu v levém okně se mezi nimi přepínáme a v pravém okně je můžeme upravovat. Můžeme například změnit pozadí nebo upravit všechny texty, které v okně vidíme, a počeštit je. Důležité je mít v kolonce „Firstplay action“ zvoleno „Display main manu“. Až takto upravíme všechna menu, jsme hotovi a můžeme DVD vytvořit a vypálit.
Přepneme se na poslední obrazovku „Output“ a vybereme si cestu, kam chceme výsledek vypálit, a spustíme tlačítkem „Begin output“. Po vytvoření DVD struktury nám program nabídne spuštění DVD Writing Tool. Zdrojový adresář je již vybraný, takže stačí jen kliknout na „Write DVD“ nebo „Create ISO Image“ podle toho, zda jste si jisti, že vše funguje správně, nebo jestli chcete své dílo vyzkoušet na PC. Tím je DVD hotovo. Při prvním pokusu je nejlepší si udělat ISO Image a ten připojit jako jednotku do systému a vyzkoušet funkčnost softwarovým přehrávačem.

Poslední věcí, kterou si ukážeme, je, jak si vypálit AC3 stopu na audioCD, které půjde přehrát v DVD přehrávači a receiveru s podporou dekódování Dolby Digital. K tomu požijeme velmi jednoduchý program jménem BeSure. Opět jde o freeware, který ke své práci potřebuje soubor AC3 a program BeSweet. Jestliže budeme mít AC3 soubor z AVI, musíme ho opět upravit pomocí HeadAC3.
Nastavení programu je velmi jednoduché. Stačí si
jen nastavit cesty, kam chceme výsledek uložit a kde se nachází program
BeSweet. Soubory vybereme kliknutím na „Input files“ a můžeme vybrat
i více souborů, které se budou kódovat automaticky za sebou.
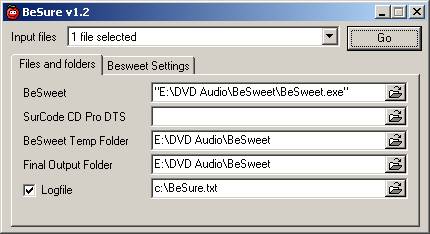
Na druhé záložce si zvolíme „AC3 – CD“ a ostatní
nastavení ponecháme jak jsou. Klikneme „GO“ a začnou se nám tvořit
WAV soubory, které jen vypálíme v jednom z mnoha vypalovacích programů
stejně jako normální AudioCD.
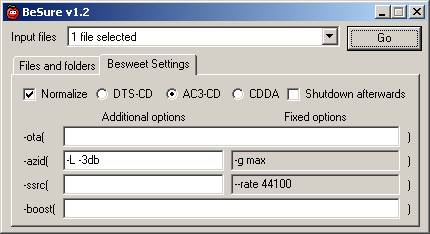
Lubomír Říha
