|
How to Use ReGet Junior
How to Manage Your Downloads
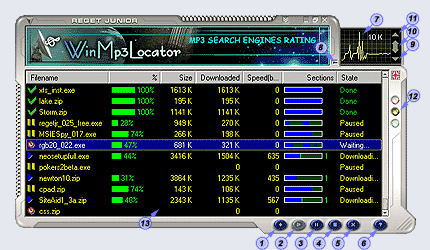
You have added a download. What now?
Buttons on the toolbar allow you to:
 | - Add (1) a new download
|
 | - Start (2) a download
|
 | - Pause (3) and then again Start (2) a download
|
 |
- View log
(4) of a selected download. This log tells you what exactly
is happening with your download. Don't worry if something
went wrong and you don't understand a word from this log.
You can copy it to the Clipboard, then paste to an e-mail
and send it to our support team at support@reget.com
which is always glad to help you.
|
 |
- Delete
(5) selected downloads. You can hold down CTRL and
SHIFT keys to select more than one download. This option
WILL NOT delete downloaded files from your hard
drive.
|
 |
- Read help
(6). As you are reading this you already know how to open
the help-file.
|
Graph bar
(7) shows you the incoming traffic to ReGet Junior. You can show
or hide it by pressing the small button (8) near the graph (please
note: this show/hide Graph bar button is optional and may be not
present in some skins). Scale of the traffic graph can be decreased
(9), increased (11) or switched to an auto mode (10).
If you are not satisfied with traffic
you can manage it with three colored buttons (12):
 Green button switches
ReGet Junior to unlimited mode, ReGet Junior fully utilizes
the entire bandwidth to download files (please note: the Net
surfing will be seriously affected in this mode -- you might
not be able to use any other Internet-applications while downloading). Green button switches
ReGet Junior to unlimited mode, ReGet Junior fully utilizes
the entire bandwidth to download files (please note: the Net
surfing will be seriously affected in this mode -- you might
not be able to use any other Internet-applications while downloading).
 Yellow button
switches ReGet Junior to cooperative mode, ReGet Junior will
use your bandwidth moderately, allowing you to surf the Net
while downloading. Yellow button
switches ReGet Junior to cooperative mode, ReGet Junior will
use your bandwidth moderately, allowing you to surf the Net
while downloading.
 Red button switches
ReGet Junior to suspended mode, ReGet Junior will only use a
fraction of your bandwidth to keep downloads alive. Red button switches
ReGet Junior to suspended mode, ReGet Junior will only use a
fraction of your bandwidth to keep downloads alive.
Download list section (13) is divided
into 7 columns (brackets identify the columns hidden by default):
- Filename. The name you want the file to be saved as.
By default -- it is the original filename, if you have not specified
otherwise in the Save asà field.
- (URL). The full path to the file in the Internet.
- Size. Usually ReGet Junior gets the file size from
the server, but some servers do not supply this information,
then ReGet Junior cannot resume download if it breaks, cannot
display the percentage completed nor the estimated time left
before download is completed.
- %. This column shows what percentage of the download
is complete.
- Downloaded. This column shows the amount of the file
received (in Kb or Mb).
- Time left. Estimated time left until download is completed.
Calculation of the time left is based on the current speed,
so the value might change during download.
- Speed. The current download speed in bytes per second.
This speed may change during download.
- Sections. This graph indicates how many sections the
file is divided into and what percent of each section is complete.
- State. Shows the current state of download (for example,
it is downloading, or it is paused, or there is an error, etc).
- (Error). Error counter. After 100 errors ReGet Junior
stops downloading the file.
You can easily customize the download list section according to
your needs. If you want to change or show/hide some columns right-click
on the header of any column and choose the required columns from
the menu. You can also change the order of columns by dragging them
by header.
Next: How Do You Know When Download Is Finished
|
|

